Cum de a elimina un virus „Faceți clic pentru a continua“
Pentru a elimina un program din sistemul de operare Windows XP, Windows Vista sau Windows 7, faceți clic pe butonul "Start". apoi faceți clic pe „Control Panel“. Dacă utilizați Windows 8. mutați pur și simplu cursorul mouse-ului la marginea din dreapta a ecranului, selectați Căutare și pentru a găsi „Control Panel“. Sau aveți posibilitatea să faceți clic dreapta pe colțul din stânga jos al funcțional (cunoscut anterior sub numele de «Start» butonul) și selectați „Control Panel“ de acolo.
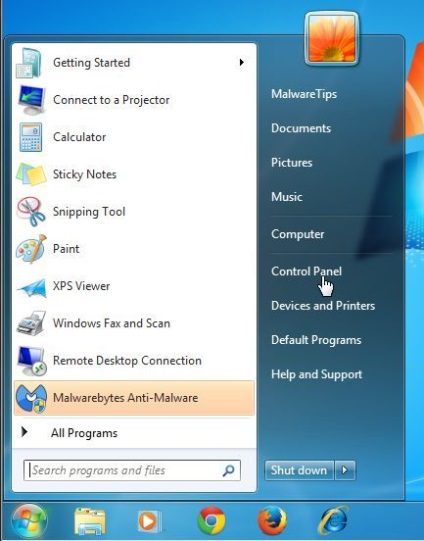
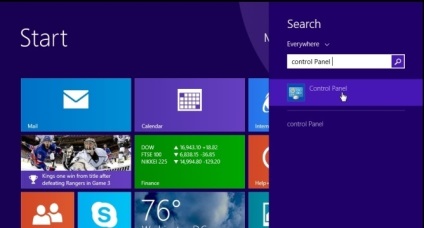
Deschideți panoul de control. derulează la „Programe“ și faceți clic pe sintagma „Dezinstalare program“ sub ea.
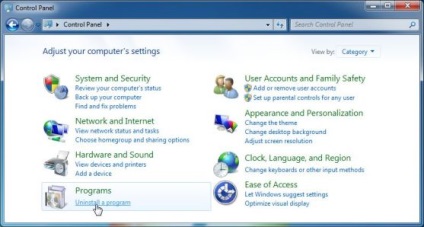
Dacă utilizați afișare View clasic, pur și simplu faceți clic pe opțiunea „Programe și caracteristici“.
Deschiderea listei de programe instalate, elimina software-ul discutabil (Sm8mS, DiscountCow, V-Bates, PriceMeter, SupraSavings, NetworkSystemDriver, FreeSoftToday, SearchAssist, ZombieAlert, Wajam sau orice alte recent instalate pe computer. Cauzarea suspiciunile).
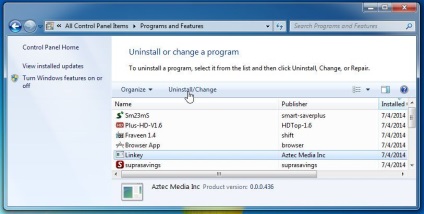
Dacă nu puteți găsi software-ul necunoscut sau nedorit în listă, trece la pasul următor. Dacă nu puteți elimina programul detectat, utilizați utilitarul Revo Uninstaller.
Pasul 2: elimina virusul din browser-ul dvs.
Internet Explorer browser
Puteți reseta browser-ul și de a reveni la starea inițială. Deschideți Internet Explorer. Dați clic pe pictograma roată din partea dreaptă sus a browser-ului, apoi faceți clic pe „Internet Options“.
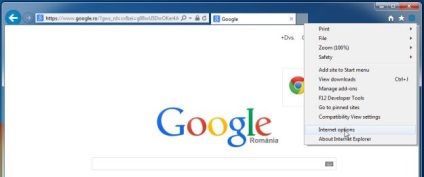
[Sociallocker id = »5878" ] în browser-ul de proprietate, deschideți fila "" și faceți clic pe "Advanced butonul Reset".
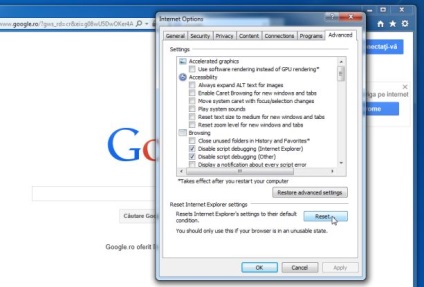
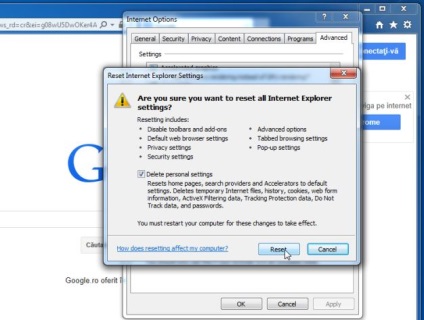
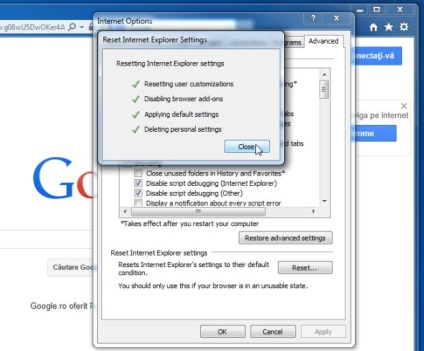
Mozilla Firefox
Notă: Profilul dvs. vechi Firefox va fi plasat pe desktop în „vechi Firefox date» dosar. Dacă resetarea nu rezolvă problema, puteți restaura unele dintre informațiile nu sunt salvate prin copierea fișierelor în noul profil. Dacă nu aveți nevoie de acest dosar, trebuie să-l eliminați deoarece conține informații confidențiale.
Browserul Google Chrome
Dați clic pe „meniul Chrome“ din bara de instrumente a browserului, selectați „Tools“ și apoi faceți clic pe „Extensii“.
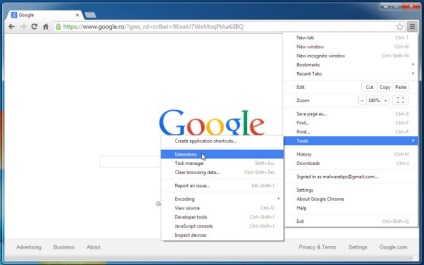
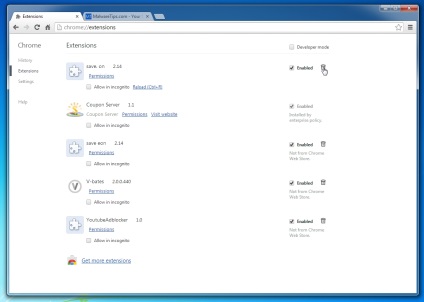
Pasul 3. Îndepărtați Wartune.r2games.com folosind programul AdwCleaner
Pasul 4. Scoateți virusul folosind Malwarebytes Anti-Malware program gratuit.
Malwarebytes Anti-Malware utilizează tehnologia avansată pentru a detecta și elimina toate urmele de malware, inclusiv viermi, troieni, rootkits, escrocherii, dialer, spyware și multe altele. Este important să rețineți că Malwarebytes Anti-Malware funcționează bine, împreună cu software-ul anti-virus, fără conflicte.
Închideți toate programele deschise, apoi faceți dublu-clic pe desktop numit «mbam-configurare-consumator-2.00.xx». pentru a începe instalarea Malwarebytes Anti-Malware. Dacă apare o casetă de dialog apare cu cerința de a confirma începutul programului, faceți clic pe „Da“ și continuați cu instalarea. În fereastra nouă care se deschide, veți vedea expertul de configurare Malwarebytes Anti-Malware, care va face procesul de instalare.
Pentru a instala Malwarebytes Anti-Malware pe computer, urmați instrucțiunile, făcând clic pe butonul „Next“.
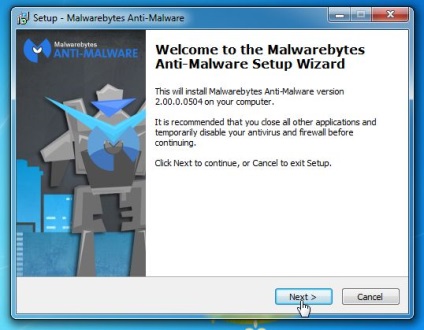
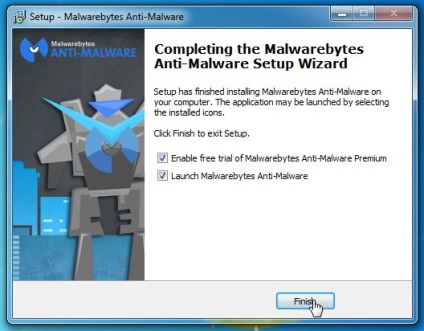
După instalare, Malwarebytes Anti-Malware va porni automat și veți vedea un mesaj care indică faptul că ar trebui să actualizați programul, și că scanerul nu va funcționa pe sistemul dumneavoastră.
Pentru a actualiza sistemul de bază și de a începe scanarea, puteți face clic pe butonul «Fix-te acum».
În plus, aveți posibilitatea să faceți clic pe «Scan» tab-ul, faceți clic pe «amenințare pentru scanare». și apoi selectați «Scannow».
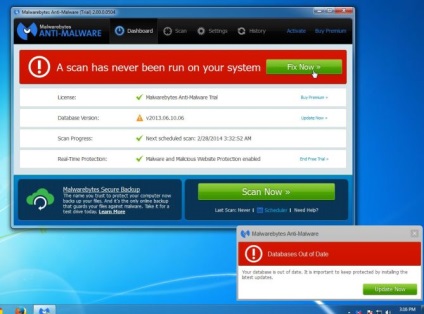
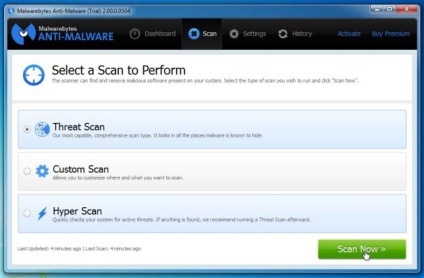
Programul va începe căutarea de actualizări, și, dacă este cazul, va trebui să faceți clic pe butonul «Actualizare acum«.
În continuare, programul va începe scanarea sistemului, în scopul de a găsi programe malware pe computer.
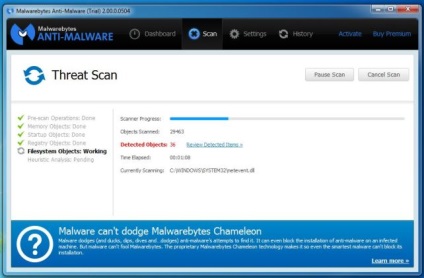
După finalizarea scanării, veți vedea un ecran cu o listă de malware detectate. click pe butonul «Quarantineall» pentru a le elimina. și apoi faceți clic pe „Apply Now“.
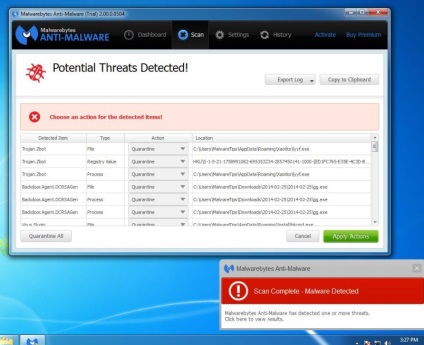
Acum Malwarebytes Anti-Malware izolate detectate toate fișierele malware și cheile de registry. Când ștergeți unele fișiere, programul poate fi necesară repornirea sistemului. Dacă vedeți un mesaj care indică faptul că trebuie să reporniți computerul, vă rugăm să lăsați-l să facă acest lucru. După ce computerul repornește, trebuie să deschideți Malwarebytes Anti-Malware și rula un alt «amenințare pentru scanare« scanare pentru a se asigura că nu există amenințări.
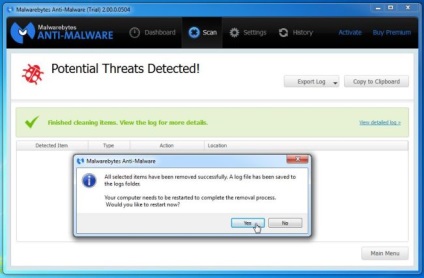
Pasul 5. Verificați de două ori pentru a detecta viruși utilizând programul HitmanPro.
HitmanPro - scanner alternativă, concepute pentru a salva calculatorul de malware (viruși, troieni, rootkits, etc), care au infectat computerul în ciuda tuturor măsurilor de securitate (cum ar fi software-ul anti-virus, firewall-uri, etc. ) ..
HitmanPro proiectate să funcționeze în paralel cu programele de securitate existente, fără conflicte. Acesta scanează computerul rapid (mai puțin de 5 minute) și nu încetini activitatea sa.
Descarcă programul HitmanPro. Faceți dublu clic pe «HitmanPro.exe» fișier (pentru versiunile pe 32 de biți de Windows) sau «HitmanPro_x64.exe» (pentru versiunile pe 64 de biți de Windows).
Când porniți programul va fi ecranul de bun venit.
Click pe butonul «Next». HitmanPro pentru a instala pe computer.
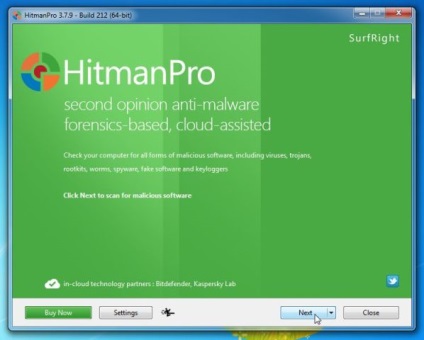
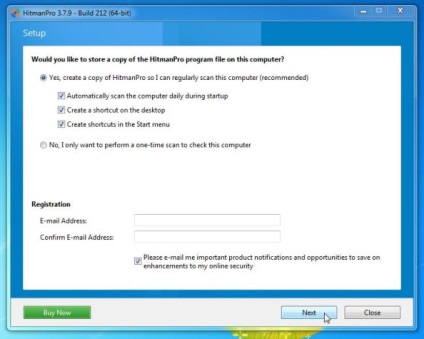
HitmanPro începe imediat pentru a scana computerul pentru fișierele rău intenționate.
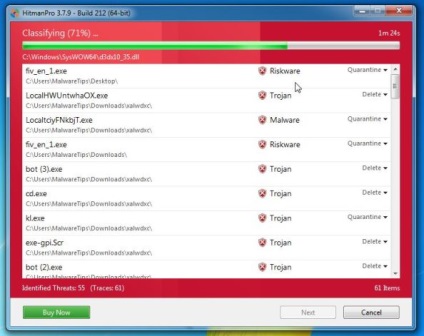
Când a terminat, veți vedea o listă cu toate programele malware detectate. Click pe butonul «Next». pentru a elimina viruși.
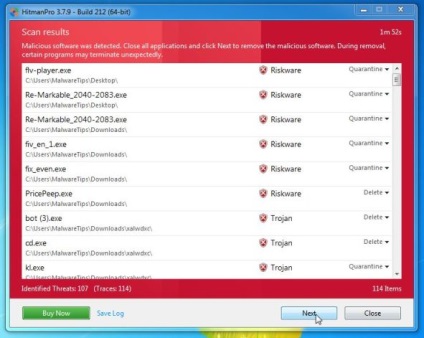
Faceți clic pe butonul «Activează gratuit lecense». pentru a profita de 30 de zile versiune de încercare gratuită a programului și a elimina toate fișierele malware din computer.
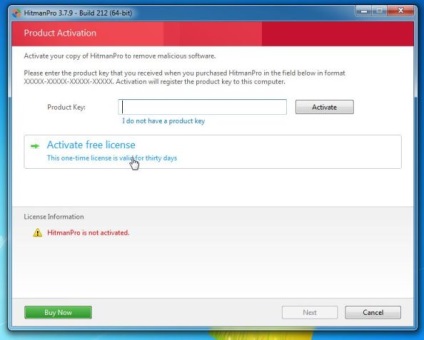
În cazul în care browser-ul produs prin purificarea virusurilor nu obține rezultatul dorit și virusul rămâne încă în sistem, puteți contacta experții Yu-service pentru ajutor profesionist calculator. stăpânii noștri vor oferi un ajutor de calculator expert în regiunea Primorski sau oriunde altundeva în București și regiunea Leningrad.