Să ne uităm la un exemplu. Să presupunem că vreau să verifice starea unor fișiere care trebuiau să fie transferate către serverul meu IIS. Există un set de comenzi rapide, pe care le pot efectua pentru a verifica aceste fișiere, și eu pot executa aceste comenzi mai repede decât toate celelalte alternative, dacă pot obține într-un prompt de comandă pentru Windows. De exemplu, în loc de a se conecta la server cu Remote Desktop (Remote Desktop - PDR), VNC, sau alte mijloace de control de la distanță, de ce nu doar conectați la server prin telnet și rula două echipe nevoie de repede?
Desigur, acesta este un exemplu foarte simplu, dar eu sunt sigur că în organizația dumneavoastră există multe exemple în care sarcinile de administrator pot fi efectuate mult mai rapid daca este asociat cu Windows server printr-un emulator de terminal (telnet) și rulați comenzi corespunzătoare CLI.
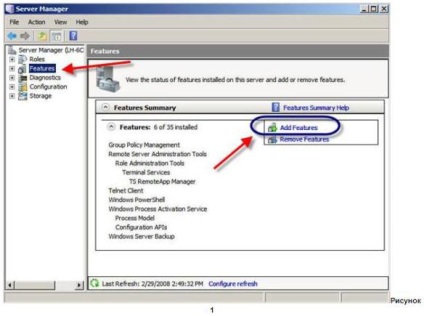
În fereastra Selectați Funcții, derulați în jos la opțiunea Telnet Server și faceți clic pe caseta de selectare acestuia. Acum, faceți clic pe Următorul. și apoi faceți clic pe Instalare.
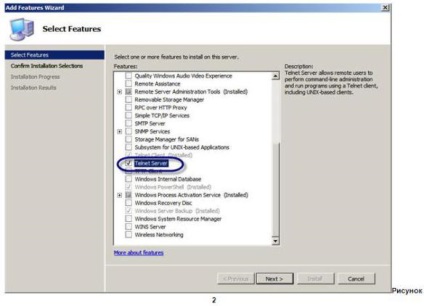
După aceea, începe procesul de instalare Server Telnet. După câteva minute, vedeți un mesaj care indică faptul că instalarea este completă. Asta e - procesul de instalare este atât de simplu!
De data aceasta am ales Client instalare Telnet. așa cum se arată în figura 3:
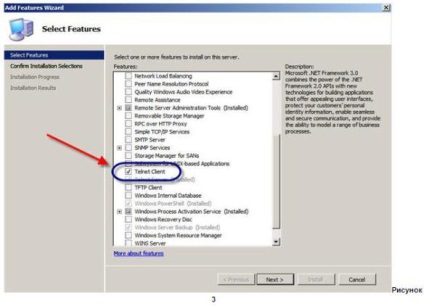
Apoi, faceți clic pe Următorul. Set. clientul meu telnet a fost instalat foarte repede, așa cum se vede în Figura 4, de mai jos.
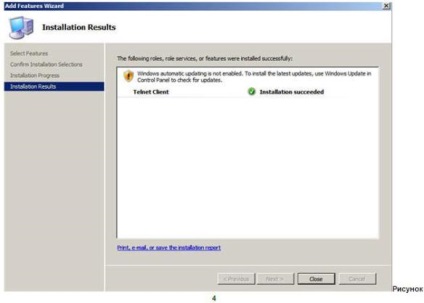
Înainte de a vă conecta la noul server telnet, așteptați. Spre deosebire de multe alte funcții, faptul că funcția de server telnet setat pur și simplu nu înseamnă că funcționează. Pentru a putea utiliza un server Telnet, aveți nevoie de cel puțin: 1) pentru a porni serviciul; și 2) pentru a permite accesul.
Pentru a porni serviciul, aveți nevoie pentru a deschide MMC consola Services sau prin intermediul meniului Start sau tastați în linia de a alerga în services.msc. Schimbarea în opțiunea de serviciu telnet pentru a rula în mod automat. și apoi faceți clic pe Start service.
Când ați terminat, ar trebui să arate ca Figura 5:
Apropo, de asemenea, puteți porni și opri serverul de telnet de la linia de comandă, folosind comanda TELNET net start și telnet net stop.
În această etapă, vă puteți conecta la serverul dvs. prin telnet și de a obține un prompt de login. Vă puteți conecta ca administrator și alți utilizatori fără drepturi de administrator nu pot intra. Pentru a permite altor utilizatori să acceseze serverul, trebuie să specificați cine are permisiunea de a avea acces la conectare prin telnet. Pentru a face acest lucru avem nevoie pentru a adăuga utilizatori fără drepturi de administrator la un grup local numit TelnetClients. Pe sistemul meu, acest grup a fost deja creat, dar instrucțiunile oficiale Microsoft spun că ar trebui să fie creat. Prin urmare, în cazul în care grupul nu este configurat pe sistemul dvs., creați.
Apoi, adăugați utilizatori în acest grup. În exemplul meu, am adăugat TelnetClients „ddavis“ meu de utilizator deja create în grup, așa cum este prezentat în figura 6. În Computer Management.
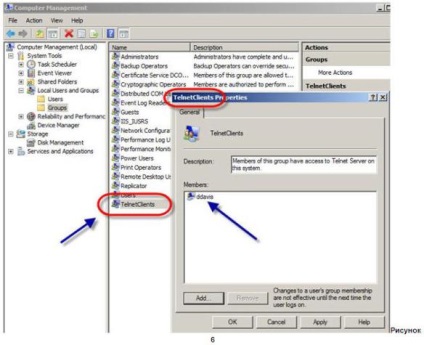
Odată ce un utilizator a fost adăugat, este timpul pentru a încerca un server telnet în numele utilizatorului, fără drepturi de administrator.
Pentru a testa conexiunea am ales Start „Prompt de comandă. Din Windows am contactat prin linia de comandă telnet cu serverul, Telnet serverul meu și a fost capabil să se conecteze cu succes ca utilizator fără drepturi de administrator (notați numele de utilizator cu care am intrat în sistem), așa cum este prezentat în Figura 7-10 de mai jos:
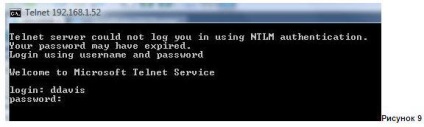
În opinia mea, din cifrele prezentate mai sus, există două puncte importante care ar trebui să fie remarcat:
- Pe baza mesajului în Figura 6, Telnet este un protocol nesigur. Tot traficul (inclusiv numele de utilizator și parola) este transmis în text clar prin rețea. Acest lucru înseamnă că numele de utilizator și parola pot fi vizualizate de către acei utilizatori care decodează pachetele din rețea. Este o amenințare pentru securitatea chiar și într-o rețea sigură.
- Cu toate acestea, după cum se poate observa din Figura 9, Windows Telnet suportă autentificarea NTLM. Puteți forța un server telnet pentru a permite numai autentificare NTLM, ceea ce face serverul telnet este mult mai sigur.
În plus, dacă te uiți la conducerea oficială telnet Microsoft a lucrării, veți învăța cum să personalizați configurația pentru telnet, și astfel de modificări ca schimbarea numărului portului utilizat, timpii morți, numărul maxim de utilizatori simultani, etc.
Pentru a vedea cine este conectat la serverul Telnet, puteți utiliza următoarea comandă:
Un exemplu al acestei echipe în acțiune este prezentată în Figura 11.
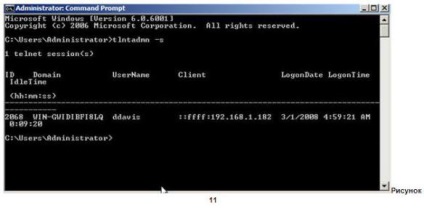
Puteți efectua, de asemenea, alte funcții, folosind tlntadmn echipa. cum ar fi trimiterea de mesaje către utilizatori (figurile 12 - 13) și utilizatorii invalidante.