
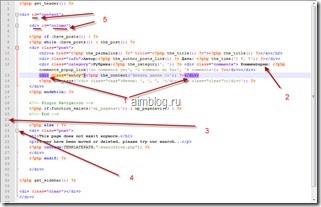
1. Făcând clic pe div tag-ul de deschidere, 13 șir evidențiați în mod automat și închiderea div a fost pictat în aceeași culoare ca și deschiderea, arătându-ne toate div cu «intrare» clasă;
2. ia act de text simplu prezinta culoarea neagră obișnuită;
5. După cum sa menționat mai sus, fiecare culoare de element.
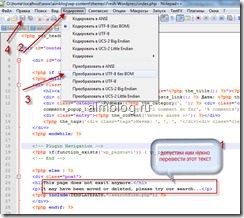
1. se potrivesc în loc de traducerea în limba engleză a textului;
2. Mergeți în tab-ul de codificare;
3. Hit convertit în UTF-8 (fără BOM);
4. Discheta dacă fișierul nu este salvat, vopsit în culoarea roșie. Pentru a salva faceți clic pe ea. Toate fișierul este convertit și salvat.
Este necesar să spun câteva cuvinte despre BOM. Când lucrați cu fișierele HTML sau site-ul PHP în obicei pentru Windows Notepad, atunci când îl salvați în UTF-8 va adăuga caractere invizibile (BOM), care pot afecta negativ performanța fișierului (fișierul PHP poate genera o eroare, semne de întrebare în loc de litere și alte beleberdy ...).
Dacă după editarea pe site-ul dvs. a apărut krakozyabry - verificați de codificare!
Aceste file se pot deplasa, minimiza, aproape. Puteți deschide două copii ale unui fișier într-o singură fereastră:
Căutare Notepad (Plus Plus).
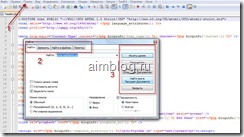
Ei bine, aici, cred că totul este clar, și ar trebui să apară probleme cu problemele. Puteți căuta atât documentul curent, astfel încât pentru toate fișierele.
Veți învăța cum să utilizați de căutare, a salva o mulțime de timp!
Completarea automată a cuvintelor tastate, aici este un alt blocnotes mare facilitate de notebook-uri, plus, plus. Acest lucru poate fi foarte util dacă nu sunteți sigur de ortografia corectă a unui anumit operator HTML sau PHP cod.
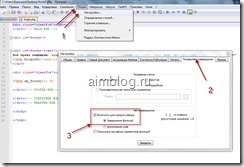
Vă sfătuiesc să activați această funcție, este uneori foarte util!
Notepad ++ și conexiune FTP.
Ce altceva îmi place în Notepad ++, este că acesta are un built-in FTP-client. care vă permite să descărcați fișiere de pe server, le editați, și încărcați direct la notebook-ul fără programe terțe suplimentare hosting.
Cum de a conecta o conexiune FTP în Notepad ++.
Deci, începe Notepad ++, în bara de instrumente, găsiți pictograma de conexiune «Arată Npp FTP fereastra»
Dați clic pe această pictogramă pentru a vedea rezultatul de pe partea dreaptă, responsabil pentru FTP conexiunea. Dați clic pe „echipament“ pentru a ajusta nostru FTP-client în Notepad ++
Selectați setările de profil din fereastra care se deschide, configurați conexiunea la server.
În câmpul de umplere standard ar trebui să introducă date, care este utilizat pentru conexiunea.
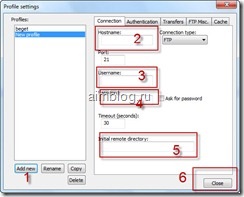
1. Denumirea compusului (orice);
3. datele de autentificare pe găzduire;
compusul 4. Parola;
5. Director, care atunci când este conectat va fi deschis pe găzduirea (public_html);
După ce toate setările devin active «Connect» icon
click pe ea și alegeți conexiunea stabilită (în cazul meu, procrea).
După aceea, deschideți toate folderele și fișierele de pe serverul nostru. Selectăm fișierul dorit pentru editare, apăsați în Notepad ++ FTP client «descărcare» (verde săgeată în jos).
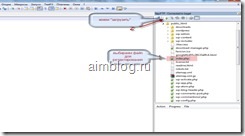
După ce ne-am descărcat și editat fișierul, este necesar să-l întoarcă la server
Pentru a actualiza un fișier de pe server, trebuie să faceți clic pe butonul cu o săgeată în sus.
Ei bine, funcțiile de bază pe care trebuie să le știi totul, ți-am spus. Desigur, în notepade (plus plus) este încă plin de diferite opțiuni și oportunități, dar încă nu am dat seama, și nu te pot învăța. Doar pentru a ști în Notepad ++ are un suport plugin, înregistrare macro, verificați gramatica limbii române. Multe funcții suplimentare pot fi activate prin intermediul meniului «TextFX». Într-una din următoarele lecții vor analiza programul Total Commander și acolo vă voi arăta cum să-l integreze Notepad.
În următoarea lecție cu Notepad Notepad ++ va învăța cum să traducă un șablon WordPress (Du-te la lecția)
Dacă te uiți pentru un hosting bun și de încredere, hosting VDS serverul este ceea ce ai nevoie - un hardware mare, preturi mari, o protecție excelentă și confort!