În acest articol, pe o mască de tăiere, vă voi arăta cum să creați fotografii și fonturi Aspecte personalizate. Acest lucru poate fi util atunci când creați un blog și un design care arata profesional. Dacă nu aveți Photoshop. Puteți descărca o versiune de încercare gratuită de 30 de zile:
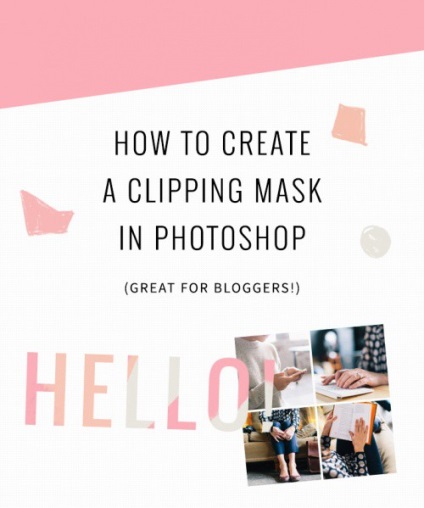
Așa că voi vorbi despre două metode de a folosi masca de tăiere (fotomontaje și fonturi), atunci acest ghid este împărțit în două părți.
Folosind o mască de tăiere pentru fonturi
Pasul 1: Crearea unui nou document în Photoshop. În cazul în care documentul va fi utilizat pe internet, am recomandăm să setați rezoluția 72. Apoi, introduceți cuvântul:
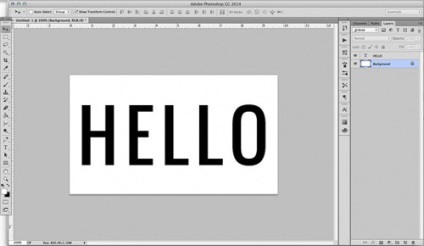
Pasul 2: Crearea unui strat nou, deasupra stratului de text. Puteți face acest lucru prin a merge la straturile> New> Layer (meniul de sus) sau făcând clic pe pictograma din partea dreaptă jos a paletei Straturi. Noul dvs. strat va fi gol (alb). Am decis să creeze niște schițe colorate folosind instrumentul „Brush“:
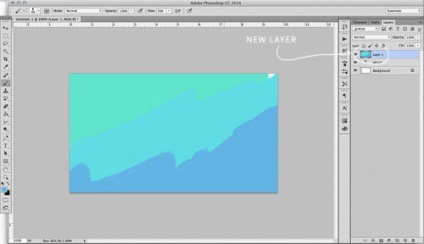
Pasul 3: Asigurați-vă că paleta ales un nou strat (ca mine, de exemplu). Apoi, du-te la straturile> Create Clipping Mask în Photoshop. Sau treceți între dvs. două straturi (de către paleta de), în timp ce țineți tasta Alt. Vei vedea că în acest loc a existat o săgeată mică și o mască de tăiere va fi creată prin apăsarea butonului stâng al mouse-ului:
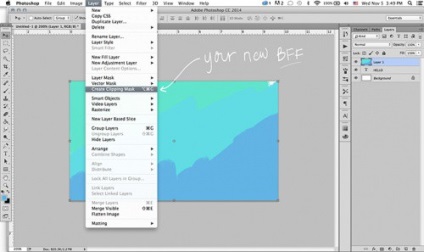
Pasul 4: Bucurați-vă de ce lucru rece avem:
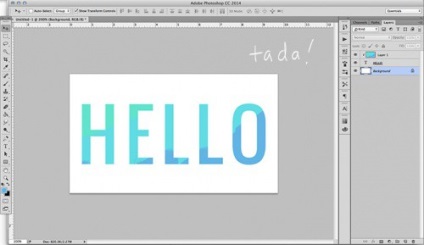
In loc de a crea un nou strat în două etape, puteți trage o fotografie sau alte elemente grafice pe partea de sus a textului. In exemplul de mai jos, am târât în document o imagine de aur strălucitor. Apoi, atunci când creați o mască de tăiere în Photoshop, inscripția va dobândi efectul imaginii pe care le utilizați pentru a face aur cu aspect semn!
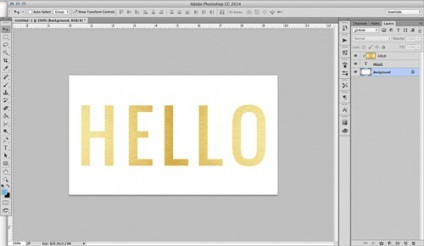
Folosind o mască de tăiere pentru personalizate fotomontaje
O să-ți arăt cum să creați un aspect cu patru imagini pătrat, dar puteți utiliza cu ușurință acest ghid pentru a crea o imagine circulară, o grilă cu o mulțime de imagini, etc.
Pasul 1: Înainte de a crea o mască de tăiere, cu ajutorul funcției „dreptunghi“ (pe partea stângă în setul de instrumente) pentru a crea un pătrat. Nu contează ce culoare va fi:
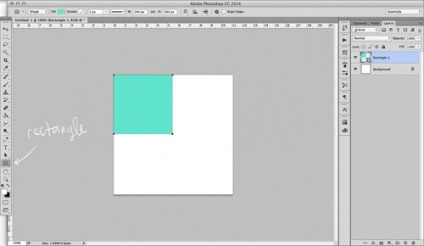
Pasul 2: Creați un pătrat de trei. Pentru a face acest lucru, faceți clic dreapta pe stratul primului pătrat, și apoi faceți clic pe „Duplicate Layer.“ Astfel, veți crea o copie exactă a pieței, care poate fi plasat lângă primul. Puteți selecta apoi primele două pătrate (partea dreapta din panoul Straturi), din nou, apasati „Duplicate Layer“ și trageți cele două noi copii în jos. Acum avem patru pătrate de aceeași dimensiune, aliniate pe orizontală și pe verticală:
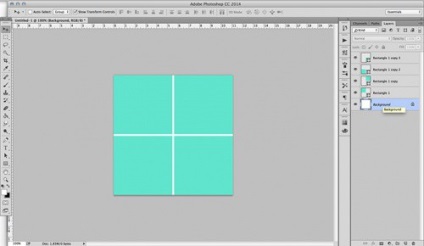
Pasul 3: Trageți o fotografie sau o imagine de document. Această imagine va lua forma unui pătrat, așa cum este într-o paletă de straturi de mai sus pătrat. Figura de mai jos arată că, în straturile mele paleta imagine este deasupra cadranul din stânga-sus, și este deasupra unui strat de fond al documentului.
Din nou, du-te la straturile> Create Clipping Mask. Când creați o mască de tăiere trebuie să selectați stratul superior (de exemplu, fotografia pe care doriți să o decupați). După cum sa menționat mai sus, accelerația se face folosind cursorul mouse-ului între cele două straturi (în panoul Straturi) în timp ce apăsați Alt. Imaginea va fi decupată la dimensiunea pătrat. Doriți să mutați imaginea? Doar trageți stratul de fotografie în poziția dorită:
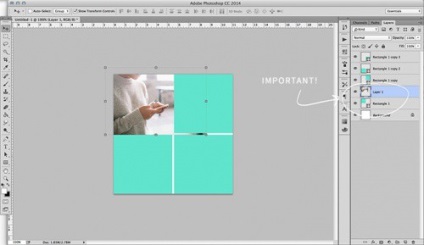
Pasul 4: Faceți același lucru pentru toate pătratele rămase, până când obțineți aspectul. Am crea un aspect de multe ori ca aceasta, și apoi să le salvați ca șabloane de pe computerul dvs., astfel încât acestea să poată fi utilizate pentru viitoarele înregistrări blog:
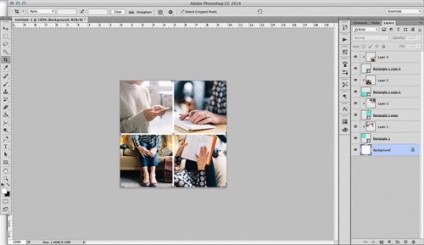
Traducerea articolului «Cum de a crea o mască de tăiere în Photoshop (și de ce este mare pentru bloggeri!)» A fost pregătit de echipa de proiect prietenos Web design de la A la Z.