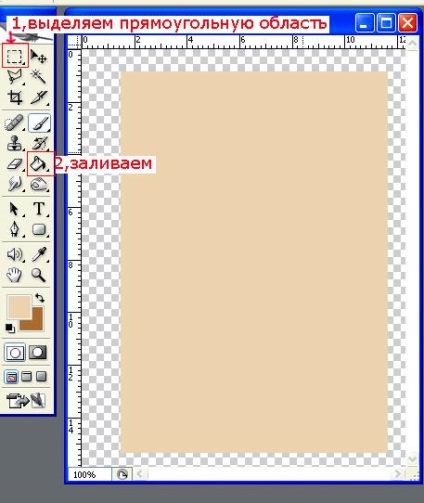
2. Selectați dreptunghiul (apăsați tasta Ctrl + click de mouse pe miniatura stratului) și du-te la Filter - Render - Clouds (Filter - Render - Clouds).
Obținem aproximativ următorul rezultat:

3. încă selectat din nou, du-te la Filter Filtre - Render - Efecte de iluminat (Filter - Render - Efecte de iluminat).
- în continuă extindere, astfel încât s-ar potrivi toate „bucată de hârtie“ nostru în ea. Este necesar ca nu au existat Peresvetov. Ne amintim cum cade lumina. (În cazul meu, primul unghi);
- Negativ reduce valoarea Intensity (intensitate);
- schimba canalul în Texture (Textură) Canalul la oricare din lista verticală. Am schimbat la roșu;
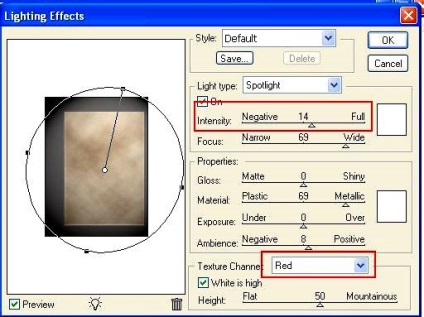
Obținem aproximativ următorul rezultat:

Uraaa, avem o textura pe dezvoltarea internetului viitorului!
Dacă nu doriți să se rostogolească pe cel vechi, vă puteți deplasa în condiții de siguranță la pasul numărul 5.
4. Acum avem un pic de margine pooptrepaem frunza noastră. Puteți face acest lucru, fie nu de mers pe jos în sus chiar gumă de șters la margini, sau prin selectarea unei părți lasou care urmează să fie ștearsă și apoi apăsați pe tasta Delete.
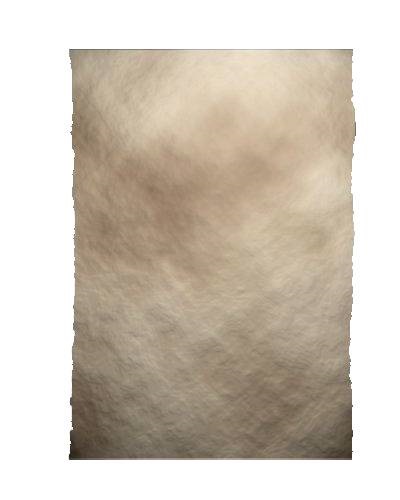
5. Instrumentul Polygonal Lasso Tool (Instrument „poligonal Lasso“ / cheie «L») a evidenția porțiunea în formă de con de sus și de jos (pentru care ar identifica mai multe zone dintr-o dată, după prima porțiune alocată, este necesar să apăsați butonul Shift + mouse-ul începe să aloce secțiunea următoare).
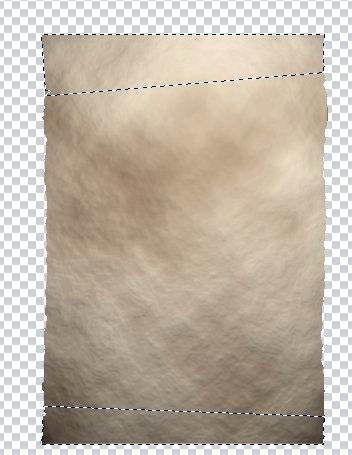
6. Hit Ctrl + J și copiați zonele noastre selectate pentru un nou strat (acum au două straturi).
7. Într-un nou layer, apasam Ctrl + T trageți ușor cutia laterală. Miezurile noastre a crescut. Acesta este de fapt viitorul sulul răsucite.
Dacă se dorește, partea superioară și / sau inferioară poate să se miște puțin în lateral.
Rezultatele cu privire la imaginea de mai jos.

8. Fiecare din trunchi de con șterge colțuri, astfel încât s-ar fi ghicit un semicerc, iar partea opusă a „conuri“ mici pentru a șterge mijloc (același care ar fi apărut un semicerc.
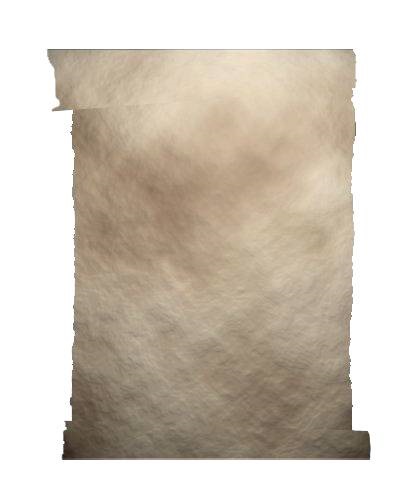
Lucrăm pe părți de volum rotitoare. Voi scrie cum să-l facă pe exemplul părții superioare, deoarece de jos pentru a face același lucru.
9. Selectați Topsheet, creând un strat nou (a treia) și se îndepărtează de selecție.
10. Schimbarea culorii la nuanta mai deschisa de culoare galben sau crem.
11. Creați un nou layer numit „lumină“ și selectați degrade astfel de setări.
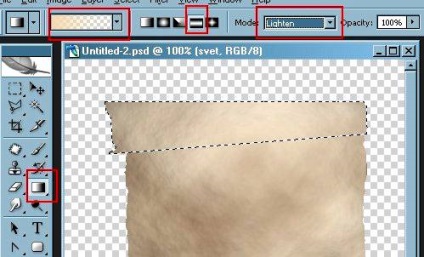
Nu trageți drept în jos și ușor oblic, care ar coincide cu unghiul conului nostru. Face 2 umplere folosind Gradient Tool (Tool "Gradient" butonul / «G»). Puțin schimbarea unghiului. pentru că Lucrăm la un nou strat, dacă se dorește, se poate muta / roti rezultatul, astfel încât acesta să se stabilească fără probleme.
Obținem aproximativ următorul rezultat.

12. Creați un nou layer numit „umbra“ și selectați nuanța albastru / violet. Ia Brush Tool (instrumentul "Brush" / tasta „Pat și») și peria tare rotundă obișnuită (într-un buton), reduce Opacitate (opacitatea) în cazul în care 8% -14%. Schimbați modul layer Multiply (Multiply) (setări perie de ecran din imaginea următoare) și începe să desenați o linie de mijloc de jos și în jos (pentru ceea ce ar trage linia perie, este necesar să apăsați tasta Shift și perforați mouse-ul de 2 ori - de la începutul liniei și capătul său). Intersectarea și se suprapun reciproc, se vor întuneca peste partea de jos și de sus este mai puțin.
Fără a fanatism, vom trece prin marginea superioară a sulului.
Obținem aproximativ următorul rezultat.
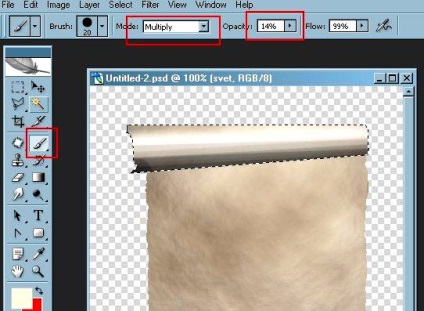
13. Pentru a urmări mâna nu suntem confuzi, încă nu încă selectat, du-te prin meniul Filter - Blur - Gaussian Blur (Filter - Blur - Gaussian Blur) raza de aproximativ 2,5. Obținem.

14. Amintindu despre tresar și de jos sa-aa-amom, adăugați o strălucire luminoasă. În acest stadiu, ele nu sunt vizibile, dar pasul următor, totul va cădea în loc.
15. Revenind la primul strat - un dreptunghi și adăugați umbre. Acest lucru se poate face fie pe același strat la sol, sau dacă vă este frică să strice munca, a crea un nou strat. Umbra este același ca în „role“. perie ton închis planificat zonă umbrită. Mai aproape de marginea prăbușit, mai întunecat și mai mult și în mod corespunzător mai ușoare.
Observați acum reflexul nostru nu a fost îmbinată în partea inferioară și superioară a sulului.
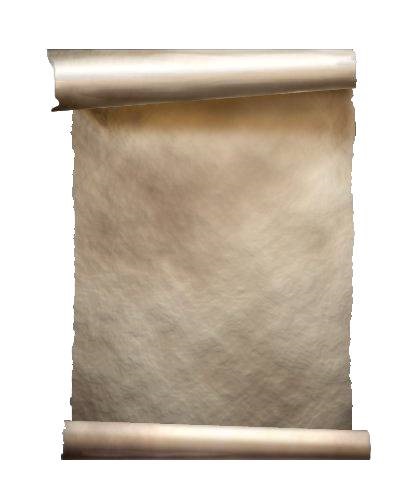
16. Corners - un triunghi simplu, fără margini drepte, pană de curent în ceea ce privește baza de web. Puteți utiliza Lasso Tool (Instrument „Lasso“) pentru a aloca forma lor, culoarea de umplere și întuneca marginile.
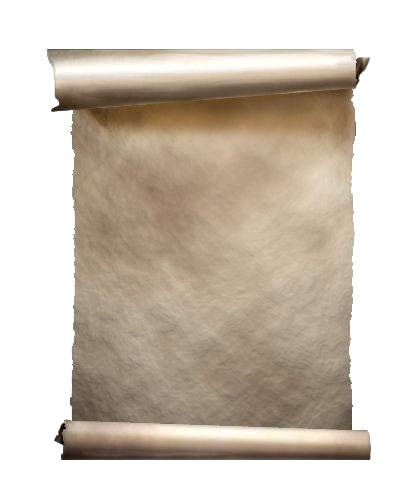
Scopul principal al lecției efectuate. Acum, pentru înfrumusețarea: o)
Acum parcurgere nostru arata soareci Urechiatul. Să reînvie și să ne amintim de margine.
17. Revenind la primul strat și de a crea un nou strat. Noi o numim „marginea mototolită“
stau pe un strat nou, selectați dreptunghiul nostru (apăsați tasta Ctrl + click pe miniatura stratului inferior). Ia pensula noastră rotundă solidă și o lumină întuneric aici și acolo du-te peste margine.

18. Având în vedere echimoze noastre, este posibil mai mult la lista de „pauză“.
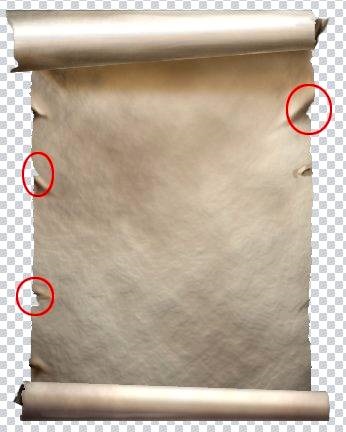
Du-te prin peria cu aceste setări.

20. înrăutăți calitatea hârtiei.
Pe un nou strat pentru a apăsa primul strat D. selectați și aplică Filter - Render - Clouds (Filter - Render - Clouds).
În continuare, vom folosi filtru - Stilizează - Find Edges (Filter - Styling - Margini).
Acum du-te la Image Settings - Ajustări - nivele (Image - Ajustări - Nivele / combinație «Ctrl + L» chei). și, astfel, mutați glisierele (pointer reduce alb și negru împreună).
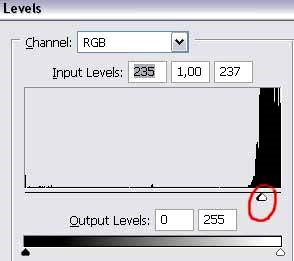
Stilurile strat schimba modul de amestecare la Darken (reglarea intensității luminoase) și foarte puțin Opacitate (Opacitate).
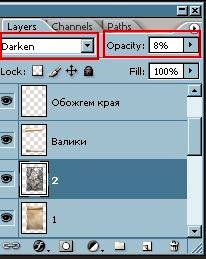
21. Puteți adăuga sânge, hărți și tot ceea ce dorește inima ta.