Intro la popularul serial de televiziune „True Detective“ a condus pe mulți să înceapă să vorbească despre un efect de expunere dublă. Am făcut această lecție pentru a atinge asemănarea maximă cu efectul inițial. Sper sa se bucure!
Am observat recent că efectul de expunere dubla a primit o mare popularitate pe Internet. Această tehnică nu este nou, dar a început să se discute în mod activ primele zile după lansarea filmului. Esența tehnicii este aceasta - dacă faci o fotografie și nu reînfășurată filmul, am luat un alt împușcat, veți obține o expunere dublă. Cele două imagini într-o singură. Multe camere digitale vă permit să simuleze acest efect.

de-a lungul anilor, am folosit o abordare similară în Photoshop, atunci când cele două imagini sunt combinate cu ajutorul unui ecran mod de amestecare (ecran) sau Luminare (Iluminarii). Acest lucru creează o simulare a suprapunerii două proiectoare. Desigur, nu trebuie să știe despre povestea pentru a crea astfel de efecte.
Am început cu două fotografii. Am nevoie de un prim-plan al unui om într-un costum și cravată, cu o bărbie liberă și puternică, cât mai mult posibil atmosfera „True Detective“.

Pentru a doua fotografie am nevoie de ceva industriale, cu construcții verticale lungi, așa că am ales această imagine. De asemenea, am știut că am putea juca cu fum.

Evidențiați fundalul în jurul valorii de bărbați, utilizați tasta Alt. pentru a deselecta zonele nedorite.

Faceți clic pe butonul Clarificarea margine (Rafinare muchie), în partea de sus a ferestrei de lucru.
Bifați caseta de lângă gama „inteligente“ (Raza inteligentă), setați raza (Raza) 2-4 pixel.
Am stabilit, de asemenea, parametrul Smooth (neted) de 4 pixeli (opțional).
Clarificarea Walk raza de perie (Selecție avansată) în jurul părului.
Pentru linia de ieșire (de ieșire), selectați noul strat cu masca strat (nou strat cu Layer Mask).
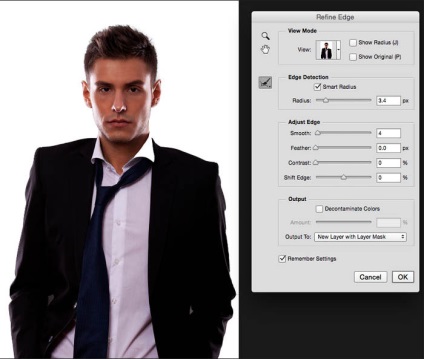
Acum ar trebui să aibă un om pe noul strat transparent, cu o mască a acestui strat. Dacă ceva nu funcționează, du-te înapoi la pasul 2 și asigurați-vă că nu pierdeți nimic.

Pune ambele imagini pe un singur document, pentru acest deschis cu imaginea fila 2.
plante Trageți fila cu un om deschide un document cu o fotografie.
Fără a elibera butonul din stânga al mouse-ului, trageți imaginea în mijlocul plantei și de eliberare. Imaginea trebuie să apară pe un nou strat.
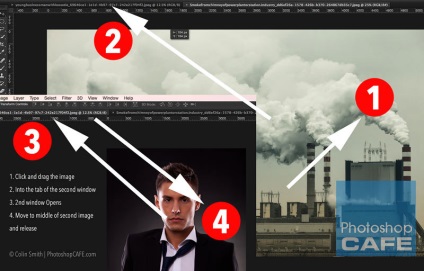
Rezultatul ar trebui sa arate.

Este timpul pentru a combina cele două imagini într-una singură
Plasați cursorul pe linia de demarcație între straturi.
Apăsați și țineți apăsată tasta Alt. Vei vedea săgeata în jos. Click pentru a „tăiați“ strat sub forma unui strat de dedesubt.

Pasul 6. Trim
Pentru arta, avem nevoie de a crea doar partea superioară a umărului. Să taie hârtia la dimensiunea dorită. Instrumentul Selectați Frame (trunchiere Tool).
Trageți zona de decupare.
Asigurați-vă că ștergeți bifa pixeli decupaje (Delete Decupată pixeli) în partea de sus a ferestrei de lucru îndepărtată. Acest lucru va păstra pixelii, permițându-ne să repare totul mai târziu.
Apăsați Enter. Aplicați modificările.
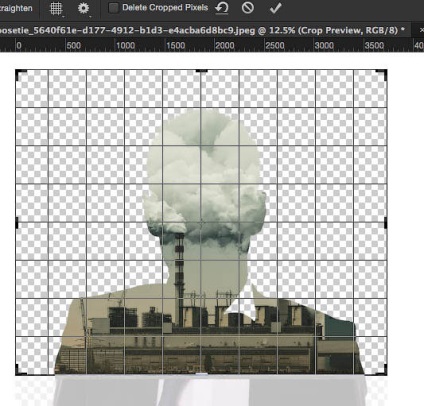
Pasul 7: Lucrul cu culoare
Acum, fotografiile noastre sunt atât de multe culori. Rezultatul final nu arata ca asta. Cu toate acestea, necesitatea de a decolora complet imaginea acolo, am o idee mai bună.
Selectați o nouă culoare primară, similară cu cea pe care am ales - # e2d6b2. Puteți alege culoarea la alegerea sa, sau schimba-l mai târziu.
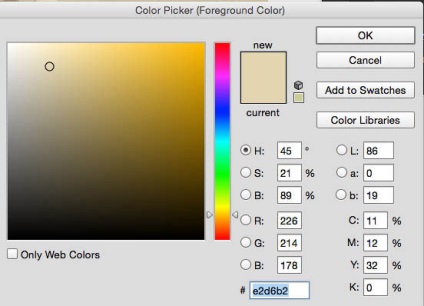
Creați un nou strat și puneți-l sub toate celelalte și completați culoarea de bază (Alt + Backspace). Acum, în loc de goliciune avem un fundal.
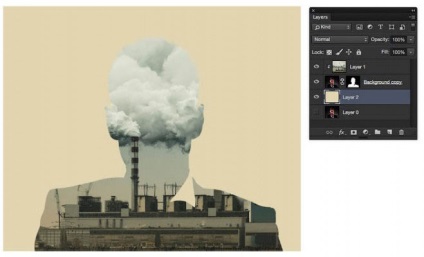
Duplicate apăsând (Ctrl + J).
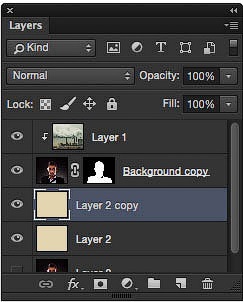
Trageți duplicatului, plasându-l mai presus de toate. În acest moment, veți vedea o umplere simplu. Schimbați modul de amestecare la Color (Color). Acum imaginea va primi nuanța dorită, menținând în același timp iluminat.
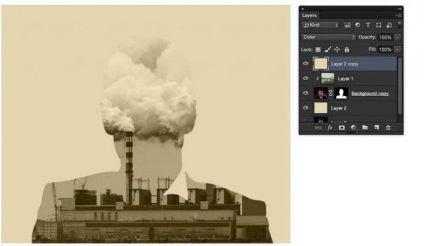
Etapa 8. Amestecarea și straturi de mascare
Acum vine partea cea mai interesantă.
Selectați stratul cu fotografia industrială (stratul 1). Schimbarea modului de amestecare la Lighten (Iluminarii). (Informații suplimentare pentru utilizatori avansați: Acest mod simuleaza cele doua proiectoare care vizează un ecran One prezinta imaginea de sus, al doilea - în partea de jos.).
Puteți începe deja pentru a vedea efectul rece.
Obținem o dublă expunere reală, care poate fi văzut în aparatul de fotografiat. Dacă acest lucru este tot ce vrei, te poți opri. Toate etapele ulterioare vor da stilul de „True Detective“.
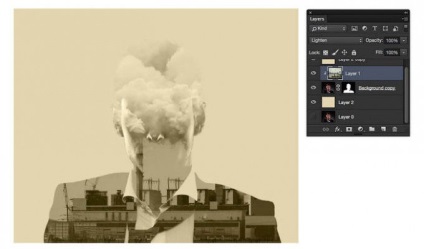
Deoarece stratul superior (stratul 1) este o mască de tăiere, suntem liberi să-l miște, și, astfel, imaginea va rămâne în față. Am tras fotografia, astfel încât fumul să apară la dreapta.
Am observat că silueta capului este încă vizibil pe partea dreaptă? Trebuie să reparăm asta.
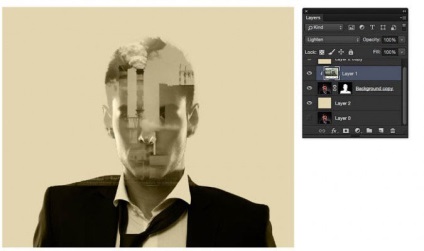
Apăsați (Ctrl + L). pentru a deschide niveluri (niveluri).
Trageți cursorul alb, scoate la umbră. De asemenea, poate fi necesar să mutați cursorul la mijlocul anilor tonuri, așa cum am făcut-o.
Scopul acestui pas - pentru a face zona de suprapunere invizibilă pentru rezultatul exact va trebui să se joace în jurul cu nivelurile de ceva timp. Face parte din magia care oferă modurile de combinare.
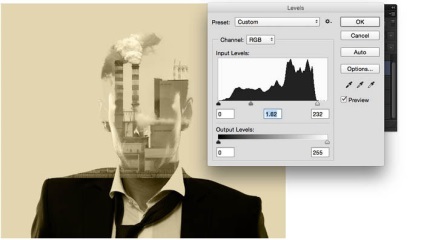
Etapa 11: Efect de mascare
Acum, când am condus straturile, vă puteți întoarce partea din jumătatea inferioară a feței și se amestecă cu partea de sus a formularului ușor.
(Layer 1 activ). Faceți clic pe o mască de strat pictograma Adăugați (Add Layer Mask). Acesta este situat în partea de jos a straturilor panoului (panoul Straturi).
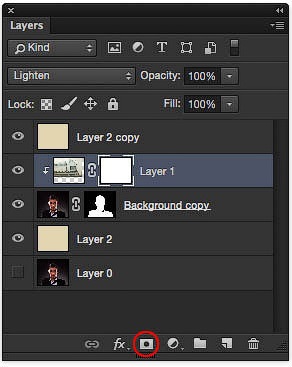
Selectați perie moale negru și porțiune strat de vopsea masca pentru a acoperi stratul 1 și arată fața inferioară. Când vopsea cu negru pe masca, eliminați părțile inutile ale plantei și să se arate fața. Utilizați alb pentru a ascunde fata si arata planta.
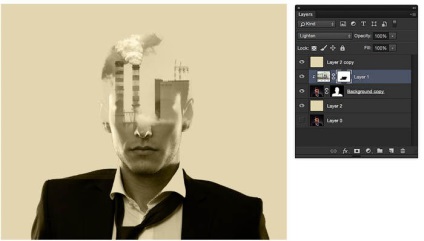
Dacă vrei să mergi dincolo de fața și extinde fabrica, efectuați următoarele.
Este posibil să observați că avem o mască de strat pentru cap (l-am construit, instrument Refine Edge (Rafinare muchie)). Dacă selectați masca și vopsea partea albă, este posibil să se extindă limitele și arată o parte a plantei.
Utilizați culoare alb pentru a arăta fum și negru - să-l ascundă și să curețe zona în care ați mers prea departe.
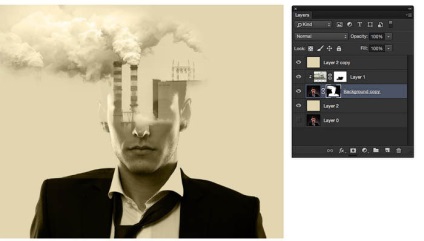
Etapa efect 12. Stretch
Deja, munca arata destul de bine, dar planta este necesară pentru a optimiza. Să Contract partea superioară a imaginii pentru a se potrivi mai bine forma capului.
Selectați stratul cu planta (fără mască).
Faceți clic pe (Ctrl + T) pentru Free Transform (Free Transform).
Țineți tasta Shift și trageți redimensionării proporțională unghi.
Stoarce o imagine pic. Coșuri de fum ar trebui să coincidă cu marginile capului. Stratul poate fi deplasat făcând clic și trăgând zona din interiorul dreptunghiului.
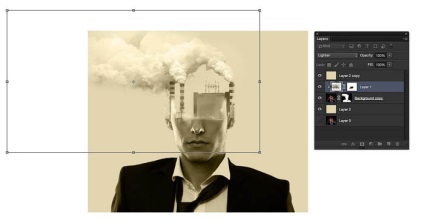
Când sunteți mulțumit cu rezultatul, apăsați Enter. aplică toate modificările.
Paint masca, curat și de a îmbunătăți aspectul pe care se lupta pentru. Suntem aproape terminat cu efectul general. Acum vreau să repet efectul de epocă al filmului, adăugând un pic de culoare.
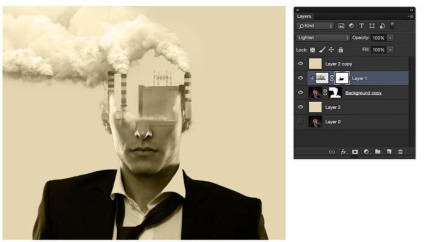
Pasul 13: Adăugarea unei umbre umbră
Am observat că, în intro original din umbră au o tentă roșiatică.
Creați un nou layer si umple-l cu roșu.
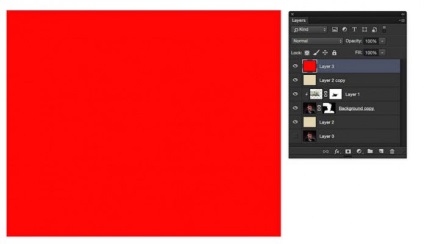
Schimba Blend Mode (Blending Mode) pe Color (Color).
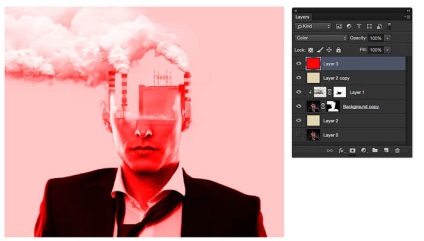
Selectați stratul roșu, faceți clic pe butonul „FX“ din partea de jos a panoului Straturi. În lista care apare, selectați Opțiuni Amestecare (blending options).
Acum, avem nevoie de o secțiune Opțiuni avansate (Advanced Blending Mode). A se vedea dacă suprapunerea include cursoare (Blend If)?
Trageți glisorul la stânga efect ascunderea alb a stratului în zone imagine strălucitoare. Cu toate acestea, trebuie să împartă cursorul triunghiular.
Apăsați și mențineți apăsată tasta Alt. apoi trageți una dintre jumătățile de cursor.
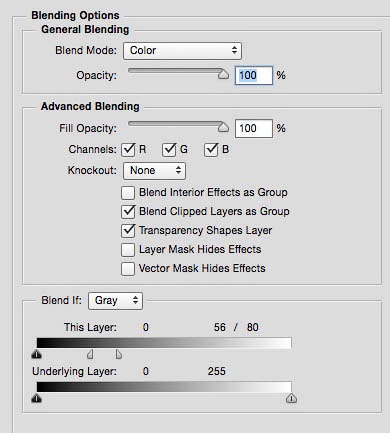
Joaca-te cu valorile cursoarele până când veți obține o nuanță roșu doar pentru umbre.

Reduce Opacity (Opacitate), la alegerea sa, am ales 56%.
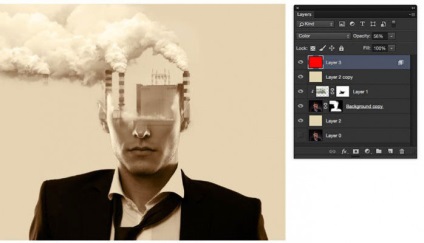
Etapa 14. Se adaugă cereale
Să adăugăm un pic de nisip pentru a da aspectul „cine“.
Creați un nou strat, dar hei! Mențineți apăsată tasta Alt înainte de a apăsa pe pictograma New Layer (New Layer). Aceasta va deschide fereastra de setări.
Următoarele va cusatura „umplere neutru modul de culoare“ suprapunere „(gri 50%)“ (umplere cu Suprapunere neutru culoare gri 50%). Bifați acest element, faceți clic pe OK.
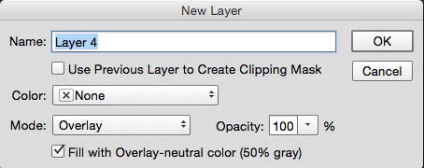
Acum nu va vedea nimic, dar un nou strat va fi umplut cu 50% gri și va avea Blend Mode - Suprapunere (Overlay). opțiuni ideale pentru adăugarea de cereale (acest efect nu poate fi aplicat un strat de gol, asa ca am realizat acest pas).
Du-te la Filter> Noise> Add Noise (Selectați> Filter> Noise> Add zgomot).
Selectați elementele Gaussian (Gaussian) și alb-negru (monocromatice).
Am stabilit numărul (Suma) cu 37% (aproximativ). Totul va depinde de rezoluția de munca și efectul dorit.
Faceți clic pe OK pentru a aplica zgomot. Puteți schimba opacitatea dacă efectul pare a fi prea puternic.
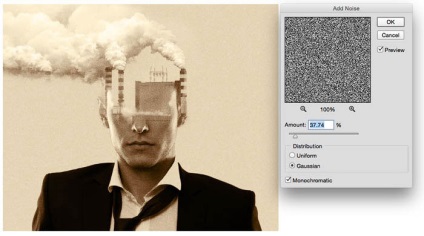
Pasul 15. retusuri
Am adăugat un semn mic pentru a da efect creditelor serie de deschidere.
(Font Avenir Urmatoarea Condensed - Ulta Light).
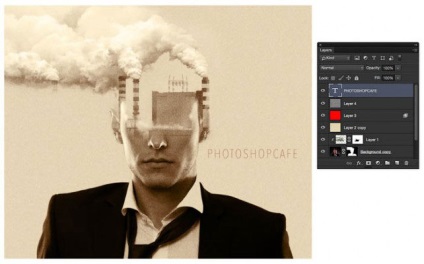
Am decis să fac culoarea nu este atât de bogat, astfel încât se taie opacitatea stratului cu o umplere roșie.
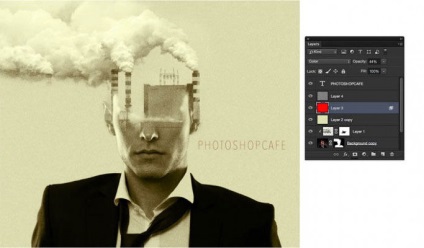
În imaginea finală ar trebui să fie mai mult de contrast.
Crearea unui nou strat de ajustare - nivele (nivele) direct deasupra celor două straturi cu fotografii. Trebuie să vedem efectul acestui strat se reflectă doar în fotografii și nu a afectat fundal.
selecție „Crop“ în stratul inferior, făcând clic pe pictograma mică din partea de jos a nivelurilor așa cum se arată.
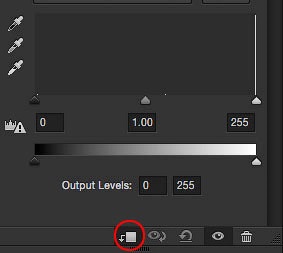
Ar trebui să obțineți ceva de genul acest rezultat.
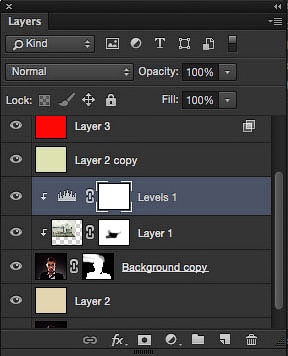
Ajustați poziția cursorului de mijloc pentru contrastul din tonurile medii și să dea tipul completat. De asemenea, obține un efect mai detaliat.
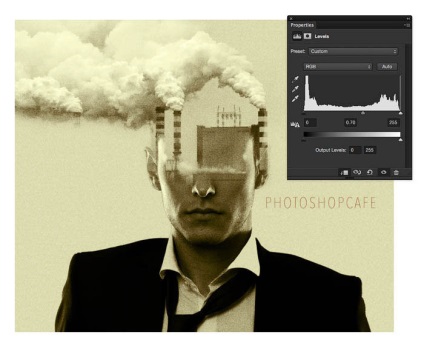
Etapa 16 (opțional). Noi facem o versiune mai ușoară a culorii generale
Pentru efectul final să ușureze culoarea generală. Selectați stratul cu culoarea de bază Press (Ctrl + L). pentru a deschide niveluri (niveluri). Deplasați cursorul alb spre stânga ușor.
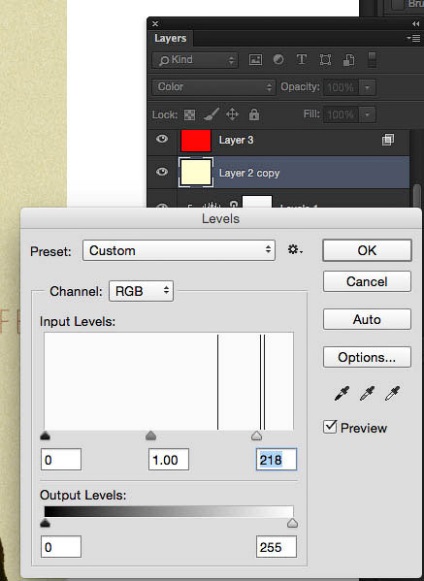
Aici este lucrarea finalizată.
Știu că am făcut o mulțime de muncă! Este într-adevăr este o lecție profundă, care afectează un număr mare de tehnici pe care le puteți utiliza pentru stilul de lucru lor.

Această imagine am primit folosind aceleași tehnici, dar de data aceasta subiecte mai moi.

Add-ons:
23391
abonați:
70 000+
Experiența utilizatorilor:
329193
alte proiecte noastre:
înregistrare
Înregistrează-te prin e-mail