Ar fi frumos să fie în măsură să faceți upgrade cu ușurință sau să încerce o nouă versiune a distribuției nu se teme de probleme și greșeli, știind că vă puteți rula întotdeauna înapoi Ubuntu înapoi la starea anterioară.
În acest articol, vom considera un instrument care vă permite să ia un instantaneu al stării sistemului Ubuntu în orice moment. TimeShift este foarte similar cu System Restore pe Windows, programul vă permite să restaurați starea de ubuntu. Mai întâi, creați un instantaneu, puteți programa instantanee automate la intervale specificate și apoi pur și simplu a restaura sistemul.
TimeShift protejează numai fișierele de sistem și setări, dar nu restaurează date de utilizator, cum ar fi fotografii, muzică și documente. Dacă aveți nevoie pentru a face o copie de rezervă a acestor fișiere, este, va trebui să utilizeze alte instrumente.
Instalați TimeShift
Programul nu este disponibil în depozitele oficiale, astfel încât să o instalați va trebui să se conecteze AAP. Pentru a face acest lucru, deschideți mai întâi un terminal de acces rapid fereastră de la tastatură Ctrl + Alt + T. Apoi, pentru a adăuga problema AAP următoarele comenzi:
$ Sudo actualizare apt-get
Pentru a executa comenzi vor avea nevoie de acces root, deci va trebui să introduceți o parolă. Odată finalizată, puteți trece la instalarea TimeShift, pentru a face acest lucru:
$ Sudo apt-get install decalarea temporală
După introducerea comenzii, tastați parola și apăsați Enter:
Când instalarea este finalizată, puteți închide fereastra terminalului:
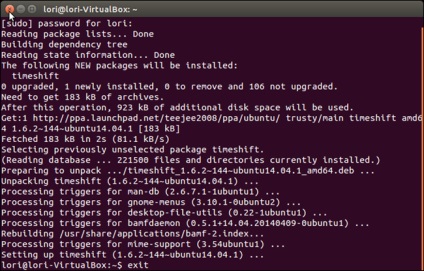
Retroactivitatea Ubuntu
Acum, ia în considerare modul de a anula modificările în ubuntu. poate deschide din meniul Dash TimeShift:
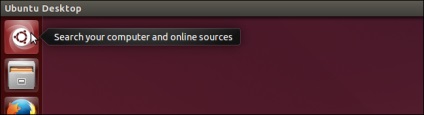
TimeShift intră în bara de căutare. În rezultatele veți vedea pictograma de lansare TimeShift:
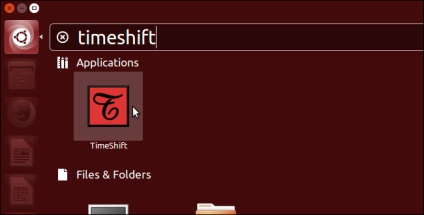
Pentru programul are nevoie de drepturi de root, astfel încât după fereastra de lansare cere apare parola. Introduceți-l și faceți clic pe OK:
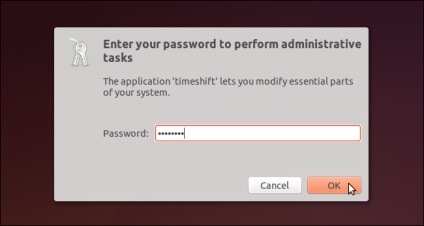
După pornirea programului veți vedea fereastra principală. Aici sunt instrumentele de bază pentru lucrul cu imagini și restaurarea stării sistemului. În lista verticală a dispozitivului de rezervă. puteți alege o altă unitate sau partiție pentru stocarea backup-uri.
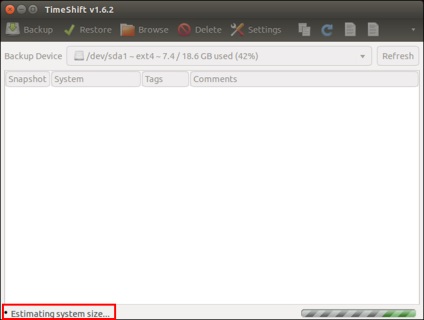
Cantitatea de spațiu pe disc necesar pentru a crea imaginea sistemului Ubuntu este afișată în bara de stare. Imaginile sunt stocate pe dispozitivul selectat, astfel încât asigurați-vă că aveți suficient spațiu. Pentru a crea un instantaneu, faceți clic pe butonul Backup:
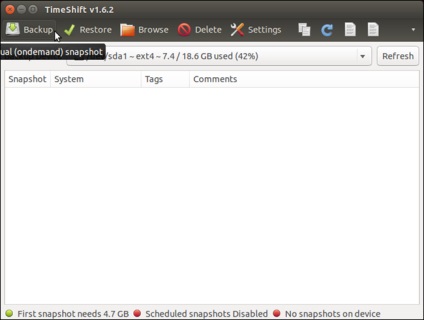
La momentul instantaneu al barei de stare afișează starea fișierelor sincronizare.
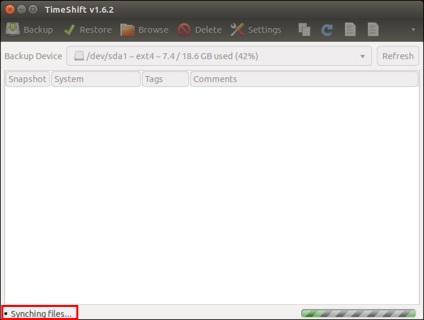
După finalizarea imaginii va apărea în listă, este crearea data menționată, numele și versiunea sistemului. Puteți efectua întotdeauna o ubuntu resetare fabrică cu această imagine. Bara de stare este acum afișată în plus față de spațiu liber. data ultimei imagini:
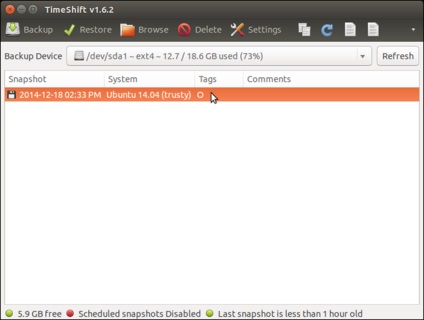
Dacă treceți cu mouse-ul peste lista drop-down dispozitiv de rezervă, puteți vedea care dosarul de backup:
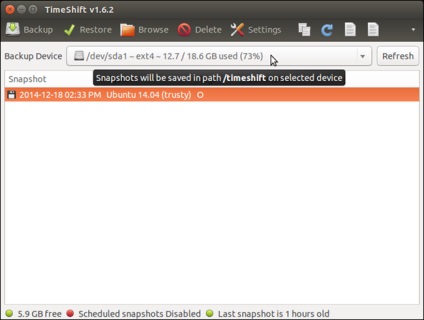
Directorul TimeShift conține atât gata, imaginile deja capturate, și planificate, care vor fi discutate mai jos:
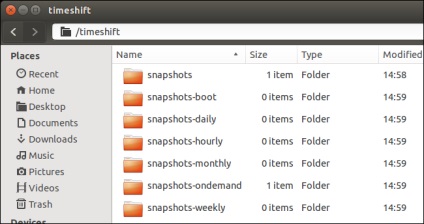
instantanee folder conține imagini de mână. Se recomandă copierea unei imagini pe o unitate flash USB, o altă unitate sau încărcați la unul dintre serviciile de cloud, în cazul în care unitatea este deteriorat, și va trebui să se rostogolească înapoi actualizări Ubuntu.
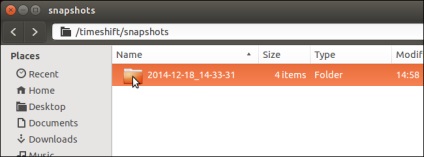
Puteți vedea conținutul imaginii făcând clic pe butonul Browse:
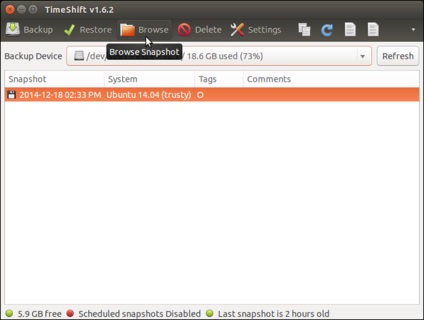
Directorul instantaneu va fi deschis în managerul de fișiere și veți vedea sistemul de fișiere rădăcină stocate fără fișierele utilizatorului:
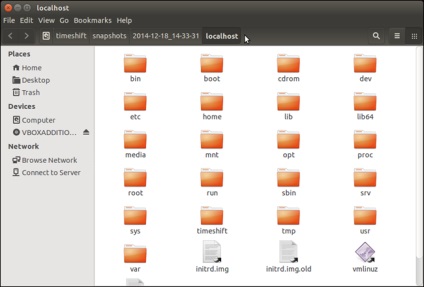
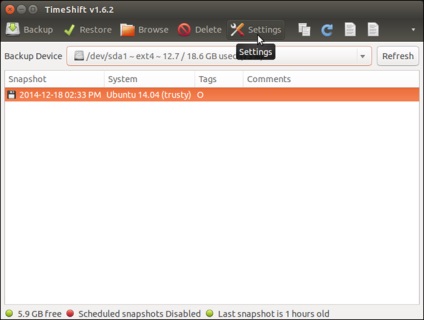
fila Programare vă permite să setați în momentul în care imaginile vor fi efectuate. Fotografiile pot fi luate în fiecare oră, zi, săptămână sau o lună, precum și la fiecare pornire. bifați caseta de selectare corespunzătoare:
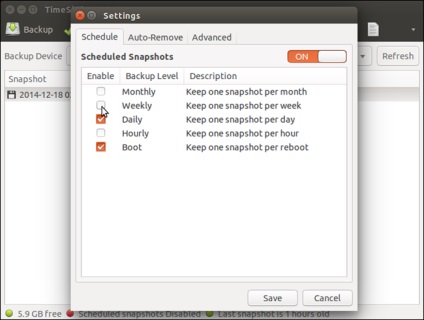
Prin urmare, la fila Auto-eliminare, puteți configura când ștergeți imaginile vechi. Puteți configura o bază de rețetă imaginile trebuie să fie eliminate pentru fiecare tip de fotografii. Prescription indicat în limita câmpului.
Puteți șterge, de asemenea, imagini de orice limitări atunci când este lăsat prea puțin spațiu:
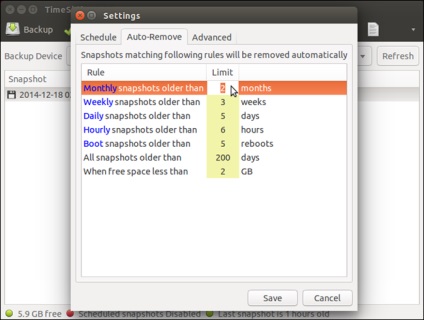
Pe fila Advanted, puteți exclude din imagine anumite fișiere sau directoare care nu ar trebui să fie salvate.
Când ați terminat, apăsați butonul Save:
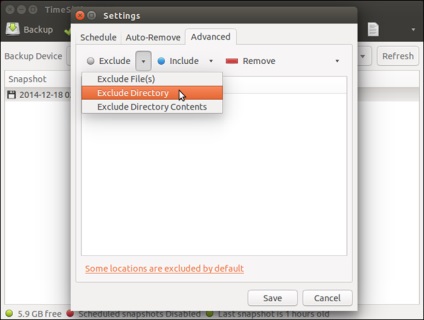
Pentru a reveni la starea sistemului Ubuntu pur și simplu selectați imaginea și faceți clic pe butonul Restore:
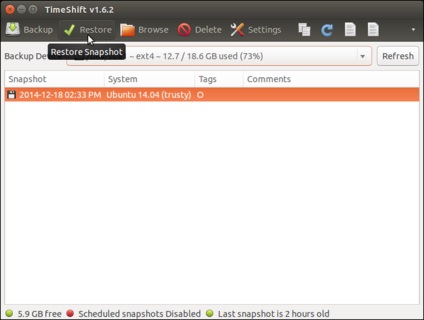
În fila fereastra deschisă Target, puteți selecta dispozitivul pe care doriți să restaurați sistemul. Puteți selecta același dispozitiv sau disloca sistemul pe o altă unitate, așa că nu se va rula din nou sistemul ubuntu, și instalarea sistemului de către un alt disc. Dacă treceți cursorul mouse-ului peste un dispozitiv, puteți vedea mai multe detalii despre acesta.
Selectați dispozitivul pentru a restabili sistemul de fișiere rădăcină, și apoi dispozitivul pentru a instala bootloader:
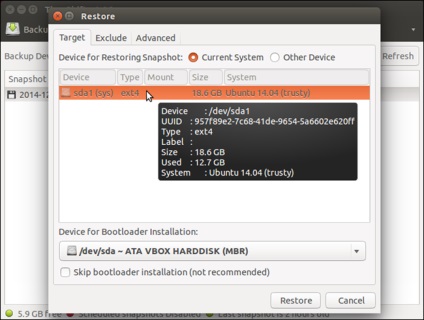
În fila Excludeți, puteți selecta fișierele și folderele care nu au nevoie pentru a restabili starea de ubuntu și ar trebui să fie lăsate așa cum sunt ele astăzi:
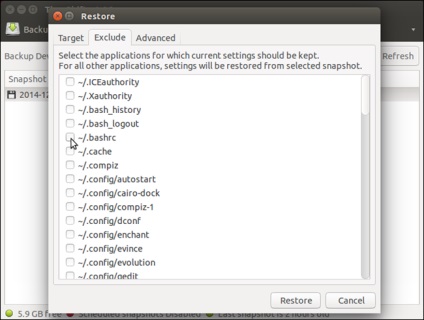
Pe fila Advanted, puteți exclude anumite fișiere, foldere și conținutul lor din imagine.
După finalizarea setărilor, faceți clic pe butonul Restore pentru a anula modificările ubuntu:
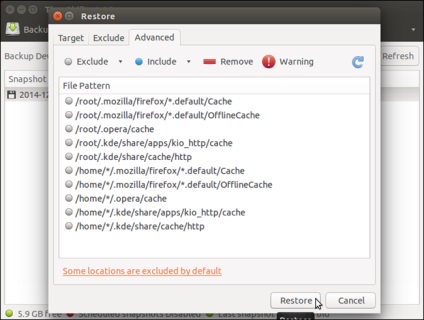
TimeShift este un instrument foarte util în cazul în care vă place să experimenteze cu actualizări de sistem. El este foarte util în cazul în care ceva nu merge bine. De asemenea, la fel ca în Windows, puteți rula pur și simplu înapoi sistemul Ubuntu la o stare anterioară și continuă să experimenteze, fără a fi nevoie să reinstalați sistemul. Puteți chiar rostogolească înapoi la starea inițială de ubuntu, pur și simplu a crea un instantaneu după instalare.