Dincolo de cuvânt plictisitor „de masă“? Da, nimic. Cu toate acestea, în tabelul de Internet de astăzi - un element important al site-ului. Mai mult decât atât, la o examinare mai atentă se dovedește că o mare parte din resursele existente pe Internet reprezintă tabelul obișnuit. Acest fapt mă face să dedice o lecție despre lucrul cu sistemul de management al conținutului Joomla, care lucrează cu tabele.
Deseori, utilizatorii sunt rugati următoarea întrebare: cum de a plasa mai multe imagini într-un rând pe pagină. Această problemă este rezolvată prin crearea și utilizarea ulterioară a tabelelor. Am oferit exemplul de rezolvare pentru a înțelege modul de a crea tabele în Joomla, cum se schimba conținutul celulelor, și mai mult problema de mai sus.
Cum de a crea un tabel în Joomla?
Poate părea banal, dar, în scopul de a crea un tabel în sistemul de management al conținutului Joomla, trebuie să faceți clic pe butonul „Insert \ edita tabel.“ Așa că nu pierdeți timpul de căutare de lungă durată pentru buton, propun să se întoarcă privirea spre locația figura de mai jos.
Făcând clic pe acest buton va determina fereastra numita „Table Properties“.

În avans, am spus că, după completarea în câmpurile de text furnizate și valorile selectați în listele derulante au va fi creat un tabel reală. Cu toate acestea, înainte de a intra valorile, să vedem: ce fel de opțiuni pe care le sunt invitați să intre.
Rânduri și coloane - Să sperăm că nu va fi pentru tine revelația că fiecare tabel este alcătuit din rânduri și coloane. Aceste casete de text ne permit să introduceți numărul dorit de ambele. Ne amintim că avem nevoie de a plasa trei imagini într-o singură linie, astfel încât în caseta „linia“ text vom introduce „1“ și câmpul de text „coloane“, introduceți valoarea „3“.
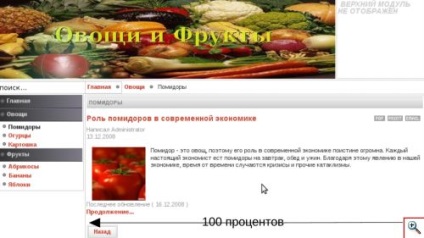
Figura arată în mod clar că 100 la sută - este întreaga zonă care este alocată pentru plasarea unui anumit material. Aceasta este, în cazul în care avem nevoie de la masa ocupat întregul spațiu al lățimii câmpului, câmpul „lățime“, setați o valoare de 100 de procente. Cu toate acestea, valoarea „înălțime“, nu vom umple. Din acest motiv, înălțimea noastră de masă va crește sau descrește în funcție de conținutul său.
dimensiunea de frontieră - în cazul în care această valoare nu este egal cu „0“, atunci masa noastră va arata ca un fel de grilaj, care este, fiecare celulă va fi tăiate cadru. Grosimea acestui același cadru și este indicat în caseta de text „dimensiune frontieră“. În cazul nostru frontiera - nu este necesară, așa că vom pune „0“ în această casetă text.
Alinierea - această listă derulantă vă permite să aliniați o masă în centru și pe partea stângă și dreaptă a ecranului. Pentru cele trei imagini au fost în mijlocul paginii, vom alege valoarea „centru“.
Gap - că imaginile noastre nu sunt unite într-o singură pânză mare, și erau imagini independente, trebuie să indentați reciproc. Utilizați parametrul „interval“ pentru aceste scopuri. Valorile sunt setate în pixeli.
Indentați - de obicei, situat lângă textul de masă și alte tipuri de conținut. Pentru masa dumneavoastră nu este fuzionat cu mediul, trebuie să indentare, care poate fi realizată prin valoarea dorită în pixeli în cutie.
Titlul - dacă doriți să pe masă purtând antetul text, apoi recomanda pentru a umple această casetă de text.
Acum, când toți parametrii au intrat, am apăsați butonul „OK“ și a lua masa reală. Pentru a insera imagini în mod consecutiv click cu mouse-ul pe celulă și pentru a încărca o imagine. Cum de a face acest lucru este descris în detaliu într-un articol intitulat „Ghidul pentru Joomla. Lecția 3: Cum pot insera o imagine "?
După ce a făcut fotografii în tabel se poate observa că fiecare imagine este aliniat la stânga. O mare parte va arata centrat estetic, așa că faceți clic pe mouse-ul, selectați o imagine, apoi apăsați butonul cu titlul simplu „Centrat“. Această operație se repetă cu fiecare imagine.
Cum să editați o celulă?
Joomla sistem de management de conținut vă permite să editați fiecare celulă a tabelului l-ați creat. Pentru a ajunge la fereastra de editare a unei Hover celule specifice mouse-ul este suficient să-l și faceți clic pe butonul din dreapta al mouse-ului. Această operație va permite meniul contextual. Există cazuri în care browser-ul nu apare o astfel de meniu, și scrie că ferestrele de tip pop-up blocate. Nu este greu de ghicit că soluția la această problemă va debloca popup-uri.
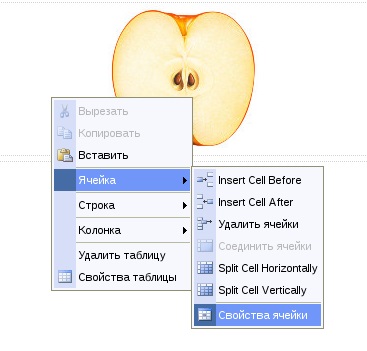
După meniul contextual, direcționăm mouse-ul pe elementul „celulă“. Vom deschide un alt meniu care suntem buna traditie veche privire mai atentă.
Introduceți mobil Înainte de a - se introduce o altă celulă înainte de curent
Insert Cell Dupa - se introduce o altă celulă, după curentul
Scoateți celula - șterge celulele mouse-ul selectat
Conectați celula - în cazul în care mai multe celule adiacente selectate, această opțiune devine activă. După apăsarea a două sau mai multe celule sunt transformate într-unul. Vă rugăm să fiți conștienți de faptul că, cu această asociere se va pierde întregul conținut al celulei.
Cell Split, Orizontal - împărțit o celulă pe orizontală.
Cell Split, vertical - împărțit o celulă pe verticală. In aceasta si in cazul anterior, celula curentă este împărțit în două părți, care este foarte convenabil atunci când trebuie să faceți este să nu destul de standard, dar tabelul în care numărul de celule din direcțiile orizontale și verticale vor fi diferite.
Cell Properties - este un punct foarte serios, făcând clic pe care vom putea ajusta aspectul și alți parametri ai celulei. Deci, nu ezitați să faceți clic și urmăriți-o fereastră nouă:
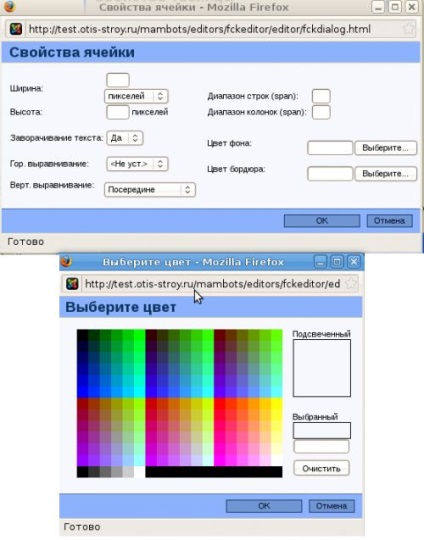
La prima vedere, setările acestei ferestre este foarte similar cu familiare „Proprietățile tabelului“. Deoarece celula este încă o parte a mesei nu trebuie să uităm că lățimea și înălțimea celulei nu poate depăși lățimea și înălțimea mesei.
În această fereastră, există mai multe domenii necunoscute pentru noi. În special, aceasta:
Textul de fixare - activează sau dezactivează transferul de text într-o celulă pe următoarea linie atunci când celula privyshenii dimensiune latime.
Linii gama (interval) - numărul de celule îmbinate din curentul și la dreapta.
difuzoare Range (deschidere) - numărul de fuzionarea celulelor de curent și în jos.
Poate cel mai util în termeni de design este butonul „culoarea de fundal.“ care se deschide o paletă de culori în cazul în care vom alege gustul dorit culoarea de fundal.
este „culoarea de frontieră“ butonul următor de mai sus. aici putem specifica culoarea cadrului care înconjoară celula noastră. Trebuie avut în vedere faptul că nu toate browserele sunt de acord pentru a reproduce culoarea de frontieră, deci acest control fără a fi nevoie extremă mai bine să nu se atingă.
Când toate etapele magice pentru a configura celule, în special, și a tabelului în ansamblu finalizat, rămâne doar să faceți clic pe butonul „Save“ în colțul din dreapta sus al ecranului și bucurați-vă de spectacol de fructe frumoase, care sunt situate într-un rând centrat pe ecran.
În prezent, de fapt, totul. În lecția următoare vom discuta cu tine despre link-uri, pentru a învăța să-i fie introdus în organism articol, în general, va continua marea cauză a dezvoltării Joomla Content Management System.
Cu respect, Computer Gosha