În Excel foaie de formatare condiționată destul de ușor de implementat. Această oportunitate este construit pe fila Acasă Excel panglică. Formatarea condițională pentru diagrame - este o altă poveste.
Oamenii destul de des mă întreabă cum să aplice formatarea condițională diagramelor, care este că, atunci când modificați valorile din celulele modificate coloanele de culoare (markeri, puncte ...) diagrame. Există două abordări pentru rezolvarea problemei. În primul rând, folosind un macro, care urmărește schimbările de pe foaia și face ajustările necesare pentru elementele individuale ale diagramei. Al doilea funcționează fără utilizarea de macro-uri, iar astăzi ne uităm la ea.
Diagrama fără formatare
Aici este un exemplu simplu de date pentru a parcelei cu formatarea condițională ...
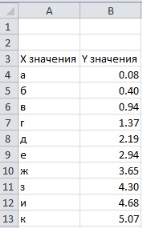
... care va construi o histogramă neformatat simplu ...
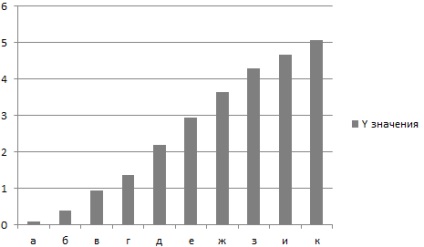
... sau un simplu diagramă cu bare
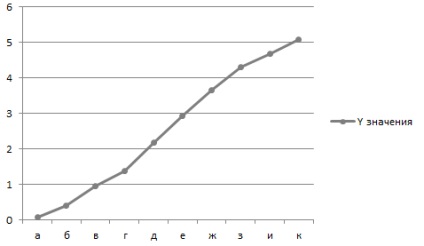
Trebuie sa în funcție de numărul de valori de date, elementele individuale din diagrama este vopsit într-o anumită culoare.
Cu excepția unor formate simple de multicomponenți, foaie de lucru formatarea condițională necesită o formulă pentru a determina care celulele vor fi formatate. În același mod vom proceda pentru a determina formatul în topuri.
Vom înlocui linia de program original sau bar grafic mai multe seturi de date, câte unul pentru fiecare uslviya. Din moment ce datele noastre sunt în intervalul 0-5.07, vom crea un număr de game de 0-0,5; 0,5-1,5; 1,5-3; 3-4,5 și 4.5-6.
Diagrama cu formatarea condițională
Mai jos prezintă datele pentru graficul cu formatarea condițională. Domeniul condițiilor de operare este formatat în rândurile 1 și 2, formula pentru antet variază în domeniul C3: G3. De exemplu, o formulă care este în celula C3, este după cum urmează:
Formula pentru celulele C4:
Această formulă arată valoarea coloanei B, dacă acesta se află în domeniul 4,5 până la 6, în caz contrar, returnează o celulă goală. Gama de C4: G13 este umplut cu această formulă.
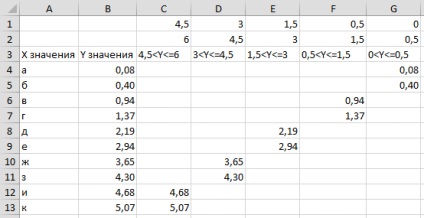
In timpul graficul de selecție, putem vedea sursa de date pentru grafic
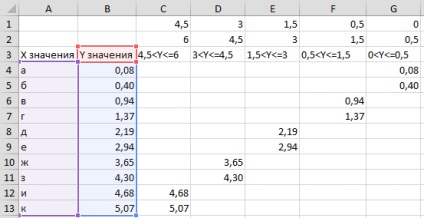
Avem nevoie pentru a schimba sursa de date, eliminând coloana B și coloana C adăugând: G. Acest lucru se face pur și simplu prin glisarea și redimensiona marchiza.
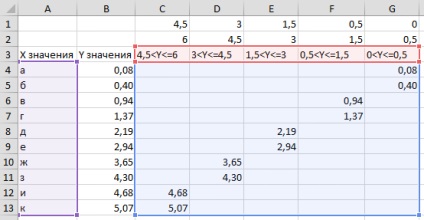
graficul nostru are acum 5 seturi de coloane colorate, o culoare pentru fiecare serie de date. Acest lucru nu este destul de adevărat, dar avem un tip de cluster de diagramă, putem vedea un anumit număr de date cu 4 valori goale.
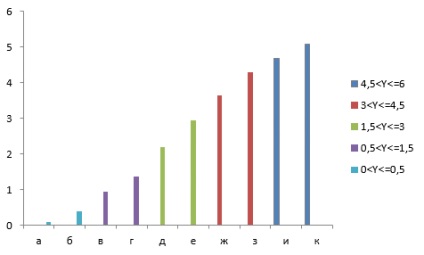
Situația este ușor de stabilit prin atribuirea de 100% suprapunere una dintre coloane. Acest lucru va permite blocarea coloanei goale vizibile.
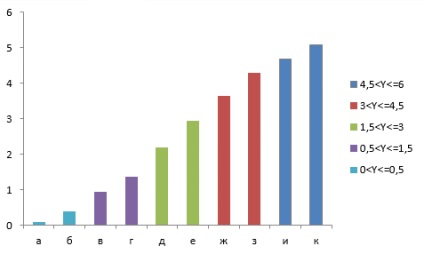
Diagrama de bare cu formatarea condițională
Diferența de construire a unui grafic de bare cu formula Histograma va definesc valorile care intră, axa Y în gama de condiții și returnează o eroare # N / A în cazul în care condiția nu este îndeplinită. Formula din gama C4: G13 va fi după cum urmează:
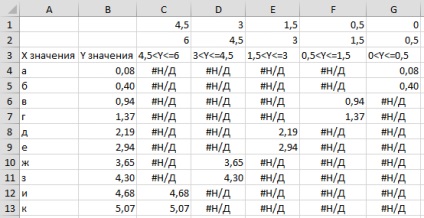
Vom avea nevoie să se extindă sursa de date, în timp ce lăsând coloana B, ca o linie care leagă toate punctele, și adăugarea de coloane C: G, ambele serii de date formatate separat.
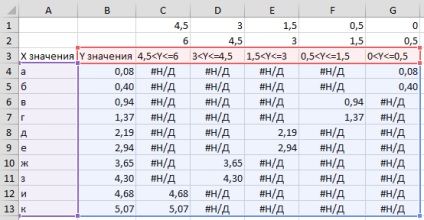
Acum diagrama este format din markere și intervalele de cinci culori, câte unul pentru fiecare rând de date.
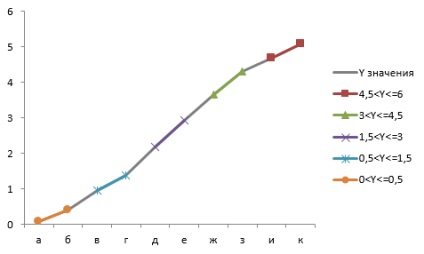
Un pic tweak formatul de diagrame noastre. Scoateți markerii din seria de date originale (gri), îndepărtați segmentele colorate și definesc alți markeri pentru serii de date suplimentare. De asemenea, eliminați elemente legende care nu sunt necesare (pentru grafic gri), este necesar să faceți clic pe legenda, apoi elemente suplimentare și apăsați tasta Delete.
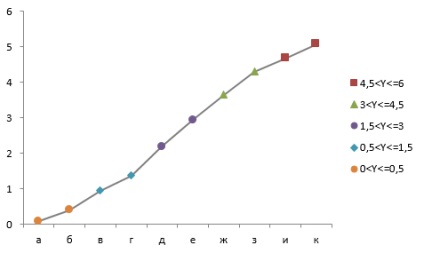
Flexibilitate formatarea condițională
Acest exemplu simplu al formatului determinat printr-o formulă bazată pe scara de valori ale lui Y. Nu există nici o dificultate în determinarea formatului bazat pe valorile pe scara de X sau Y, sau valoarea într-o altă coloană pe care nici măcar nu este afișată. După cum v-ar cu o formatare condiționată tradițională, restricția va fi doar o oportunitate de a construi formule.