Tradus de: Paul Hardcore Averin și Artem Slakva
Andrew Price, Kent Trammel și Jonathan Williamson a da sfaturi pentru a accelera fluxul de lucru în Blender.
Sfaturi Andrew Price
2. După completarea de redare, puteți verifica rapid nivelurile prin apăsarea butonului T pentru a afișa bara de instrumente. Pe acesta veți vedea o filă Historgram, și vectorscope formei de undă. De asemenea, puteți afla exact valoarea de culoare și coordonatele pixelilor ale imaginii, făcând clic pe butonul din stânga al mouse-ului pe ea și deplasându-l. Toate informațiile vor fi afișate în partea de jos a ecranului.
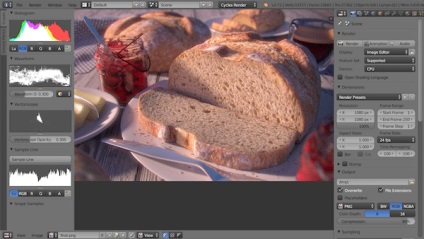
3. Pentru a reda animația imediat după finalizarea acestuia de redare, apăsați pe Ctrl + F11. Apare o fereastră în care animația va fi jucat la 24 de cadre pe secundă. Puteți opri animația făcând clic pe ea și trăgând mouse-ul ușor. În același mod, este posibil pentru a naviga prin cadre. Reia redarea de animație Enter.
4. În simulare, puteți apela rapid un diapozitiv funcția Edge (puncte de circulație cu referire la margine), dublu-clic pe G.
5. renederit În schimb întreaga imagine, puteți face doar o parte care vă interesează. Pentru a face acest lucru, du-te la camera de luat vederi, apăsați Ctrl + B și selectați zona dorită a dreptunghiului. Pentru a reveni la spate, apăsați pe Ctrl + B și selectați o zonă arbitrară în afara zonei de celule.

6. trece rapid spațiile de lucru folosind Ctrl + Sageata stânga / dreapta. Acest ciclu de acțiune va între Compunere, animație, editare video, etc. De asemenea, puteți alege spațiul din dreapta în partea de sus a ferestrei Info.
kent Trammel jonathan Williamson
7. Una dintre caracteristicile cele mai preferate (nu presupune că acest lucru este Kent :)) Blender este, cât de flexibil, puteți utiliza sculptarea cu modelare. Mai ales cu forme organice, atunci când netezirea vârfuri, declin neted, stoarcere, întindere și proporțională expansiune / contracție este mult mai ușor de făcut în modul Modul Sculpt.
Dacă vrei să faci ceva de genul asta, doar comuta la modul sculptarea, urmați câteva mișcări de mână necesare și apoi du-te înapoi la modelarea tradițională.
De asemenea, puteți lucra cu un model netezite în modul sculptarea în loc să se adapteze forma dorită pe modelul poli scăzut. Trebuie doar să adăugați o suprafață modificator Subdiviziune și „sculpta“ până când modelul nu va arăta așa cum trebuie. Toate modificările vor fi aplicate modelului poli scăzut.
8. Nu pot conta numărul de materiale lucioase am creat folosind nodurile Difuz, lucioasă, Fresnel, etc. După ce am făcut o mie de ori lucrurile regulate, am wised și a luat grupuri de nod noduri (nod de grup). Gruparea nodurilor este eficient pentru cel puțin două motive:
- rețele complexe pot fi combinate într-un singur nod cu posibilitatea de a adăuga de intrare și de ieșire utilizator mufe.
- Grupa combinate Nodurile pot fi ușor reutilizate, modificate sau adăugate la alte proiecte.
Crearea unui grup de nod prin selectarea nodurilor dorite din rețea și apăsând Ctrl + G., desigur, trebuie să-și petreacă un pic de timp cu privire la crearea de prize suplimentare.
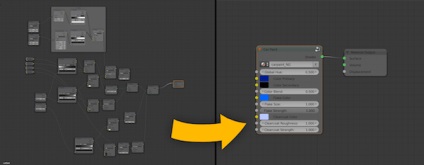
9. În primul rând, 3D-mouse-înfuria mulți utilizatori. Cu toate acestea, este unul dintre punctele sale forte. cursorul 3D poate fi folosit ca punct de utilizator de transformare a obiectului, punctul de plecare pentru modelarea multe operații etc. Setați 3D cursorul la locația dorită și de a schimba centrul de rotație în 3D cu ajutorul cursorului. " (Punct) „în partea de jos sau 3D-vizualizare.
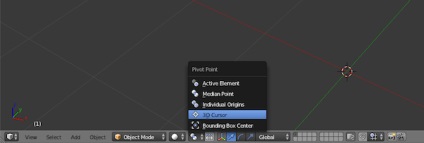
10. Ținând apăsată tasta Shift în timp ce se deplasează și transformarea obiectelor include manipularea mai precise. L folosesc tot timpul, pentru a poziționa un obiect precis pe imaginea de referință.
În plus față de lecțiile Blender, puteți găsi 3D-gata modele și arhive texturi de înaltă calitate. Site-ul este actualizat în mod regulat cu un conținut nou și monitorizează dezvoltarea Blender.