Final de Avanpremieră

În acest tutorial vă voi arăta cum să creați o perie schiță în Adobe Illustrator pentru a recrea schita creion în munca vector. Apoi, aplicăm unul din set up de mâini pe practica și de a lua cunoștință cu toate etapele creării acestui vector ilustrare. Clasa utilizat de plugin-uri pentru Adobe Illustrator - Fantasmă CS și DrawScribe plugin-uri. Vei afla despre unele dintre instrumentele acestor plugin-uri și să le folosească pentru a rezolva probleme practice.
In acest tutorial voi folosi schita, care a fost oferit cu amabilitate de Valentine Sant. Schița arată caracterul de povești populare rusești - Broscuta.

Sarcina noastră - de a reproduce stilul de o schiță creion în munca vector. Liniile discontinui și eterogene prin creion vom juca cu ajutorul Art Perii. Să învețe cum să creeze astfel de perii.
Crearea unei perii schiță
Există mai multe modalități de a crea astfel de perii. O să-ți arăt unele dintre ele, și cred că acest lucru va fi suficient pentru tine de a fi capabil de a experimenta și de a crea perie creion în Adobe Illustrator proprii. Începeți prin crearea unei forme de perii.
Linia creată de mână
În primul rând a face o forma de perie pentru a crea linii de grosime variabilă create manual. Ia Rectangle Tool (M) și de a crea un dreptunghi cu un negru de umplere. Înălțimea dreptunghiului trebuie să fie mai mulți pixeli (în cazul meu 4 px), dar nu contează, pentru că putem ajusta opțiunile de pensulă în procesul de conservare.
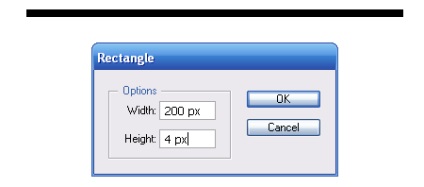
Acum, selectați Warp Tool (Shift + R) de pe bara de instrumente și dublu-clic pe pictograma sa pentru a deschide caseta de dialog Opțiuni Warp Tool. Atașați formă instrumente pensulă aspect eliptic, lăsând alte setări neschimbate.

Efectuarea mișcarea orizontală a sculei, atașați dreptunghiul arata ca cel prezentat în figura de mai jos.
Avem o formă de mână în primul rând, cu privire la modul de a menține și de a regla vorbi peria după va crea tot felul de perii, deoarece acestea vor avea aceleași setări.
perie aspră
Creați un alt dreptunghi, dimensiunea sa poate fi aceeași cu cea a primei forme a periei. Păstrarea dreptunghiului, du-te la Effect> Distort Transform> și setați ... Straturile vechi de parametrii enumerați mai jos.

Fără îndoială, opțiunile pot fi destul de diferite, în funcție de ce efect pe care doriți să realizeze.
perie discret
Creați un nou dreptunghi cu o umplere de culoare gri neutru.

Pentru a crea această formă, vom folosi perii Fantasmă CS. Păstrarea dreptunghiului, du-te la Effect> Phantasm CS> semiton ... și stabili parametrii indicați mai jos.

Sarcina noastră este pur și simplu pentru a obține o gamă uniformă de obiecte. Nu poate fi doar un cerc, dar, de asemenea, pătrate, linii și caractere, chiar dacă le-ați creat anterior și le-a salvat. Acum întoarce Object> Expand degrupare Aspect și cercuri de grup obținut (Cmd / Ctrl + Shift + G)

Acum vom folosi două scripturi simple aleatoare Resize (solzii obiecte în intervalul specificat selectate aleatoriu), și aleatorie Opacitatea (atribuie valori selectate aleatoriu obiecte de transparență în intervalul specificat). Aceste script-uri a dezvoltat un meu Yemz special pentru acest tutorial. Sunt sigur că te va ajuta nu numai în crearea de mâini, dar și pentru alte sarcini în vectorul dvs. practică. Aceste script-uri poți descărca gratuit aici. Păstrarea cercului, executați scriptul aleatoriu Resize și introduceți valoarea maximă și minimă a procentului la scară în Script prompt și faceți clic pe butonul OK



Acum vom rula script-ul aleatoriu Opacitate și introduceți valorile maxime și minime de transparență



Grupa toate obiectele selectate și pentru a reduce înălțimea grupului la 4-5 px.

Puteți combina arta de a crea o tehnica perie aspră de a crea perie discret. Aceasta este, în primul rând, pentru a obține în formă, prin aplicarea efectului dreptunghiului Straturile vechi, și apoi aplicați-l la efectul Phantasm CS semiton și prelucrarea termina folosind script-uri aleatoare Redimensionați aleatoare Opacitate. Așa că am luat forma pensulei, care este prezentată în figura de mai jos.
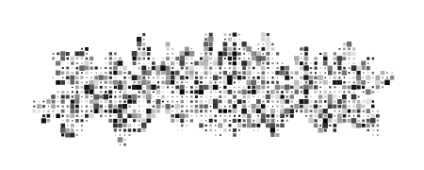
Ca formă în vigoare Phantasm CS tonalitate a fost ales Square.
Perie creion moale
Formele descrise mai sus de perii bine adaptate pentru reconstituirea unei linii de creion solide. Acum vom crea o perie pentru un creion moale linie reconstituită. Creați o serie de dreptunghiuri cu un negru de umplere, așa cum se arată în figura de mai jos.

Cu toate acestea selectate, pentru a le aplica script-ul aleatoriu Opacitate, setați transparența în intervalul 10 - 20%

Acum du-te Object> Transform> Transform Fiecare .... Menționăm „aleatorie“ și „Previzualizare“ în caseta de dialog și de a schimba parametrii Scala și deplasați astfel încât să se realizeze un rezultat similar cu cel prezentat în figura de mai jos.

Apăsați butonul OK și grupul de toate dreptunghiuri. Copiați și lipiți grupul acesta înainte (Cmd / Ctrl + C, Cmd / Ctrl + F) și pentru a reduce înălțimea.

Un grup superior și degrupare aplicabil script-ul său obiect aleatoriu Opacitate, transparență domeniul de setare în termen de 2-30%

Grupul toate obiectele și pentru a reduce înălțimea grupului de până la 4 - 5 px.

Această formă seamănă cu perie în Adobe Illustrator CS5, odată ce ați făcut-o cu propriile lor mâini pentru a rezolva problemele lor, și este posibil, în orice versiune.
Creați o perie și parametrii săi
Toate perie schiță vor avea aceiași parametri, așa că am să-ți arăt cum să creați o perie pe exemplul uneia dintre formele de mai sus create. Trageți forma în panoul Pensule și de a salva noua perie ca o perie Art

Voi folosi în acest tutorial desen comprimat, astfel încât caseta de dialog Opțiuni Art Perie stabili dependența de grosimea cursei presiunea asupra stiloului și maxime și lățimea minimă de accident vascular cerebral.

Pentru a perie meciurile de culoare culoarea accident vascular cerebral, am ales ca metoda Colorare - Nuanță. Am păstrat toate formele create cu astfel de parametri. Figura de mai jos prezintă aspectul de accident vascular cerebral la care au fost folosite aceste perii.

Prin combinarea tehnica descrisă, puteți obține o mare varietate de pensule schiță. Dacă, din orice motiv, aveți suficient timp să nu pentru a experimenta prin crearea de propriile mâini, puteți utiliza o colecție de Perii gata-Sketchy. Am adunat pentru tine. Setări perii gata trebuie să fie așa cum am arătat mai sus. Dacă acestea sunt diferite, le schimba.
Configurarea instrumente pentru a crea schita
Paintbrush Tool Pentru a crea o buclă de grosime variabilă este utilizată în general (B). Pentru a configura acest instrument, dublu click pe pictograma din bara de instrumente și setați parametrii prezentați în figura de mai jos

Dar voi folosi Schița instrument dinamic, care este unul dintre plugin instrumente DrawScribe. Schița dinamic Instrumentul îmi dă o serie de avantaje față de instrumentul Paintbrush (B). Această capacitate de a controla dinamic netezimea și acuratețea modalitățile existente de a grosimii. De asemenea, puteți schimba manual dependența grosimii cursei pe parametrul selectat, cum ar fi presiunea. În plus, toate setările instrumentului sunt în panoul, în loc de o casetă de dialog, cum ar fi instrumentul Paintbrush (B), care vă permite să obțineți acces rapid la ele în cursul muncii
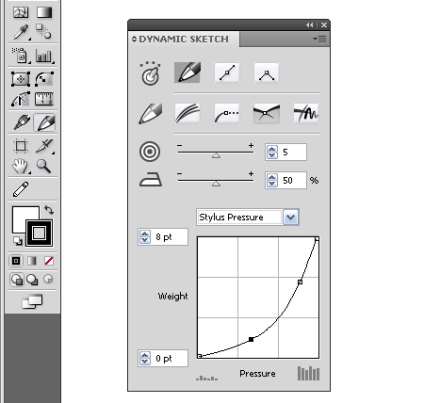
Pentru a configura acest instrument, dublu-clic pe pictograma sa de pe bara de instrumente și setați parametrii prezentați în figura de mai jos

Acești parametri sunt puțin diferite de setările implicite. De ce am ton instrumentul în acest fel, puteți citi aici. Dinamic Schița Tool are un număr de proprietăți remarcabile, care vor fi discutate în procesul de creare a unei schițe.
Creare schiță vector (schiță)
Creează contur
Introduceți o schiță scanată în documentul curent, iar stratul le transforma într-un șablon, dublu-clic pe numele acestuia și bifați caseta de lângă caseta Format Layer Options.

Creați un nou layer mai sus Format Layer și alegând una dintre periile create sau perii din colecția mea, puteți crea o schiță ilustrare noastre folosind dinamic Schița Tool.
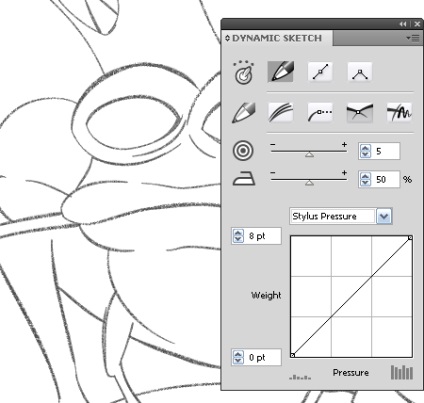
Liniile vector schiță nu trebuie să fie cât mai exacte în crearea circuitului folosind o perie caligrafie, pentru că am reproduce creion schiță, astfel încât o ușoară inexactitate este binevenit în acest caz. Acum, să ne uităm la unele tehnici care dezvăluie proprietățile unice ale Schița Tool dinamic.
Puteți crea manual un cerc perfect. Pentru aceasta, creați mai multe înfășurări circulare în loc de iris ochi de broască.

Dacă aveți o finețe de 100% în panoul dinamic Schiță și selectați opțiunea „Detectare automată continuă Cale închisă repetată Schița Urme“ și „Smooth Spre circular“ fereastra Preferințe dinamice Sketch, veți obține un cerc perfect.

Gestuală modul de tundere ne permite de a elimina o parte din căile prin care se intersectează ratari în zig-zag. Asigurați-vă că instrumentul este selectat în bara de instrumente, și să treacă pe calea necesară a OT 3 până la 5 ori.


Să vorbim despre un alt mod de acest instrumente de desen flexibile. calea de modul de îmbinare inteligent vă permite să conectați calea intersectându-se îndepărtează piesele care se afla dincolo de punctul de intersecție.


Ați observat că am petrecut o linie perfect dreaptă. Nu, nu am o mână de echilibru și nu am folosit o linie, doar pentru a crea segmente drepte țineți opt / Alt. Acest lucru nu este cu siguranță o listă completă de caracteristici dinamice Schița Tool, informații complete pot fi găsite aici.
Crearea de umbre și penumbră
Pentru a crea umbre, la mijlocul tonuri, la fel ca în orice schite creion, vom folosi umbrire, variind grosimea de accidente vasculare cerebrale, în funcție de densitatea de umbra

Pentru a obține o linie buna de tranziție de la lumină la umbra am folosit Eraser Tool și, în unele cazuri, linia auxiliară care urmează să fie șterse după trapa.


Dacă utilizați doar un singur tip Art perie, este de dorit să se schimbe direcția trapei pentru a obține rezultate diferite.
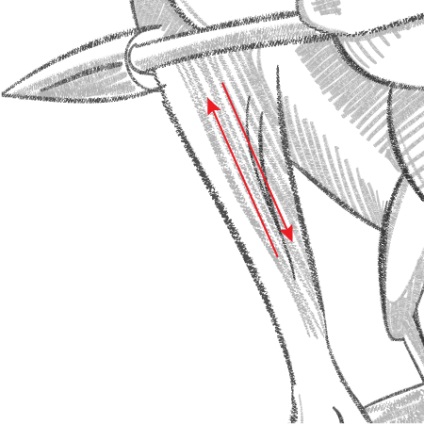
prelucrarea finală
Creați un fundal
Avem nevoie pentru a crea un fundal. Pentru fundal, vom folosi textura hârtiei. Puteți descărca această textură aici (lucru deviantART utilizator:
S3PTIC-STOCK). Introduceți textura grafică (File> Place ...)

Pentru a lucra cu imagini raster, vom folosi un plugin pentru Adobe Illustrator - Phantasm CS. Selectați textura bitmap și faceți clic pe butonul Încorporați de pe panoul de control. Acum, să se adapteze nivelurile pentru această tranziție Efect> Fantasmă CS> Levels ...

Punem toate obiectele de mai jos schiță vector de fundal

Aplicarea Phantasm CS Bicromie Efect pentru a schița vectorului
efect duotone este cel mai des folosit pentru a reproduce mai bine nuanțe luminoase ale imaginilor în tonuri de gri, în cazul în care nu este posibil să se transmită toate culorile atunci când se imprimă cu cerneală neagră mediu și. Pentru tonuri de culoare este cel mai des folosit: albastru, galben, maro și roșu. Grupul le și selectați toate schiță obiecte vectoriale și du-te la Effect> Phantasm CS> Bicromie .... Acum, ridica culorile necesare și ajusta curbele acestor culori pe diagrama din caseta de dialog Phantasm CS Bicromie


Creați scoate în evidență
Pentru a crea o strălucire, voi folosi din nou dinamic Schița Tool. Alegerea unui umplere alb și accident vascular cerebral dezactivare. Ia Schița Tool dinamic și activați sau Edit Continuare modul de trasee în panoul dinamic Sketch și de a crea o formă de orbire.

Eu prefer să folosesc această dinamică Schița Instrumentul pentru locuri de muncă, pentru că putem controla în mod dinamic finețea și precizia de moduri.
Unii designeri profesioniști au fost surprinși când au văzut avanpremiera pentru această lecție. Cum ai făcut-o? Acesta este un vector? - au cerut. După cum puteți vedea, nu este nimic complex aici. Cu puțină imaginație și de timp pentru a experimenta, și orice problemă va fi rezolvată, oricât de greu ar părea. Recunosc, am început nu știam cum o voi face.
Lecția originală în limba engleză: AstuteGraphics