În această lecție vom învăța pentru a crea o perie cu ajutorul tranziției. Acestea perie cu margini cu pene pot fi folosite pentru desen scoate în evidență, umbre sau alte detalii. Ele sunt foarte utile și pot fi o adevărată comoară pentru design-ul. Vom crea un obiect discret și peria, și a vedea cum arata in realitate.
Rezultatul final
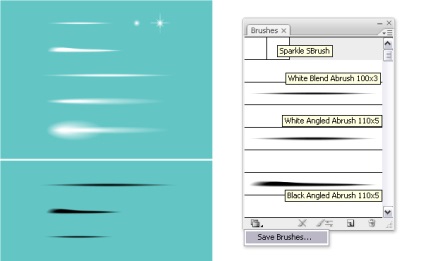
1. Crearea unui nou proiect
Start Illustrator și de a crea un nou document. Selectați numele documentului și introduceți o dimensiune, după cum se arată mai jos. Pe măsură ce unitatea selectați pixeli, și selectați modul RGB de culoare. Acum du-te la Edit> Preferințe> General / Editare> Preferințe> General și selectați în Incrementele Tastatură / Tastatură dimensiunea Incrementați 1px. Aceste setări vă va ajuta la locul de muncă.
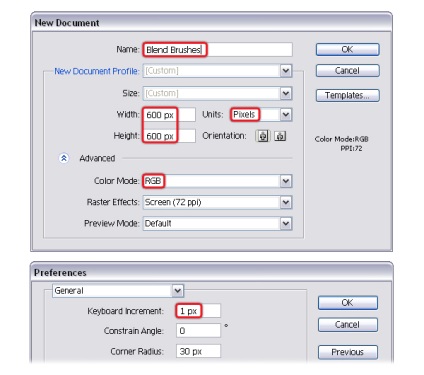
2. intrare scurt
Există două metode de a crea obiecte cu tranziția: Instrumentul de tranziție / Blend Tool (W) sau comanda Go> Create / Blend> Asigurați-vă veți găsi în meniul Obiecte / obiect. piese mai puține obținute folosind metoda a doua.
Tranziție - efectul care poate fi schimbat. Aceasta înseamnă că, după aplicarea efectului, puteți selecta unul dintre obiectele de ceilalți parametri, iar modificările se reflectă imediat asupra efectului. Puteți schimba locația obiectului și culoarea, opacitatea, dimensiunea și forma. Utilizați Instrumentul de selectare / Direct Direct Selection Tool (A). Pentru a schimba parametrii efectului de tranziție, dublu-clic pe instrumentul tranziție / Blend Tool (W), sau mergeți la meniul Object> Go> Opțiuni Opțiuni Go / object> Blend> Blend. In acest tutorial vom folosi parametrul specifică numărul de pași / pașii specificați.
Folosind acest instrument, puteți obține de tranziție între umbra culori, tonuri și nuanțe de culoare. Puteți crea, de asemenea, trecerea de la opac la obiect transparent. Acest lucru ne permite sa cream o perie cu margini franjurate, care pot fi folosite pentru a trage cele mai importante și umbre, de exemplu. Prin aceasta se întâmplă.
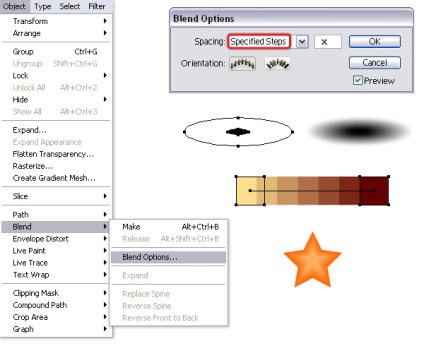
3. Crearea unui obiect alb perie (dimensiuni mici)
Ia instrument elipsă / Ellipse Tool (L) și trage o dimensiune oval de 100 x 3px. Umple-l cu alb. Cu ajutorul unui instrument de selecție directă / Instrumentul Selecție directă (A) selecta doar cele două puncte de sprijin ultraperiferice și selectați Conversie unghiul de origine / Conversie puncte de ancorare selectate la colț în managementul paleta / control.
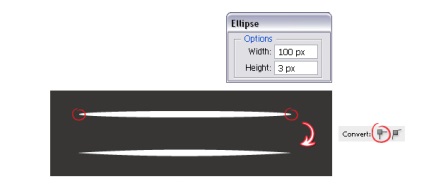
etapa 2
Păstrarea ovalului alb, du-te la Object> Path> Offset Path / Object> Path> Offset Path și introduceți parametrul -1.2px Offset / Offset. Ca rezultat, veți obține un circuit mai mic. Specificarea unui circuit de mare Opacitate / Opacitate la 0%. Apoi selectați atât ovală și în meniul selectați obiectul> Go> Opțiuni Opțiuni Go / object> Blend> Blend. Introduceți parametrul 25 specifică numărul / pașii specificați. Acum du-te înapoi la Object meniu / obiect și selectați Go> Create / Blend> Make (Alt-Control-B).
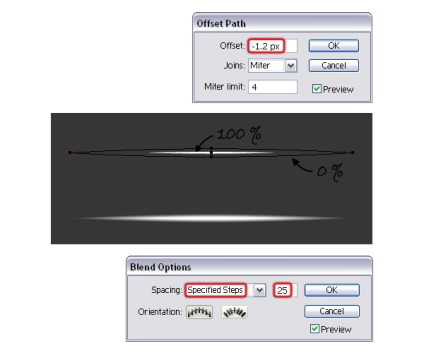
etapa 3
Trageți obiectul rezultat periilor paleta / perii și selectați New perie nou obiect Perie / Art. În fereastra deschisă introduceți numele periei, și se lasă toate celelalte setări intacte.
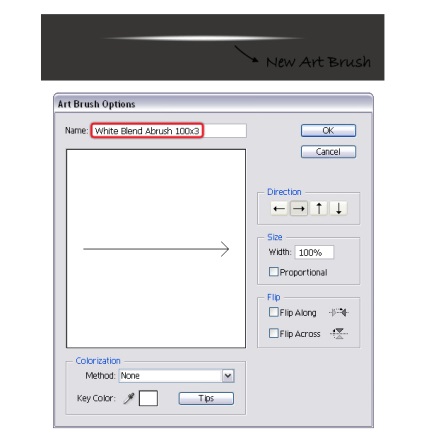
4. Creați o perie obiect alb (mare)
etapa 1
Pentru a crea o perie mare, vom începe cu un oval mai mare. În acest caz, acesta va fi de 200 x 5px dimensiune. Umple-l cu alb. Conversia punctelor de stânga și la dreapta colțurile rotunjite, așa cum am făcut-o înainte. Acum, în meniu, găsiți Object> Path> Offset Path / object> Cale> Cale Offset și introduceți parametrul -2.2px Offset. Schimbă opacitatea mai mare la 0% contur. Selectați atât circuitul și în meniul selectați obiectul> Go> Create / Object> Blend> Marca (Alt-Control-B). Cu timpul a salva setările anterioare acestor 25 de pași.
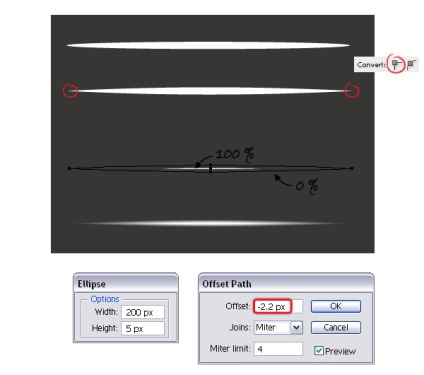
etapa 2
Trageți rezultatul la o paleta Perii / Perii și selectați o perie nouă obiect / Perie Art nou. Specificați un nume și faceți clic pe OK. Specifică numele prietenos de perii este foarte importantă, pentru că atunci când ai nevoie de ea (o săptămână sau o lună), va fi mai ușor de navigat.
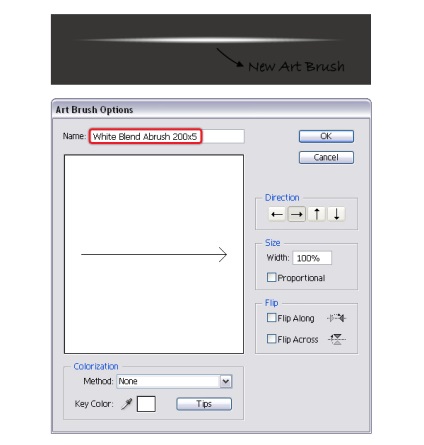
etapa 3
Acum, să vedem ce se poate am creat o perie și care sunt diferențele dintre ele. Noi folosim forma 3D convenționale, de exemplu. Rețineți că peria mai mică este mai mică umbră decât majoritatea. Mai mare Ovalul - peria mai mult cu pene.

5. Creați o perie obiect negru
etapa 1
Aceasta este versiunea neagră a mâinii mici albe. Începem cu crearea unei dimensiuni ovale de 100 x 3px. Umple-l cu puncte finale negru si transforma. Se specifică -1.2px Offset / Offset, pentru a obține un circuit mai mic. Specificați opacitatea la 0% mai mult contur. Selectați atât circuitul și punctul lor de tranziție toți cu aceiași parametri.
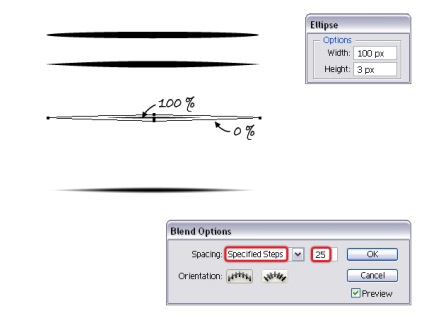
etapa 2
Aceasta este versiunea neagră a pensulei mare alb. În acest moment, dimensiunea ovală de 200 x 5px negru. Se repetă toate aceiași pași.
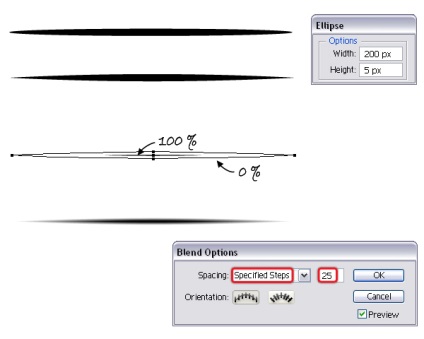
etapa 3
Trageți peria neagră în periilor paleta / pensule și specificați numele lor.
Dacă aveți nevoie de o pensula pentru a picta într-o culoare diferită, puteți ajusta setarea de colorare, selectarea Shades / Colorează. Pentru a face acest lucru, faceți dublu clic în paleta Aspect / Aspect privind aplicarea periei pentru a deschide opțiunile de cursă / Stroke Opțiuni. Acum puteți schimba cu ușurință culoarea la orice doriți.
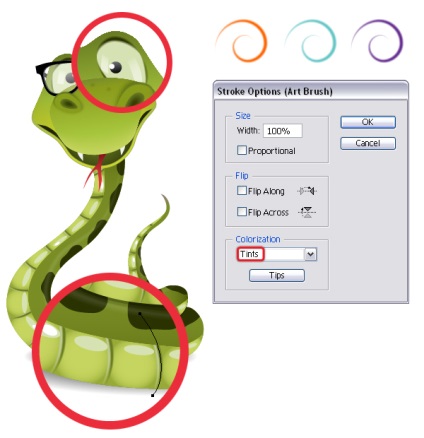
6. Creați o perie de culoare albă în formă neregulată
etapa 1
Perii pe care le-am creat până în prezent au fost simetrice și centrate. Dar, uneori, putem avea nevoie de o altă opțiune, cum ar fi de exemplu cel pe care vom începe să lucreze acum. Ia instrument elipsă / Ellipse Tool (L) și trage un oval 110 x 5px dimensiune. Acum schimba forma unui oval așa cum este prezentat mai jos. Schimbarea punct de ancorare chiar la colț, de asemenea, schimba poziția și mărimea manipulatorii din stânga punctului de referință. Păstrarea formei, selectați Obiect> Path> Offset Path / Object> Path> Calea Offset. Se specifică parametrul -2px Offset / Offset, pentru a obține un circuit mai mic.
Mutați conturul inferior (marcat cu roșu pe imaginea de mai jos), în centru cu ajutorul tastei din dreapta. Se toarnă două obiecte de culoare alba, mai utilizare 0% opacitate. Acum, în meniu, selectați Obiect> Go> Create / Object> Blend> Marca (Alt-Control-B).
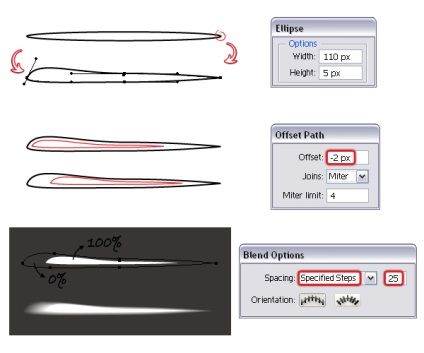
etapa 2
Duplicate (copy si paste) obiectul rezultat în etapa anterioară. Schimbarea culorii de umplere a celor două bucle care alcătuiesc obiectul, de la alb la negru. Toți ceilalți parametri rămân aceleași. Aceasta este versiunea neagră a periei.
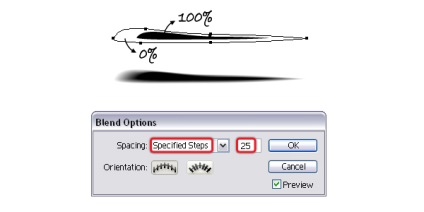
etapa 3
Trageți versiunea alb-negru a periilor paleta Perii / Perii, pentru a le salva.
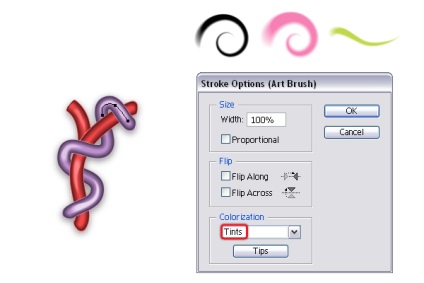
7. Creați o perie discretă
etapa 1
Ia / Ellipse Tool Ellipse Tool (L) și desena un cerc de trei dimensiuni, care sunt enumerate mai jos. Umple-le cu alb și setați opacitatea așa cum este descris în imaginea de mai jos. Selectați toate cele trei cercuri și să-l aliniați pe verticală și pe orizontală într-o paletă de aliniere / Align. Păstrarea obiectelor din meniu, selectați Obiect> Go> Create / Object> Blend> Marca (Alt-Control-B), utilizând din nou parametrii stabiliți la început.
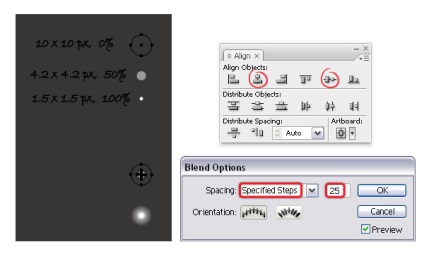
etapa 2
Trageți obiectul rezultat la paleta Perii / Perii și selectați New perie discret nou Scatter Perie /. Denumiți pensula și lăsați celelalte setări așa cum sunt. Dacă se dorește, puteți crea, de asemenea, o versiune neagră a periei. Și dacă ați construit patru patru oval plat în formă de stea, puteți obține efectul de orbire.
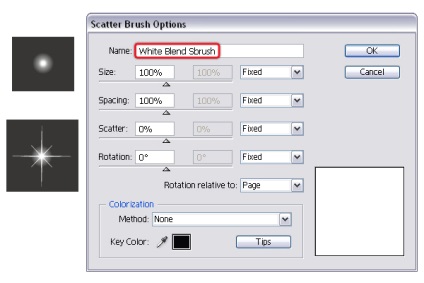
etapa 3
Mai jos puteti vedea un exemplu simplu de utilizare a periilor digitale. În exemplul, cele două contur ondulat, ambele acoperite cu trei ciucuri, pe care tocmai am creat-o: perie alb discret, perie discret-orbire și obiect alb perie de formă neregulată. Acum puteți modifica parametrii periilor discrete pentru a obține rezultatul dorit. Pentru a face acest lucru, pur și simplu dublu clic pe pensula. Aveți posibilitatea să modificați dimensiunea, rata de dispersie, și așa mai departe. D.
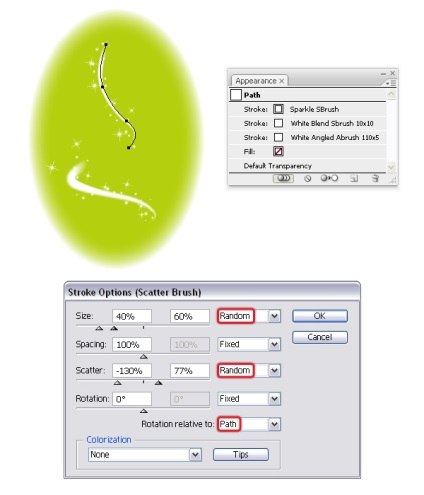
8. Salvați o colecție de perii
Nu vă mulțumiți cu ceea ce am făcut astăzi. Float imaginația și de a crea noi perie folosind tranziția. Acum, uita-te la paleta Perii / Perii si elimina pensula in plus, lăsând doar pe cele pe care le-ați creat. Nu vezi mâinile albe, dar ele sunt acolo - ghidate după nume.
Acum, deschide periilor meniului Library / perie Biblioteci și selectați Salvare Perie / Salvați Perii. Introduceți un nume pentru colecția și salvați-l. Acum puteți aplica la colecția dvs. în orice moment.
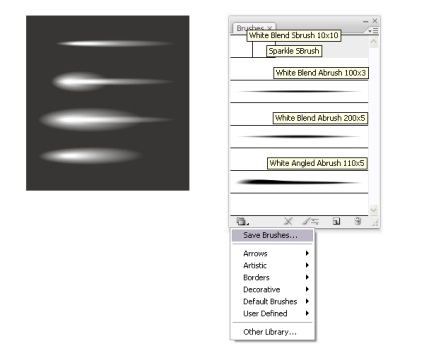
Traducerea - Dezhurko