Sunete legate și încorporate
Pentru a asigura redarea fișierului audio la prezentare, ar trebui să știți, este asociată cu fișierul de prezentare sau încorporat în ea. Cu alte cuvinte, trebuie să vă asigurați că toate fișierele care sunt asociate cu prezentarea, în dosarul în care programul PowerPoint le poate găsi.
fișiere încorporate
fișier încorporat este o parte a prezentării. Dacă copiați o prezentare într-o altă locație, built-in fișier de sunet este mutat, împreună cu prezentarea și va fi jucat fara probleme pe orice PC.
Ce determină dacă fișierul program PowerPoint înghițit? Tipul și dimensiunea fișierului. Dacă fișierul de sunet este fișier WAV, dimensiunea care este egală sau mai mică de 100 KB, acesta va fi pus în aplicare.
Fișierul audio asemănător
Fișierul legat nu este, de fapt conținută în prezentare. În schimb, software-ul PowerPoint creează un link către fișierul pe baza informațiilor cu privire la locul unde se afla atunci când acesta este introdus în prezentare. De exemplu, fișierul poate fi stocat pe hard disk sau CD-ROM. Astfel, în acțiunile noastre, de fapt, este creat doar un link către un fișier. software-ul PowerPoint utilizează această conexiune pentru a căuta fișierul de pe traseu și reda un fișier audio.
Problema este că, dacă mutați fișierul audio în altă locație (pentru a schimba calea către fișierul, de exemplu, scoateți tava de pe CD audio), conexiunea nu va mai acționa ca programul PowerPoint nu găsește fișierul de sunet și se va reproduce.
Ce determină fișierul audio asociat sau un built-in (embedded)? Dimensiunea și tipul de fișier. Programul PowerPoint creează o conexiune pentru orice fișier WAV, care este mai mare de 100 kilobiți (KB) pentru fișierele de toate celelalte tipuri, indiferent de mărimea lor.
Sfaturi atunci când se lucrează cu fișiere legate
Sub rezerva regulilor descrise mai jos, programul PowerPoint este garantat pentru a găsi toate legate și va reproduce fișierele de sunet în condițiile de prezentare.
- Înainte de a insera un fișier audio la crearea prezentărilor, copiați fișierul de sunet în același folder ca și prezentarea. Apoi, introduceți fișierul în acest dosar. Programul PowerPoint va crea un link către fișierul în funcție de locația fișierului de sunet în dosarul. Dacă fișierul de sunet va fi într-un dosar de prezentare, programul PowerPoint va găsi întotdeauna - chiar dacă mutați sau să copiați dosarul la un alt computer.
- Când este creată prezentarea și este necesar pentru a copia sau a distribui, utiliza funcția pachet de prezentare pentru înregistrarea pe CD. Pentru a face acest lucru, selectați Fișier, Salvare și Trimite-Pack de prezentare pentru un CD. Cu această caracteristică, toate fișierele sunt copiate în același loc (pe un CD sau într-un dosar), cu prezentarea și toate fișierele media actualizează automat toate link-urile.
Dimensiunea maximă a fișierelor WAV implementate poate fi crescută. setarea prestabilită în PowerPoint Un maxim de 100 KB este. Limita de dimensiune poate fi crescută până la 50 000 KB, dar țineți cont de faptul că o creștere a dimensiunii admisibile de dimensiunea fișierului audio al prezentării este mult crescut.
Narațiune în prezentarea
Pentru înregistrarea și ascultarea de calculator de urmărire a vorbirii trebuie să fie echipat cu o placă de sunet, microfon și boxe.
Punerea în aplicare și susținerea vocii asociate
de urmărire vorbire pot fi legate sau încorporate. Așa cum sa descris deja mai sus, obiectul de sunet încorporat este datele audio conținute în fișierul sursă și inserat într-un fișier de destinație ca un obiect. După introducerea obiectului devine parte a fișierului de destinație. Modificările făcute în obiectul încorporat sunt reflectate în fișierul de destinație. Fișierul de sunet narațiune încorporat devine o parte a prezentării, să se mute cu ea. Ca urmare, prezentarea generală a crește dimensiunea fișierului.
Fișierul de sunet narațiune asociată este stocată într-un director separat, care vă permite să reduceți dimensiunea fișierului de prezentare. Pentru voce este redat împreună cu prezentarea, trebuie să specificați calea către fișierul de sunet.
Dacă prezentarea este afișată pe computere diferite, trebuie să copiați fișierul audio asociat de pe computer. Pentru a transfera prezentarea și fișierele asociate sunt cele mai în măsură să utilizeze pachetul pentru a înregistra un CD.
Posibile probleme cu redare audio
Pune într-un fișier de sunet de prezentare nu pot fi redate în cazul în care computerul nu are versiunea necesară codecului, sau dacă fișierul este codificat într-un format care nu este recunoscut de versiunea curentă a sistemului de operare Microsoft Windows. Pentru a rezolva această problemă, instalați codecul corect sau transcoda fișierul în alt format.
Un codec (compresor / decompresor) - hardware sau software utilizat pentru comprimarea și decomprimarea mediilor digitale. Codificare a mărfurilor este un proces de conversie de date într-un set de zerouri și cele.
Dacă după instalarea sunetului codec audio încă nu joacă în prezentare, este posibil ca acesta este legat, dar nu obiectul încorporat și calea este rupt. Pentru a restabili calea de sunet pentru a copia fișiere audio în folderul care conține prezentarea. Pentru informații despre fișierul de sunet este încorporat sau legat, precum și calea către fișierul legat este afișat în caseta de dialog Setări sunet (Fig. 5.7). Faceți clic pe diapozitiv pe sunetul rupt, iar apoi, în secțiunea de lucru cu sunet în fila Setări din grupul Opțiuni, faceți clic pe pictograma audio de pe deschiderea casetei de dialog Opțiuni. În secțiunea Informații de lângă fișierul va fi dat Cuprins în prezentare (înseamnă că fișierul este încorporat într-o prezentare), sau calea către fișierul de sunet (ceea ce înseamnă că fișierul audio este asociat).

Fig. 5.7. Se pare ca o fereastra cu setări audio în cazul în care fișierul audio este asociat
Este posibil și acest caz: prezentarea a fost copiate pe un CD, și sunt acum pe un alt computer fișiere audio nu pot fi redate. Cauza probabilă - nu trebuie să utilizeze fondurile pentru a se pregăti pentru fișiere audio CD-ul sau au fost copiate pe CD-ul manual. Înregistrarea unui CD în mod corespunzător, adică, copiați fișierele de sunet în folderul cu prezentarea, apoi utilizați instrumentul pentru a se pregăti pentru CD-ROM.
Exemplul 5.1. Înregistrarea unui sunet la un diapozitiv individuale
Deschideți diapozitivul la care doriți să adăugați un sunet sau o notă vocală.
În meniul Inserare, în grupul Media, faceți clic pe sunet. și apoi - Înregistrare sunet (Figura 5.8.).
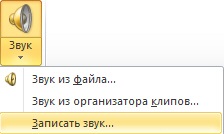
Fig. 5.8. Media Group, echipa a înregistrat un sunet
Executați audio înregistrare comandă - instrument de înregistrare apar (Figura 5.9.).

Fig. 5.9. instrument de înregistrare
Pentru a înregistra un sunet sau o notă vocală, apăsați knopkuZapis roșii. La finalizarea înregistrării, apăsați cby din mijloc. Stop. Scrieți numele titlului de sunet și apăsați butonul OK - va apărea pictograma de sunet de diapozitive (Figura 5.10.).
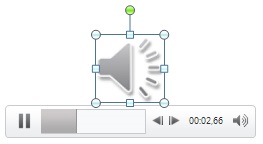
Fig. 5.10. Deci, intrarea microfonului apare pe un diapozitiv
În cazul în care piesele înregistrate de vorbire nu pot fi redate
Dacă ai probleme cu înregistrare audio trebuie să aibă în vedere următoarele:
- Pentru înregistrarea și reproducerea sunetului sau o notă vocală necesită o placă de sunet, microfon și difuzor.
- PC-ul trebuie să fie configurat corect. În Panoul de control, verificați setările audio și mass-media pentru a determina ce echipamente este instalat pe computer și ce setări sunt utilizate în lucrare (fig. 5.11).

Fig. 5.11. Unul din fila Setări audio și audio dispozitive la un PC
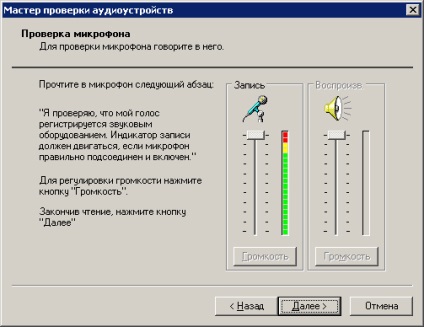
Fig. 5.12. Verificați microfonul
Exemplul 5.2. Adăugarea de muzică de la prezentare, cu parametrii de configurare ai redării muzicii
1. Adăugați muzică clip audio
File-Open comanda, deschideți prezentarea și faceți clic pe diapozitivul la care doriți să adăugați un clip audio. În fila Inserare, în grupul Media, faceți clic pe Sunet - Fig. 5.13.

Fig. 5.13. Acesta arată un grup de multimedia, echipa de sunet
Selectați comanda muzică de sunet de diapozitive din fișier. apoi specificați folderul care conține fișierul și dublu-clic pe fișierul pe care doriți să adăugați - Fig. 5.14.
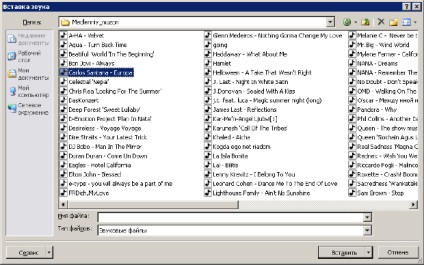
Pictograma diapozitiv apare încorporat în prezentarea audio (fig. 5.15).

Fig. 5,15. Sunetul este încorporat în glisiera
2. Configurați opțiunile de redare pentru clip audio
Selectați o pictogramă clip audio pe diapozitiv. Sub Lucrul cu sunet în fila Redare, în grupul Opțiuni de sunet, efectuați una dintre următoarele acțiuni:
- Pentru a seta Auto reda un clip audio atunci când afișați un diapozitiv în partea de sus a listei, selectați Automat.
- Pentru a seta manual clipul redare audio, făcând clic pe diapozitiv din listă, faceți clic pe Start Făcând clic (fig. 5.17).
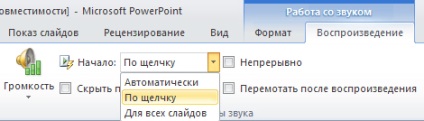
Fig. 5.17. EXEMPLUL rula muzică făcând clic
Pentru a regla volumul, consultați Lucrul cu sunet în fila Redare, în grupul Opțiuni de sunet, faceți clic pe butonul Volum și apoi selectați una dintre următoarele opțiuni: Soft, Mediu, Tare, Mute (Figura 5.18.).
Fig. 5.18. Setați volumul clipului audio muzical
Puteți adăuga un clip audio a fișierelor de pe calculatorul de la rețea sau de la Clip Organizator panoul de activitate. Puteți înregistra, de asemenea, propriul fișier de sunet și adăugați-l la o prezentare sau de a folosi muzica de pe un CD. Când inserați un clip audio pe pictograma de diapozitive care indică faptul fișierul audio. Pentru prezentarea, puteți configura automat un clip de redare audio când afișați un diapozitiv, juca la un click de mouse sau de reproducere a tuturor diapozitivelor din prezentare. Puteți configura, de asemenea, o redare continuă fișier media ciclică pentru a opri manual. Tema următorul capitol - tabele și diagrame.