În cazul în care built-in Wi-Fi adaptorul în laptop-ul este rupt sau nu vă convine în termeni de putere, poate doriți să instalați un adaptor terț pentru a îmbunătăți viteza și stabilitatea conexiunilor wireless. Asta e tot ce trebuie să știi despre asta.
Dacă Windows are drivere
În cele mai multe cazuri, este suficient să conectați adaptorul Wi-Fi la un computer care rulează Windows 10. și va funcționa. Windows include drivere de bază pentru mai multe dispozitive, astfel încât nu trebuie să descărcați și instalați-le separat. În acest exemplu, vom conecta un extern USB adaptor TP-Link Archer T2UH AC600. conducător auto este deja în Windows 10.
După conectarea și configurarea adaptorului, puteți descărca întotdeauna cele mai recente drivere de pe site-ul web al producătorului sau să le actualizeze utilizând Windows Device Manager. Mai jos vom explica cum se face.
După ce Windows 10 termină instalarea driverelor, va fi unul dintre cele două evenimente posibile. În cazul în care computerul este deja echipat cu un adaptor wireless de lucru, Windows 10 va atribui automat un nume nou dispozitiv «Wi-Fi 2" , făcându-l o rețea de rezervă. Pentru a trece de la o rețea la alta, faceți clic pe pictograma Wi-Fi în bara de activități, apoi selectați Wi-Fi 2 din meniul de mai sus lista de rețele fără fir disponibile în jos.
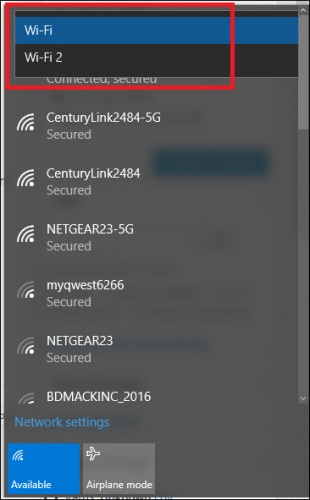
După aceea, pur și simplu conectați din nou la rețea, pe care le-ați utilizat anterior, și poate continua activitatea.
Dacă nu aveți un dispozitiv de rețea fără fir separat, Windows va face automat adaptorul adaptor-gazdă USB, și vă puteți conecta la orice rețele fără fir disponibile.
În cazul în care nu există drivere pentru Windows
În timp ce rulează Windows 10, acest lucru se întâmplă mult mai puțin frecvent decât în versiunile anterioare, în unele cazuri, sistemul de operare nu va găsi driverele standard pentru adaptorul. Dacă se întâmplă acest lucru, puteți utiliza una din cele două metode de instalare.
Utilizați un CD cu drivere
Prima și cea mai evidentă soluție în această situație - de a utiliza un CD, fiind parte a adaptorului.
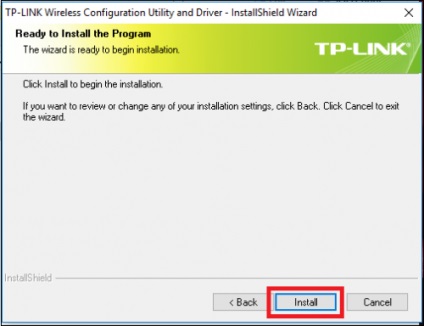
Aproape toate adaptoarele wireless, lansat în ultimii zece ani, vândute cu disc pentru a instala automat driverele. Când introduceți un CD în unitatea computerului, acesta va începe un program care se instalează driverele corecte pentru adaptor, de asemenea, va solicita să instalați instrument terță parte gestionează rețelele fără fir.
Cel mai adesea, este mai bine pentru a oferi un utilitar Windows standard. Nu este necesar să dezordona sistemul de software terță parte dacă Windows este capabil să facă față cu sarcina.
Descărcați driverele pe un alt computer
Dacă pierdeți discul, un membru al unui kit adaptor, sau în laptop-ul este pur și simplu nici o unitate optică, încercați să utilizați o metodă diferită.
În mod ideal, laptop-ul are un adaptor wireless încorporat, prin care puteți obține on-line și descărca driverele necesare. Dacă nu, puteți descărca driverele de pe un alt computer. Pentru a face acest lucru, vizitați site-ul web al producătorului, deschide o pagină cu titlul de sprijin sau de driver și a obține un pachet nou cu driverele necesare.
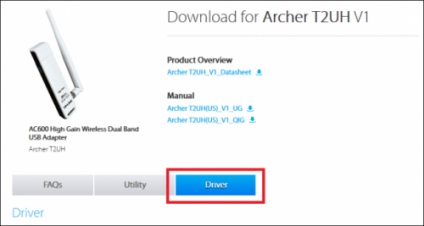
Descărcați driverul, transferați fișierele la USB-drive, și apoi conectați-l la laptop. Trageți și plasați fișierele de pe unitatea într-un dosar de pe laptop (le-am plasat în dosarul „Șoferul meu fără fir“ situat în directorul „My Documents“). Dacă driverele sunt păstrate în arhivă, asigurați-vă că să-l dezarhiva.
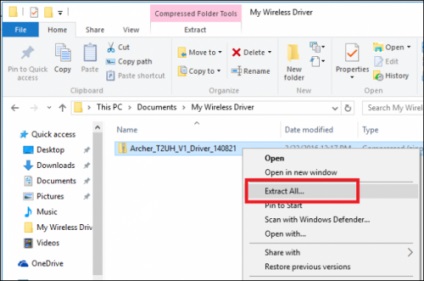
Deschideți Windows Device Manager prin clic dreapta pe meniul Start și selectând din meniul următor:
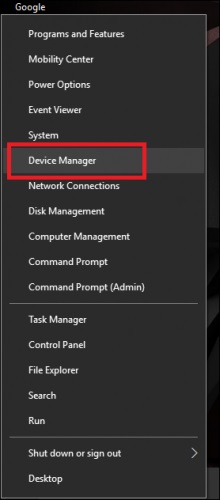
Apoi găsi adaptorul wireless în „adaptoare de rețea“. Faceți clic pe numele său, faceți clic dreapta și selectați „Actualizare software de driver“ din meniul drop-down.
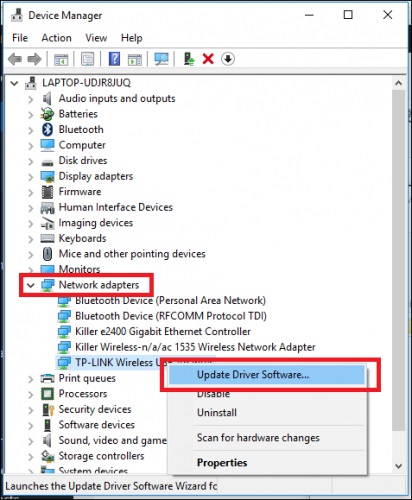
Update Driver va apărea Expert software. Pe ecranul de mai jos, selectați „Răsfoire computer pentru software de driver.“
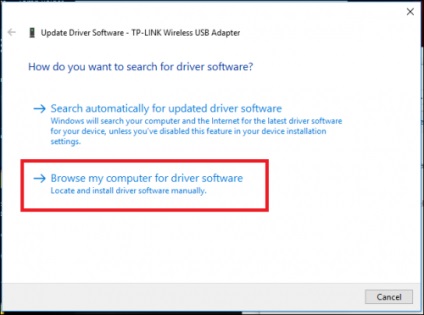
Apoi, faceți clic pe butonul „Browse“ și selectați dosarul în care ați copiat driverele cu USB-drive.
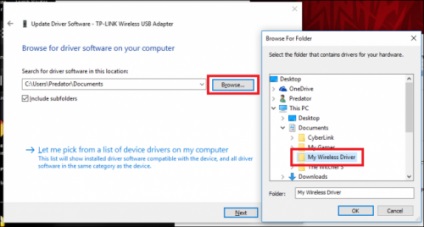
Din acest punct de pe Windows 10 va face totul singur. După ce instalarea este completă, adaptorul Wi-Fi va începe să scaneze automat pentru rețele fără fir disponibile pentru conectare.
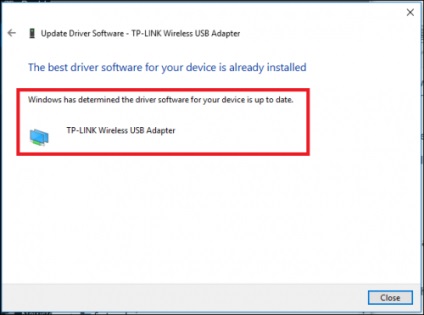
Nu toate adaptoarele wireless sunt egale. Dacă doriți să crească viteza de descărcări de fișiere de pe Internet, sau trebuie să înlocuiți placa de rețea defect încorporat, să acorde o atenție la adaptorul extern Wi-Fi.