După un timp ce utilizați Google Drive, puteți întâmpina dificultăți în a ține evidența tuturor fișierelor. Din fericire, Google Drive, oferă mai multe caracteristici care vă ajută să gestionați fișierele și să le organizați.
Căutare fișiere
Căutarea vă permite să căutați pentru anumite fișiere folosind cuvintele conținute într-un nume de fișier sau într-un fișier. Pentru a face acest lucru, găsiți caseta de căutare, apoi tastați un cuvânt sau numele fișierului pe care il cautati. Când introduceți o listă de rezultate gasite și fișiere. Pur și simplu faceți clic pe fișier pentru al deschide direct din rezultatele căutării. De asemenea, puteți apăsa tasta Enter pentru a vedea lista completă a rezultatelor căutării.
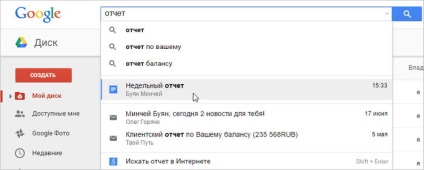
sortarea fișierelor
În mod implicit, fișierele sunt deja sortate de la cele mai noi la cele mai vechi. Cu toate acestea, puteți utiliza alte tipuri de sortare și stocarea fișierelor într-o ordine diferită. Pentru a face acest lucru, faceți clic pe butonul Sortare în colțul din dreapta sus al Google Drive, apoi selectați opțiunea de sortare dorită.

Pentru a aplica filtrul:
Filtrele vă permit să ascundeți fișiere minore și să se concentreze doar pe cele de care aveți nevoie. De exemplu, dacă ați căutat fișiere de prezentare, puteți utiliza un filtru pentru a sorta fișierele sunt vizibile, astfel încât ai putea vedea numai de prezentare.
- Localizați și selectați Setări de căutare săgeată în bara de căutare.
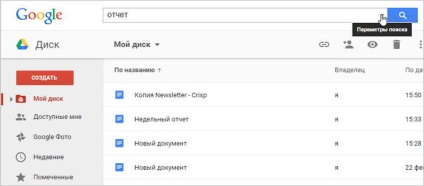
- Selectați filtrul pe care doriți să îl utilizați. În exemplul nostru, vom instala un filtru pentru tipul de fișier.
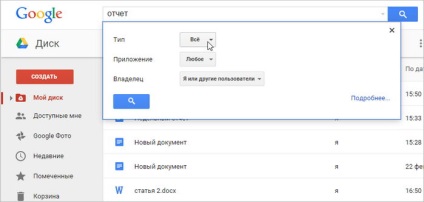
- Selectați filtrul dorit. În exemplul nostru, vom alege Documente.
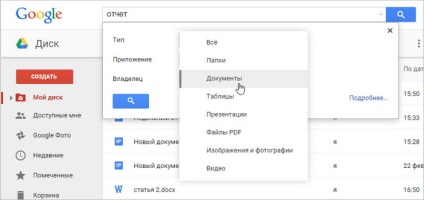
- Apăsați butonul de căutare sau apăsați pe Enter. pentru a aplica filtrul.
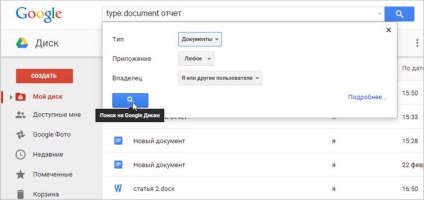
- Vor fi doar acele fișiere care se potrivesc cu filtrul.
Pentru a curăța filtrul, selectați textul în caseta de căutare, apoi apăsați pe backspace.
Organizarea fișierelor
După ce începeți să adăugați fișiere în Google Drive, puteți utiliza foldere. pentru a organiza și fișiere de grup. Dosare din Google Drive funcționează la fel ca și folderele de pe computer.
Antete și subsoluri, note de subsol, întreruperi de pagină și o linie orizontală
Pentru a crea un dosar:
- Unitatea Google, faceți clic pe butonul Creare, apoi selectați directorul din meniul drop-down.
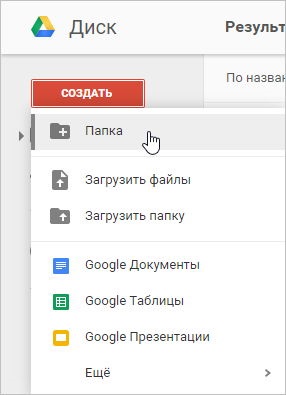
- Apare o casetă de dialog. Introduceți un nume pentru folder, apoi faceți clic pe Creare.
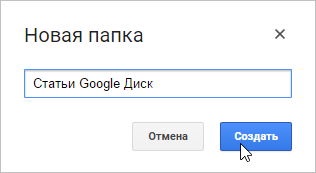
- Dosarul dvs. va apărea în partea stângă jos unitatea mea. Puteți să faceți clic pe săgeata în jos pentru a vedea toate folderele.

Pentru a muta fișiere în dosare:
- Faceți clic și trageți fișierul în directorul dorit.
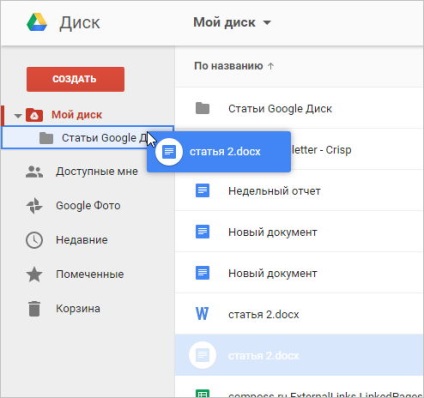
- Fișierul apare în dosarul selectat.

Pentru a adăuga mai multe fișiere într-un singur dosar, țineți apăsată tasta Ctrl (sau Command pe Mac), apoi selectați fiecare fișier dorit. Când selectați toate fișierele, faceți clic și trageți fișierele în dosarul dorit.
Pentru a șterge un fișier:
Ștergerea unui fișier din Google Drive, cum ar fi ștergerea unui fișier de pe computer. Ai nevoie pentru a muta fișierul în dosarul Coșul de gunoi și apoi ștergeți-l, la fel cum ar șterge fișierele din Coșul de reciclare de pe computer.
- Selectați fișierul pe care doriți să-l ștergeți, apoi faceți clic pe Ștergere pentru a muta fișierul în dosarul Coșul de gunoi.
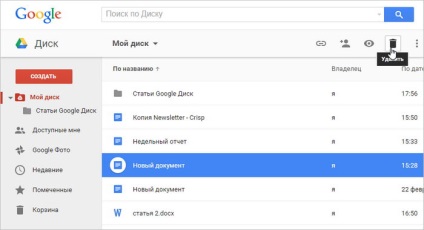
- Selectați dosarul Coș de gunoi din bara de navigare din stânga.
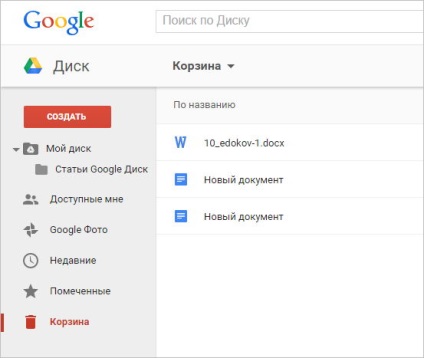
- Vei vedea conținutul Coșul de reciclare. Faceți clic pe Coș de gunoi în partea de sus a ecranului, apoi selectați Goliți coșul de gunoi. Fișierele vor fi șterse.
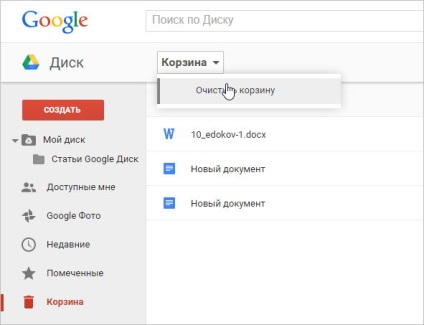
Faceți clic dreapta
Faceți clic pe butonul din dreapta al mouse-ului vă permite să accesați lista completă de acțiuni pentru orice fișier. Cele mai multe dintre aceste activități sunt disponibile în altă parte pe Google Drive, dar este o comandă rapidă.
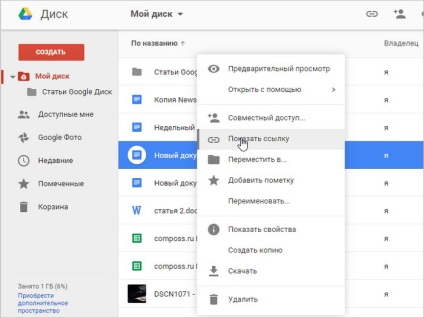
Practica!
- Încercați pentru a sorta fișierele după nume, pentru a le sorta în ordine alfabetică.
- Creați un dosar nou.
- Mutați fișierul într-un dosar.
- Ștergeți fișierele inutile de pe Google Drive (dacă doriți să aveți posibilitatea să creați un nou fișier pentru a șterge), apoi scoateți-l complet din coș.
Noțiuni de bază cu Google Docs


Care este sistemul de operare? Tipuri de sisteme de operare

CCleaner - cum să curățați calculatorul de praf?
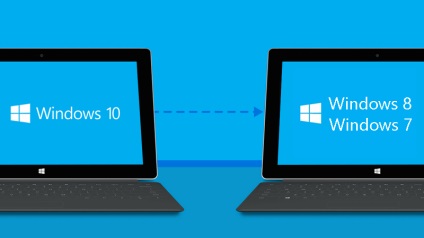
Cum să se rostogolească înapoi la Windows 10 sau Windows 7 8.1

Conturi și siguranța familiei pentru Windows 10

Cum de a stabili bug-uri și isdone.dll unarc.dll

Cum de a înregistra Yandex Mail
