Generarea unei cereri de certificat și o cheie privată
PPO „SED“ a făcut formarea unei cereri de certificat și generarea cheii private numai pentru utilizatorii PPO „EDS“ (normal) și formarea unui singur certificat universal (EWS), destinat utilizatorilor de sisteme multiple: EDS, Landoks, protecția mediului, FTA. Astfel, certificatele generate în SED, universal pentru toate sistemele (în funcție de setările).
Pentru a genera o cheie privată, urmați acești pași.
Deschideți elementul de meniu „Administration - cripto - Generarea de chei DS și cererea de certificare.“ O fereastra se va deschide „Generarea unei cereri de certificat și o cheie privată.“
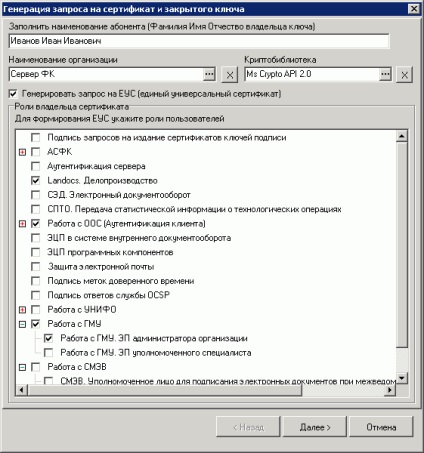
1. Generarea o cerere de certificat și o cheie privată
În „Generare cerere de certificat și o cheie privată“, completează câmpurile:
„Abonat Nume“ - introduceți numele și numele patronimic al cheii private a proprietarului sau a serviciului / serviciu de nume / stație de lucru / server la care se solicită certificatul. Câmpul este obligatoriu.
„Numele organizației“ - selectați din lista de abonați certificatul ARM (implicit setul curent de utilizator stație de lucru).
„Criptografic“ - este determinată de tipul utilizat CIPF (tipul implicit este deja definit ca dna Crypto API 2.0, care corespunde Criptosistem Crypto CSP 3.0 / 3.6).
„Generarea unei cereri de sistem uniform (un singur certificat universal)“ - „Rolurile titularului certificatului“, atunci când acest indicator va fi generat de o cerere pentru un certificat cu un singur scop și puse la dispoziție În mod implicit, steagul este setat. Dacă indicatorul este stins, apoi generează o cerere de certificat și o cheie privată numai pentru PPO „SED“ utilizatori (simplu)
„Roluri deținător al certificatului“ - câmpul afișează o listă a valorilor din directorul „Rolul titularului certificatului“ într-o structură arborescentă, cu posibilitatea de a marca (bifați caseta) elementele dorite. Pentru dezvăluirea presei copac „+“ pentru a închide - apăsați „-“ de lângă nodul. Pentru a atribui rolul de a sărbători ramurile de capăt ale elementelor (în acest caz, toate nodurile superioare sunt marcate automat). Permis pentru a sărbători câteva puncte. Pentru a anula rolul / rolurile atribuite, Debifati nodul rădăcină este suficient (cu toate elementele subordonate sunt curățate în mod automat). Lista de roluri depinde de nivelul stației de lucru, care este format la cererea de certificat. Pe ARM servere sunt disponibile toate rolurile.
Atenție! Nu este permis să celebreze rolul de rădăcină, fără o rădăcină marca podroley pentru rolurile specificate.
Rolurile principale sunt disponibile atunci când creați un certificat:
„Cererea semnătură pentru publicarea certificatelor cheie semnăturii“ - permite administratorului de a semna transmis în TDCF cereri de certificat pentru alți membri ai organizației.
Notă. trebuie să specificați rolul „Semnătura solicită certificatul cheii de publicare semnătura“ pentru a obține un certificat de lider organizației.
„FTA“ - certificatul este destinat utilizării în FTA PPO““.
Notă. La generarea unui sistem uniform de utilizare în FTA sigur pentru a selecta, de asemenea, rolul de „Lucrul cu CCA (Client autentificare).“
«Landocs. Hârtiile „- certificatul este destinat utilizării în Landocs.
„SED. de management al documentelor electronice „- certificatul este destinat utilizării în FPC“ EDS“.
„SPTO. Transferul de informații statistice privind operațiunile de fabricație - certificatul este destinat utilizării în SPTO.
„Lucrul cu CCA (Client autentificare) - pachete Semnătura schimbului de informații între sistemele“ - este folosit pentru a semna pachetele de transport în schimbul între sisteme.
„Lucrul cu CCA (Client autentificare) - Client - Un funcționar autorizat să semneze contractul“ - este utilizat pentru a obține un certificat de funcționarul care are dreptul de a semna contractul (copia contractului).
„Sistem EDS în interiorul documentul“ - certificatul pentru entitățile intra-documente ale Ministerului Justiției.
faceți clic pe „Next>“ pentru a merge la următorul pas al expertului.
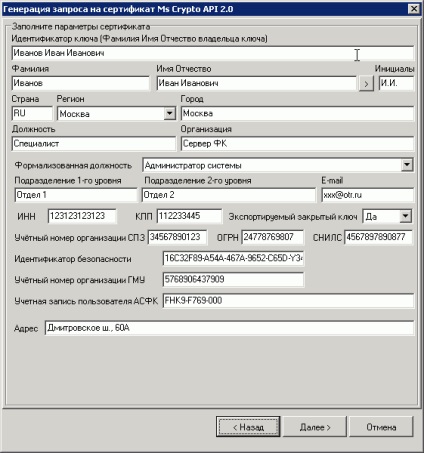
2. Completarea setările certificatului
În fereastra care apare, introduceți o valoare (a se vedea figura 2)
„Key Identifier (Nume Prenume Middle numele proprietarului cheie)“ - a intrat în numele, prenumele și patronimicul titularului certificatului în formă de „Numele complet“ sau un serviciu / serviciu de nume / stație de lucru / server pentru care se solicită certificarea. Câmpul este obligatoriu. În mod implicit, câmpul este completat „numele de utilizator“ din fereastra anterioară.
„Last Name“ - numele titularului certificatului este umplut cu o majusculă într-un singur cuvânt, fără spații. Câmpul este obligatoriu. În mod implicit, umplut cu valoarea câmpului „ID-cheie“.
„Numele tau“ - numele și prenumele titularului certificatului în formatul „Numele tau“, în două cuvinte separate printr-un singur spațiu. Câmpul este obligatoriu. În mod implicit, umplut cu valoarea câmpului „ID-cheie“.
„Inițialele“ - inițialele titularului certificatului și fără spații. Câmpul este disponibil și necesar numai atunci când rolul de «Landocs». Dacă completați „Numele tău“ și este permis pentru a edita „Inițiale“, prin apăsarea butonului „>“ completat automat în câmpul „Inițialele“.
„Țară“ - este umplut cu codul de țară din două litere în conformitate cu ISO 3166, care a înregistrat organizația. Câmpul este obligatoriu. Pentru România, în mod implicit, ÎF.
„Regiune“ - numele regiunii în care este înregistrată organizația. Umplut cu valoarea „Name“ din directorul „Regiuni din Federația Rusă.“ Câmpul este necesar pentru toate sistemele cu excepția SMEV. Lista de valori ale câmpului „Regiune“, enumerate în apendicele 1.
„City“ - este umplut cu numele orașului (municipiului), în care este înregistrată organizația. Câmpul este obligatoriu.
„Poziția“ - poziția titularului certificatului. Câmpul este obligatoriu.
„Organizație“ - numele titularului certificatului. Prescurtat numele companiei (dar nu mai mult decât primele 64 de caractere). În absența acronimul indică numele scurt - numele care este utilizat atunci când efectuați o plată și alte documente în cazurile în care informația este supusă completarea unui obligatoriu, are limitări privind numărul de caractere. Câmpul este obligatoriu. Implicit ARM umplut numele certificatului de abonat.
„Post formalizate“ - câmpul este disponibil, și este necesară numai atunci când rolul de „FTA“. Titlul postului este selectat din lista verticală.
„Nivelul Unitatea 1“ - o unitate de organizare a nivelului proprietarului certificate1. „Manual“ este indicat pentru șeful organizației. Nu este necesar domeniu.
„Nivelul Unitatea 2“ - un certificat de unitate de organizare la nivel de proprietar 2. Necesar dacă este selectat ca un „FTA“ sau „SPTO.“
„INN“ - contribuabil numărul UPC al proprietarului - persoană juridică. Câmpul este disponibil și este necesar dacă alegeți rolul de protecție a mediului, SMEV (pentru o persoană juridică să semneze cooperarea inter-agenții cu ED). Câmpul trebuie să conțină 10 sau 12 caractere.
„PPC“ - cod de motiv de înregistrare. Câmpul este disponibil pentru umplere, dacă alegeți rolul de protecție a mediului. Câmpul trebuie să conțină 9 caractere.
„Cheie privată Exportabil“ - a declarat posibilitatea de a transfera cheii semnăturii digitale pe alte suporturi (dacă selectați „Nu“, containerul-cheie nu va fi copiat). Valoarea implicită este „da“.
„Numărul de cont pentru o organizație DST“ - numărul de cont pentru organizarea DST. Câmpul este disponibil și este necesară atunci când selectarea DUS rol (lungimea câmpului - 11 caractere).
„BIN“ - principalul numărul de înregistrare de stat a proprietarului UPC - persoanei juridice (lungimea câmpului - 13 caractere). Câmpul este necesar dacă alegeți rolul de protecție a mediului, SMEV (pentru o persoană juridică să semneze cooperarea inter-agenții cu ED).
„snils“ - snils titularul certificatului - persoană fizică. Câmpul este necesară în cazul în care SMEV rolul selectat (persoana autorizată pentru semnare ED interdepartamental colaborare).
„Identificator de securitate“ - câmpul este disponibil și nu este necesară atunci când aleg rolul de „LanDocs“, 36 de caractere. Dacă aveți deja un certificat de Landocs, este necesar să-l umple cu valoarea câmpului.
„Contul organizației numărul LGU“ - numărul de referință al instituțiilor de stat (municipale). Câmpul este disponibil și este necesară atunci când selectarea MCM rol (lungimea câmpului - 13 caractere).
După completarea tuturor valorilor dialogului, datele, faceți clic pe „Next>“ (a se vedea. Figura 2).
Sistemul furnizează un act de imprimare care să confirme autenticitatea certificatului, acest indicator ar trebui să fie stabilite în „imprima o cerere pentru o semnătură digitală cu cheia certificatului.“ Documentul solicitat este returnat în formă Word MS, care pot fi imprimate mai convențională înseamnă MS Word.
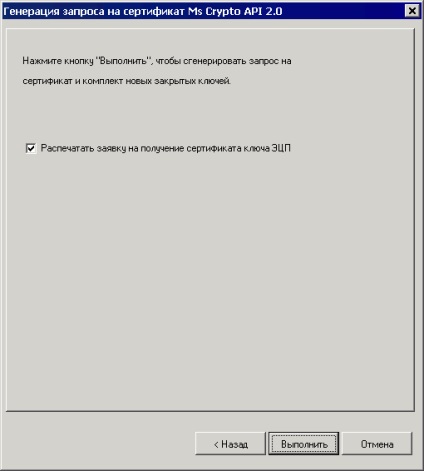
3. Generarea cererii de certificat
Pentru a crea o cheie privată și un formular de cerere de certificat, faceți clic pe „Run“ (a se vedea. Figura 3).
În continuare deschis de citire fereastra de selectare a echipamentului pentru suportul cheii private (a se vedea. Figura 4). Setați „Registru“ în mod implicit. În cazul în care mass-media este cheia privată ați definit ca o dischetă de 3.5 „(unitate flash, Rutoken), apoi înainte de a apăsa pe“ OK „trebuie să conectați“ Dispozitive „purtător cheie privată și un punct-l în caseta (pentru fiecare utilizator trebuie să aibă un media separat).
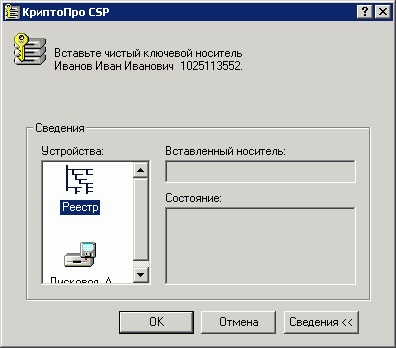
4. Selecția cititorului
continuarea dialogului număr aleatoriu care formează combinația dintre o cheie privată va fi, iar forma solicitării parolei generate cheie (a se vedea. Figurile 5 și 6).

5. Senzorul de numere aleatoare

6. Setați o parolă
În cazul determinării parolei pentru cheia privată a intrării acestora vor fi necesare înainte de fiecare tratament pentru funcțiile de criptare, în cazul în care nu a fost salvat în sistem. Dacă parola de acces la cheile nu este în uz, puteți lăsa câmpurile de dialog goale și faceți clic pe „OK“ (a se vedea. Figura 6). Reguli pentru formarea parolele sunt descrise în secțiunea Error :. Sursa de referință nu a fost găsit.
Atunci când cheia EDS închisă a serverului va fi generat (în acest caz, pe container cheie este creat cu o cheie privată, și va pune privat fișiere cheie header.key, masks.key, masks2.key, name.key, primary.key, primary2.key ), sistemul va genera automat cererea de certificat - fișier cu extensia * .req și afișează calea unde va fi amplasat (a se vedea figura 7) ..

7. salvați noul director cheie
După definirea directorului o cerere de certificat de cerere generație certificat principal MS Crypto API 2.0 a încheiat lucrările și să-l închidă, apăsați pe butonul „Finish“.
Cererea de certificat rezultat în format electronic, împreună cu o copie de hârtie care urmează să fie livrate în SVUTS (rețeaua departamental a autorităților de certificare) pentru a confirma, pe baza cărora a trimis cererea de certificat gata certificat de cheie publică a semnăturii digitale va fi creat (fișier cu extensia * .cer).
Notă: În plus față de certificatul de cheia publică serverul ECM pentru înregistrarea kriptonastroek are nevoie de cheia publică a centrului de certificare certificat rădăcină. Fără acest certificat, înregistrarea semnăturii EDS sistemul server imposibil.
Setul rezultat de informații cheie pot fi utilizate în sistem prin ajustarea parametrilor săi cu expertul de configurare a certificatului (a se vedea secțiunea Error: .. sursa de referință nu a fost găsit).

8. Selectarea fișierului cerere de certificat
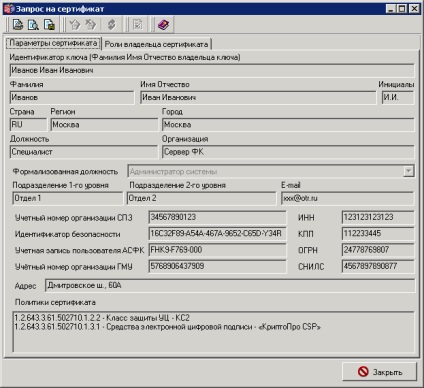
9. Forma „la cererea de certificat.“ Tab "Settings Certificate"
În fila „Setări certificat“ afișează parametrii în conformitate cu alin.
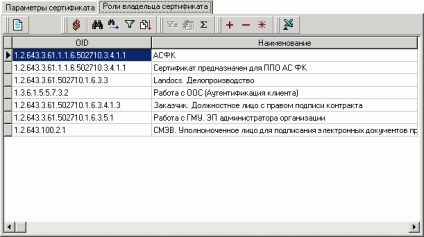
10. Formularul „cerere de certificat.“ Tab „Roluri deținător de certificat“

11. Rolul titularului certificatului
Documente conexe:
Cererea zaprosanasertifikat pentru a crea un individ alege „Zaprosnasertifikat solicitant.“ Faceți clic pe "Next". O fereastra se va deschide „Generatsiyazaprosanasertifikat și zakrytogoklyucha.
urmați acești pași: Deschideți fereastra „și Generatsiyazaprosanasertifikat zakrytogoklyucha“. În „Generatsiyazaprosanasertifikat zakrytogoklyucha și“ completați câmpurile „numele de utilizator.
Generatsiiklyuchey. În fereastra rezultată, faceți clic pe butonul „Create zaprosnasertifikat“ 3. În „Generatsiyazaprosanasertifikat zakrytogoklyucha și“ umple câmpul 3.1. Pentru a lucra pe. fereastră „și Generatsiyazaprosanasertifikat zakrytogoklyucha“ câmp.
zakrytogoklyucha Solicitare privind semnătura electronică și certificate de semnătură digitală. Generatsiyazaprosanasertifikat zakrytogoklyucha și „umple câmpul 3.1. Pentru a lucra cu site-ul oficial obscherumynskim (TSS): În „Generatsiyazaprosanasertifikat și zakrytogoklyucha.
) 1. Generatsiyazaprosanasertifikat și zakrytogoklyucha Pentru a trece la etapa următoare a expertului, faceți clic pe „Next>“. 2. În fereastra care apare Generatsiyazaprosanasertifikat „Generatsiyazaprosanasertifikat.