Ce trebuie să ia în considerare
Trebuie amintit faptul că discul de recuperare Windows 8 depinde de versiunea sistemului. În cazul în care este creat într-o versiune pe 64 de biți de Windows 8, acesta nu a restabili versa pe 32 de biți și vice. Acest lucru se aplică discuri create ca stick USB sau un CD.
Pornind de recuperare de pe disc
Când porniți computerul de pe discul de recuperare de pe ecran, logo-ul Windows 8 apare, iar în fundal există o încărcare pentru Windows RE de recuperare. Ea se bazează pe mediul de instalare Windows PE.
După un timp, ecranul vă solicită să selectați un aspect de tastatură (fig. A). În cazul în care aspectul nu este listat, faceți clic pe „Vezi alte aspecte de tastatură» (Vezi mai multe aspecte de tastatură) și de a găsi una potrivită. Disponibil 15 mai multe pagini machete în ordine alfabetică.

Figura A. totală propusă de 16 de pagini de aspecte de tastatură.
Pe ecranul următor (Figura B.) - trei puncte. Dacă boot de pe discul de recuperare în mod accidental, puteți selecta opțiunea „Continuare» (Continuare), pentru a ieși din mediul de recuperare și rula Windows 8 în modul normal. Și dacă ați terminat cu discul de recuperare, selectați elementul „Opriți calculatorul» (Opriți PC-ul). Toate instrumentele de recuperare sunt colectate în „Diagnostic» (Troubleshoot).
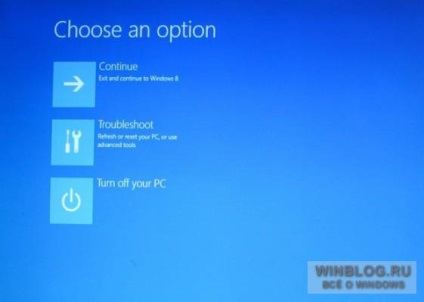
Figura B. În ecranul principal, trei puncte, dar va trebui probabil un „Diagnostics“.
În "Diagnostics" (Fig. C), este, de asemenea, trei puncte. Primele două, „Restore» (Refresh PC-ul) și „a reveni la starea inițială» (Reset PC-ul) - este o nouă opțiune pentru a restabili Windows 8, iar al treilea, „Setări avansate» (Opțiuni avansate), oferă acces la instrumentele familiare din versiunile anterioare.
În cazul în care sistemul de operare este instabil și suferă de probleme minore, puteți utiliza opțiunea „Restore“, care, în esență, reinstalează Windows 8. Dacă selectați această opțiune, ecranul apare așa cum este prezentat în Fig. D.

Figura D. În prima etapă explică ce se întâmplă în timpul recuperării.
Când selectați această opțiune, Windows RE va rezervă toate fișierele de utilizator, setări și aplicații, instalați o nouă copie de Windows și de a restabili toate datele. După repornirea sistemului, vă puteți conecta cu același nume de utilizator și parola și toate fișierele vor rămâne neatinse. Cu toate acestea, aplicația pentru desktop nu este stocată și nu poate fi restaurat, deoarece este una dintre ele poate provoca instabilitatea sistemului. Pentru comoditatea de Windows RE creează o listă de aplicații non-reducere, trebuie să decidă - să le reinstalați sau nu.
restabili
Dacă doriți să reinstalați complet sistemul sau chiar pentru a da / vinde computer, puteți utiliza opțiunea de a „reveni la starea inițială“, doar amintiți-vă că înainte pe care doriți să o copie de rezervă toate datele, deoarece acestea vor fi distruse. Selectarea acestei opțiuni va deschide ecranul prezentat în Fig. E. Dacă apăsați „Next» (Înainte), Windows RE șterge și reformatează unitatea hard disk și apoi instalați-l pe o copie proaspătă de Windows 8. Sistemul în acest caz, se va reveni la starea în care a fost prima lansare.

Figura E. Dacă selectați „reveni“ sistemul revine la starea în care a fost prima lansare.
Dacă selectați „Advanced Settings“ oferă o listă de patru instrumente care pot fi folosite pentru a restabili ferestrele în caz de eșec (fig. F).

Figura F. Pe ecranul „Setări avansate“ prezintă patru instrument de restaurare Windows.
Dacă Windows 8 funcționează cu întreruperi ciudate, puteți utiliza opțiunea „System Restore» (Restaurare sistem), pentru a readuce sistemul de operare la o stare anterioară. Selectarea acestei opțiuni va deschide ecranul prezentat în Fig. G. Acesta funcționează exact la fel ca și în versiunile anterioare de Windows - va returna toate fișierele de sistem și setările la starea în care erau la momentul ultimei punct de restaurare. Toate datele de utilizator în acest caz rămân intacte.

Figura G. «Sistem de restaurare“ din Windows 8 funcționează exact în același mod ca și în versiunile anterioare de Windows.
Restaurarea imaginii sistemului de
Dacă Windows 8 este grav deteriorată și nu va porni și aveți o imagine de sistem pe o unitate externă, puteți utiliza opțiunea „Restore sistem de imagine» (System Image Recovery). Aceasta deschide ecranul prezentat în Fig. H.

Figura H. «Restaurarea unei imagini de sistem“ în Windows 8 lucrări exact în același mod ca și în Windows 7.
Imaginea sistem include sistemul de operare în sine, toate setările de sistem și toate fișierele de utilizator. Doar ține cont de faptul că atunci când restaurarea sistemului dintr-o imagine a tuturor programelor curente, fișierele și setările vin la starea în care au fost de a crea o imagine.
Opțiunea „recupera automat» (Reparare automată) - primul lucru pe care ar trebui să recurgă dacă Windows 8 nu va porni. Este o versiune îmbunătățită a utilitarului „Startup Repair» (instrument de reparare pornire), care este utilizat în Windows 7. ecran se deschide atunci când selectați această opțiune, așa cum se arată în Fig. I.

Figura I. Dacă Windows 8 nu pornește, în primul rând este necesar să se profite de noua opțiune „Restabilire automată.“
În cele mai multe cazuri, „recuperarea automată“ în sine începe atunci când sistemul se blochează, dar dacă nu, puteți activa manual utilitarul de pe discul de recuperare. Instrumentul scanează sistemul, în căutarea pentru fișierele de sistem deteriorate și setări incorecte, și apoi le corectează pentru normalizarea Windows 8.
În cazul în care „recuperare automată“ nu poate face față, dar nu sunt încă pregătite să folosească metode mai radicale de recuperare a celor de mai sus, încercați să se uite „sub capota“ a sistemului folosind opțiunea „linie de comandă» (Command Prompt). Display-ul din Fig. J.

Figura J. În bună linia de comandă vechi se execută un număr de utilități utile.
Întreaga listă de programe disponibile pe linia de comandă, puteți apela următoarea comandă:
Pentru a invoca ajutor pentru o anumită comandă, utilizați /. De exemplu:
Ce crezi?