În GNOME 3 versiune a părții principale a mediului grafică cu utilizatorul a devenit Gnome Shell. Învelișul, sarcina de care dau utilizatorului posibilitatea de a lucra pe calculator. În Gnome Shell a fost o schimbare serioasă în organizarea spațiului de lucru al utilizatorului în comparație cu modul în care a fost în GNOME versiunea 2.
Cu toate acestea, aceste modificări numai în detaliile tehnice, ca paradigma utilizată este aceeași ca și „ferestre“. Ca și înainte, programul prezentat utilizatorului sub forma de ferestre, iar ferestrele sunt plasate pe desktop. Metoda Changed pentru navigarea în spațiul de lucru. Versiunea GNOME 2 a fost un singur spațiu de lucru, adică, toate instrumentele de navigație sunt vizibile și accesibile direct de pe desktop. Acestea au fost meniurile și barele de instrumente pentru a rula programe, precum și toate instrumentele necesare pentru a căuta fișiere și să se deplaseze între programele de lucru greu. În Gnome Shell totul despre navigare în spațiul de lucru a devenit invizibil pe desktop.
Aici este un spațiu de lucru GNOME clasic 2:
Panoul superior oferă posibilitatea de a rula programe (meniul „Applications“ și „sistem“, precum și un buton de pe bara de instrumente), precum și pentru a lucra cu sistemul de fișiere (meniul „Go“). De jos se afișează panoul de ferestre de programe de funcționare a trece de la un program la altul, puteți să faceți clic pe bara de titlu a ferestrei programului. În spațiul dintre cele două panouri sunt plasate fereastra programului Divulgarea.
Spațiul de lucru Gnome Shell este împărțit în două părți - vizibil, acesta este de fapt desktop și invizibil (navigare). Pe un software de operare Windows afișează desktop și applet-uri panou, din care o parte este o tavă tradițională. programe Run, accesul la fișiere și o listă de programe care rulează sunt plasate în partea invizibilă a spațiului de lucru.
Birou de lucru Gnome Shell
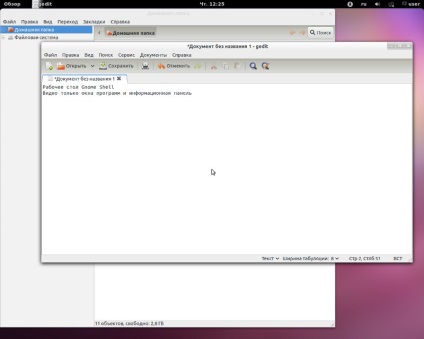
În panoul superior nu capacitatea de a rula programe, nici capacitatea de a muta între programele ferestre deschise. Se afișează numai numele programului activ, data și statutul de anumite programe de umbră (tava).
spațiu de navigare Gnome Shell
În original, este numit „privire de ansamblu activități“, a fost numit în localizarea rusă „Browse“. Dar eu folosesc numele „Spațiul de navigație“ - în opinia mea, este mai mult la punct. Acesta este un ecran pe care dintr-o dată, într-un singur loc, să aibă acces pentru a deschide programul desktop și începe programe de meniu, precum și fișierelor deschise recent:
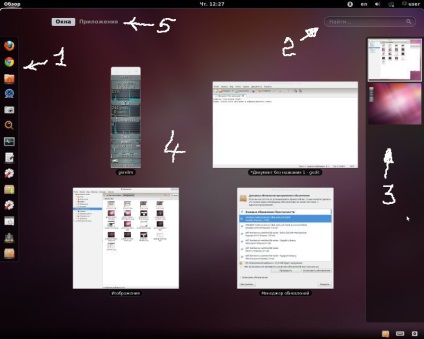
Zona de navigare este împărțit în cinci zone de management:
- Panoul de lansare rapidă (favorite). În același panou afișează pictograme care rulează deja programe.
- Nume programe de căutare și fișiere. De îndată ce în mod normal, să tastați literele din acest câmp, sunt furnizate în mod automat cu o listă de programe și fișiere nume conțin aceste litere. Când deschideți spațiul de navigare primește focalizarea este un câmp, și puteți imprima imediat numele programului sau fișierului.
- desktop-uri disponibile. Acest panou afișează o previzualizare a desktop-uri disponibile. fereastra de previzualizare, puteți trage o previzualizare a desktop-uri și pentru a muta programul la diferite desktop-uri astfel. Dacă faceți clic pe mouse-ul pe previzualizarea desktop, zona de context 4 modificări desktop. Asta este, este posibil să se deplaseze între desktop-uri.
- ferestre de previzualizare a programelor de funcționare. Puteți merge la programul pe care doriți, făcând clic pe mouse-ul pe fereastra de previzualizare ea.
- Accesul la meniul de pornire la nivel mondial a tuturor programelor instalate.
În normală, de lucru, modul de navigare spațiu invizibil. Pentru a-l deschide aveți nevoie pentru a efectua oricare dintre aceste acțiuni:
- Faceți clic pe mouse-ul pe cuvântul „revizuire“, în partea din stânga a panoului superior.
- Mutați cursorul mouse-ului (sau un deget pe ecranul tactil), în colțul din stânga sus al ecranului.
- Apăsați tasta Win (sau Alt + F1) de pe tastatură.
Zona de navigare este închis automat când comutați la fereastra sau executați un program. închideți manual dacă puteți lua oricare dintre aceste acțiuni:
- Faceți clic pe mouse-ul pe cuvântul „revizuire“, în partea din stânga a panoului superior.
- Mutați cursorul mouse-ului (sau un deget pe ecranul tactil), în colțul din stânga sus al ecranului.
- Apăsați tasta Esc sau Win (sau Alt + F1) de pe tastatură.
Notă. Mesaj Bar este acum separat din tava și sa mutat în jos pe ecran. Deși, teoretic, un panou de informare, cu toate acestea pentru unele programe de fundal, există butoane de control. De exemplu Rythmbox, „LibreOffice pornire rapidă“. Prin aceste butoane se deschide meniul contextual al programului, la fel ca și în cazul în care acestea au fost în tavă. Acest panou este disponibil nu numai din spațiul de navigație, dar, de asemenea, pe desktop. Pentru a deschis nevoie pentru a traduce cursorul mouse-ului în colțul din dreapta jos.
Această caracteristică este prezentarea generală Activități, care anterior nu a fost acolo. Individual, toate acest lucru sa întâmplat înainte de realizat. Și fereastra de previzualizare, și examinați desktop și de căutare din meniul principal și programele bara de lansare rapidă. Asta nu este nimic nou. Dar, înainte de toate acestea au fost furnizate de un utilizator individual, „bucăți“. In Gnome Shell este asamblat într-un ansamblu coerent. Apăsați o tastă sau mutați mouse-ul pentru a face o (deget) și puteți vedea totul dintr-o dată.
Aproape același lucru este în Mac OS X Lion, indiferent că se numește misiune de control. Dar dezvoltatorii Gnome Shell au mers mai departe Iabloko, au scos de pe desktop la bara de lansare rapidă, aproape la maxim de eliberare a ecranului sub spațiul de lucru. Apropo, în Mac OS X, în mod implicit, bara de instrumente Lansare rapidă din partea de jos iese în evidență, otedaya poziția cea mai prețioasă, „verticală“ de pe ecran. În timp ce în bara de comenzi rapide Gnome Shell poziționat vertical, în partea laterală a ecranului. Acest aspect permite pentru faptul că acum aproape toate noile display-uri de format mare, care este, dimensiunile orizontale ale acestora cu mult mai mult pe verticală - pe o astfel panoul de afișaj situat pe partea, nu mănâncă deficit de spațiu „orizontal“.
GNOME versiunea 3.6 Zona Activități sa schimbat un pic. Nu mai multe chei „Windows“ și „Aplicații“. „Applications“ sa mutat în bara de instrumente Lansare rapidă (Favorite):
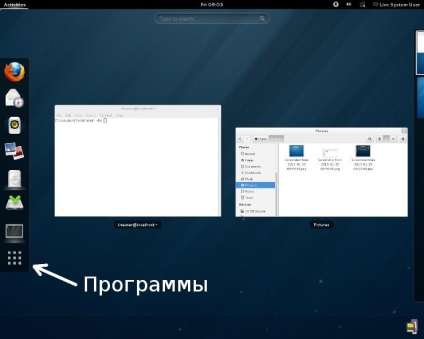
notă importantă
Caracteristici interfata Gnome Shell
În plus față de ceea ce a fost scris mai sus, există o altă modificare în interfața Gnome Shell, în comparație cu GNOME tradițional 2 este lipsa de scrollbar ca partea vizibilă a ferestrei programului. Acum, la fel ca în unitatea, barele de derulare luate în afara limitelor ferestrei și activat (făcut vizibil) numai atunci când treceți cursorul mouse-ului peste o margine fereastră.
scrollbar nu este vizibil
scrollbar este vizibilă atunci când situându-se peste bara portocalie
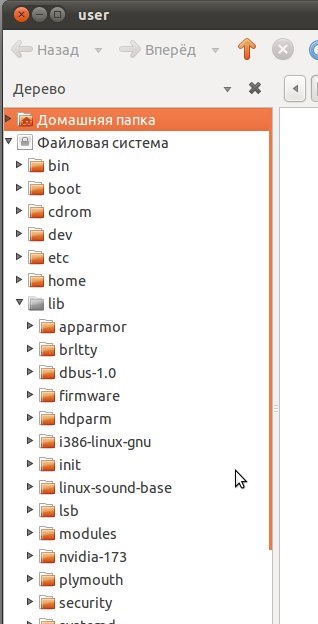
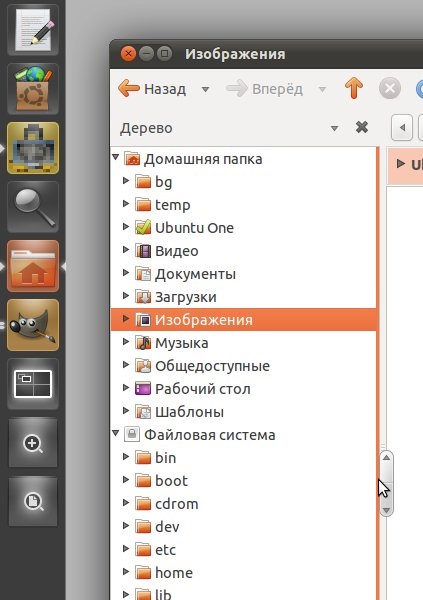
Cum să utilizați Gnome Shell
De fapt nimic nou, acest shell nu oferă. La fel ca înainte de lansarea programului sau butoanele direct din Quick Launch „Favorite“, sau prin intermediul meniului general.
Cum de a găsi programe deja rulează
Pe lângă pictogramele de program de lucru sunt afișate în bara de lansare rapidă, printre altele, acestea sunt evidențiate mai jos pictograme:
Icoanele de programe care rulează în bara de instrumente Lansare rapidă:
Icon rularea „Files“ din meniul programului:
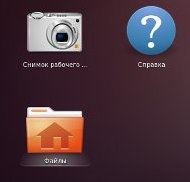
Un program prin bara de instrumente Lansare rapidă
Deschideți navigare prin spațiu și apoi faceți clic pe pictograma programului din bara de lansare rapidă.
Lansarea de programe prin căutarea meniului
Deschideți navigare prin spațiu și începe imediat să tastați numele programului, după prima literă va fi prezentată o listă, care va scădea ca intrare de alte caractere:
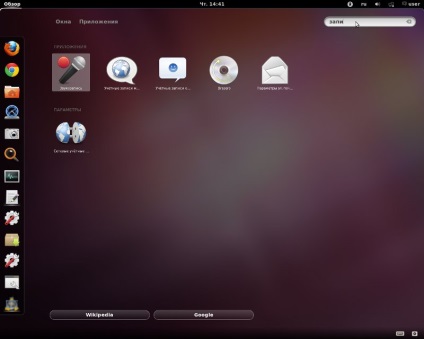
Notă. dacă apăsați „Wikipedia“ sau „Google“ în partea de jos a ecranului, atunci acesta va deschide site-ul pentru a căuta pe un singur cuvânt cheie.
De asemenea, puteți deschide fișierele:
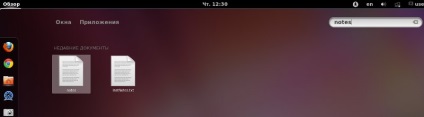
Programe de lansare prin widget-ul de lansare
Dacă apăsați Win + R sau Alt + F2 pentru a deschide widget „aplicație de lansare a“ unde puteți introduce numele programului și apăsați Enter:
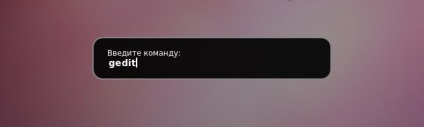
Acest widget păstrează comenzile introduse anterior, vă puteți deplasa între ele cu tastele săgeată „sus“ și „jos“.
Rularea programelor prin meniu la nivel mondial
Utilizarea meniului complet este oarecum dificil de a face acest lucru:
Dacă tastatura, atunci:
- navigare Deschideți spațiu (Win sau Alt + F1)
- Apăsați pe Ctrl + Alt + Tab și apăsând Tab sau tastele săgeată pentru a selecta „Program“.
- Folosind Tab și tastele săgeată pentru a găsi programul dorit.
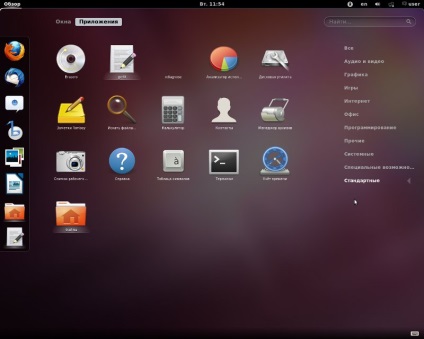
Cum de a insera un buton de a porni programul din bara de instrumente Lansare rapidă „Favorite“?
- Găsiți pictograma programului din meniul.
- Pe aceasta să apăsați butonul din dreapta al mouse-ului și selectați „Adăugați la Favorite“.
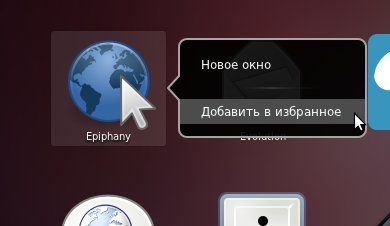
- Rulați acest program.
- Când pictograma sa apare în lansarea rapidă, este necesar să apăsați pe butonul din dreapta al mouse-ului și selectați „Adăugați la Favorite“.

Cum de a elimina butonul Start din programul launchpad?
Pentru a elimina o pictogramă din panoul permanent pentru a face opusul - este necesar să apăsați butonul din dreapta al mouse-ului și selectați „Elimină din favorite“.
Comutarea între programe Windows
Dacă aveți o tastatură, comutarea între programe de ferestre mult mai ușor pentru a efectua apăsând Alt + Tab. Acest lucru se va deschide și va fi deschis atâta timp cât țineți apăsată tasta Alt, o listă de programe de funcționare:
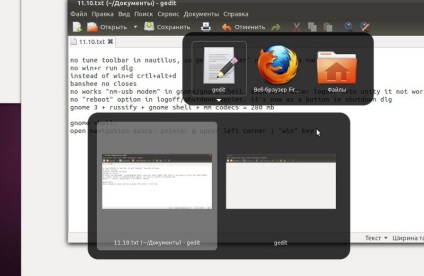
Mutarea între pictograme din listă sau prin apăsarea tastei Tab sau prin apăsarea săgețile „dreapta“ „la stânga“. În cazul în care unele programe deschise mai multe ferestre, apoi trecerea la pictograma sa va deschide o listă suplimentară, introduceți lista butonul „săgeată în jos“, deși este mai convenabil de a utiliza la tastatură Alt + comanda rapidă `. Apăsând Alt + Tab, puteți selecta fereastra pe care doriți, nu numai cu tastatura, dar făcând clic pe ea cu mouse-ul.
O altă opțiune - pentru a deschide spațiul de navigare cu un clic pe fereastra de previzualizare dorită.
Setarea Gnome Shell
Când instalați Ubuntu 11.10 este pachetul standard „Setări de sistem“, care este disponibil prin intermediul meniului global. Dar, după instalarea GNOME 3 și Gnome Shell, puteți instala opțional pachetul gnome-tweak-instrument. Acesta oferă acces la unele setări GNOME 3 și Gnome Shell.
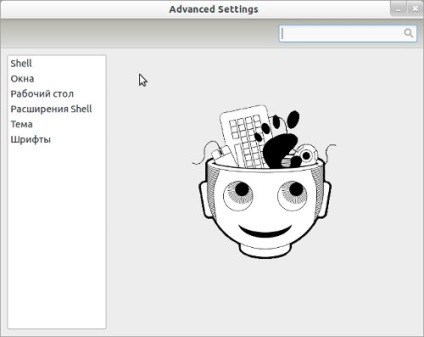
Utilizarea tastaturii în Gnome Shell
GNOME 3, în contrast cu Unitatea, nu este unificată cu Windows, combinațiile de la tastatură. Apăsând tastele stânga și dreapta Win dă rezultate diferite. Tasta Win stânga poate deschide navigare prin spațiu și Win-cheie dreapta nr. Depinde de ce fel de cheie apăsați în setarea comenzi rapide de la tastatură. Implicit Win chei, în general, nu poate funcționa.
Override combinație de taste este posibilă prin intermediul applet „tastatura“ și prin CompizConfig:
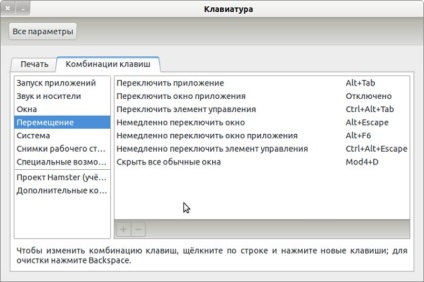
Oprirea sau repornirea sistemului
În mod implicit, tava de meniu „utilizator“ acum nu există nici un punct la „Off“ și „Reset“. Există doar „standby“. Pentru a închide sau a reporni computerul care aveți nevoie pentru a deschide acest meniu, apăsați tasta Alt:
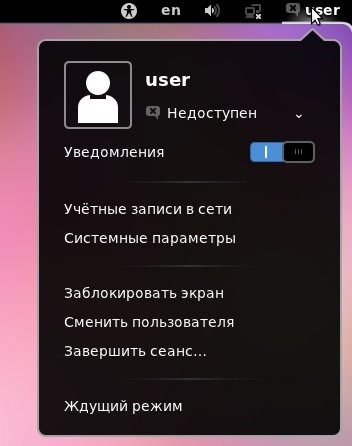
apăsată tasta Alt
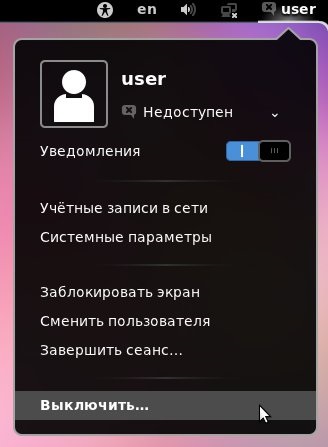
expansiune funcționalitate
În plus, statul în care Gnome Shell este instalat în mod implicit, puteți adăuga diverse „fluiere“ și loțiuni. Există un set de extensii pentru Gnome Shell, care se numește - gnome-shell-extensii. Aceste kituri sunt în diferite arhive. De exemplu, puteți conecta un webupd8team depozit:
sudo ppa add-apt-depozit: webupd8team / gnome3
sudo apt-get update
Și apoi setați extinderea dorită. Personal, mi se pare util la un singur - gnome-shell-extensii pentru ferestre-navigator. care se adaugă posibilitatea de a comuta între ferestre prin numărul lor în spațiul de navigare. În cazul în care, atunci apare spațiul deschis, apăsați pe Alt fiecare număr fereastră - trebuie să apăsați pe tastatură pentru a introduce numărul în fereastra. Aș spune chiar că această extindere trebuie să aibă.
Ei bine, poate chiar gnome-shell-extensii-locuri meniu și gnome-shell-extensii-MediaPlayer.
După adăugarea acestor pachete pentru a face log off și conectați din nou. Apoi, rulați gnome-tweak-instrument. l în fila Extensii ar trebui să fie vizibile extensiile instalate - acestea trebuie să fie incluse. Apoi, din nou, pentru a face Log off și conectați - acum extensia ar trebui să funcționeze.
spațiu de navigare - Ferestre
- Dacă treceți cursorul mouse-ului pe fereastra de previzualizare, atunci această previzualizare în colțul din dreapta sus va fi o cruce neagră. Făcând clic pe ea traversează, puteți închide fereastra și, în același timp, navigarea în spațiul va rămâne activ.
- Mouse-ul, aveți posibilitatea să glisați orice fereastră de previzualizare la un alt desktop-în panoul din dreapta, care a postat o previzualizare a desktop-uri.
Nautilus (un program de „Fișiere“ din meniul global)
rezolvări
În cazul în care sesiunea „GNOME Classic“ (fără Gnome Shell) nu se deschide un dialog „Run acest program“ (tastele Win + R sau Alt + F2), atunci puteți utiliza o soluție:
- instalați pachetul gnome-panel-control
- applet "tastatură" adăugați comanda gnome-panel-de control --Rulați-dialog și să o asociați cu tastele Win + R sau Alt + F2.
Notă. dialog „Run acest program“ este parte din pachetul gnome-panel. astfel încât la început, asigurați-vă că este instalat pachetul.
De fapt, toate „inovațiile“ Gnome Shell sunt doar într-o zonă separată de navigare. Orice altceva este la fel ca înainte, astfel încât dezvoltarea acestui „pribludy“ nu are nevoie de o mulțime de timp.
În general, câștigul în ceea ce privește GNOME 2, numai că unul dintre panourile au fost scoase de pe desktop și, astfel, a lansat un spațiu mic pentru ferestre de program. GNOME 3 este încă pierde GNOME 2 și bogăția funcțională și de stabilitate, dar este o piesă mai interesantă și promițătoare. În ceea ce privește saturație funcțional - trebuie să se înțeleagă că GNOME 3 este „copilul“ sa născut recent, dar va dura ceva timp, și el va învăța tot ceea ce este capabil la GNOME 2.
O pereche de link-uri
Gnome Shell lucru foarte interesant. Și convenabil și confortabil este pe ecrane desktop mari, pot fi pe marele ecran, chiar mai confortabil decât touchpad.
Trebuie să ne schimbăm abordarea lor de a lucra. Este necesar să se renunțe la obiceiurile „menyushnyh-un singur“ dimensional. Și atunci vei simți puterea acestei coajă.
Partajați acest site cu prietenii!