Să vedem ce oportunități noi se deschide.
- Prin apăsarea butonului corespunzător de pe fila „Review“ (a se vedea figura 1 ..);
În acest lucru și într-un alt caz, Word va afișa o filă nouă „Instrumente de cerneală“ - „Penne“ Luați în considerare conținutul său:
Pe panoul este un instrument de desen - „Pen“. pentru instrumentul de selecție. numit în Biroul de marker și cele două instrumente pentru mărci de editare - „Eraser“ și „Selectarea obiectelor“.
Feather vă permite să creați linii opace pe partea de sus a oricărui conținut al unui document, ca profesor vine de la erori în caiete școlare. Acesta poate fi folosit pentru a posta o notă în marja dintre liniile sau, de exemplu, pe imagine. Într-un set pregătit de diferite culori disponibile și grosimea stilourile și markeri evidențiați. Dacă ai nevoie de un stilou lipsește, puteți alege orice gust și culoare în lista drop-down de „culoare“ și „grosime“.
Direct de la „grosime“ nu se poate alege o grosime linie de 6 puncte, în timp ce „cealaltă linie“ N pentru a apela caseta de dialog. Poate că este o funcțională beta limitare Office. Puteți încerca să apela această fereastră prin meniul contextual al obiectelor desenate manual, dar nu există practic nici o operație sunt disponibile (cu excepția celor pentru transparență, culoare și grosime - Acesta este locul unde puteți pune o linie groasă). Dacă să-l ia în considerare un dezavantaj? Mai degrabă nu decât da. Notele olografe sunt bune este ușurința de utilizare, și nu o funcție de umbrire, degradeuri sau pseudo-3D.
Instrumentul „Izolarea“ este ca un marker. diferența său principal de pen-ul - linia de transparență. Aproximativ același efect poate fi realizat cu mouse-ul și eliberați butonul de pe bara de instrumente „Main“. Diferența este că „de alocare“ vă permite să se concentreze pe zona de o formă arbitrară, în timp ce eliberarea de mouse-ul este doar o singură linie.
Figura 3. Exemplu de verificare a documentelor. Utilizați text din Yandeks.Referatov
Comentarii olografe un aspect mai vii (a se vedea figura 3 ..) - puteți vedea participarea directă a recenzorului, și nu asistentul său.
Problema poate apărea, și cum să corecteze textul acum? Pentru unii acest lucru poate părea evident, dar unele nu, dar cu corecțiile ulterioare vor avea probleme. Faptul că obiectele scrise de mână atașate la foaia, mai degrabă decât textul. Astfel, de intrare sau șterge cuvinte va conduce la o schimbare a mărcilor în ceea ce privește conținutul. Singura opțiune - de a păstra în fața ochilor a două copii ale documentului. Într-o pentru a face ajustări, iar celelalte - cauta comentarii.
Dar să revenim la instrumentele de revizuire. El a rămas „Eraser“ și „obiecte Selectarea“. Eraser oferă posibilitatea de a șterge un clic pe linie - în acest caz, obiectul este șters în întregime, și nici o parte din ea. Această supraveghere dezvoltator, nu caracteristici ale sistemului - în alte programe disponibile „șterge“ opțiunile radiera. „Selectarea obiectelor“ permite efectuarea unui viraj sau transformare de accident vascular cerebral (vezi. Fig. 4). Deși considerat un „Selection ...“ instrument separat incorect - este doar o tranziție de la modul de desenare / ștergerea în modul de emulare al mouse-ului.
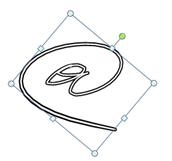
Figura 4. Transformarea obiectului olografe
posibilă selecție multiplă de obiecte - pentru că, atunci când faceți clic pe cursa, mențineți apăsată tasta
Puteți dezactiva afișarea notelor în tab-ul „Review“ (vezi. Fig. 5).

Figura 5. note scrise de mână Deconectarea
În plus față de revizuirea funcției de introducere a scrierii de mână poate fi activată și pentru alte scopuri, de exemplu, pentru a insera semnătura într-un document. Acest lucru se poate face, și o metodă alternativă:
- Pentru a semna o bucată de hârtie.
- Scanează lista cu o semnătură.
- Rulați tundere imagine și crearea unei regiuni transparente (acest lucru este necesar pentru aplicarea semnăturii altor obiecte, cum ar fi liniile).
- Inserați o imagine cu semnătura în document și ajusta afișarea în partea de sus a textului în poziția dorită.
Cu tableta același rezultat este atins literalmente 5 secunde, și o semnătură poate fi copiat de la un document la altul.
Atenție! Fii atent, inclusiv documente electronice să semneze. În cazul în care un atacator obține acces la acesta, consecințele ar putea fi imprevizibile. Desigur, hârtia oficială, astfel că nu se întoarce să semneze, dar într-o versiune electronică corespondență informală a semnăturii poate fi recunoscută.
Aplicabilitatea de note scrise în Excel pentru una sau chiar două ordine de mărime mai mici decât în Word. Nu sunt ușor să se gândească la un exemplu, pe lângă alocarea sumei finale accident vascular cerebral roșu în calcul. Poate că imaginația și experiența dumneavoastră va solicita alte utilizări.
Există trei caracteristici noi:
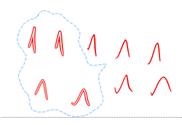
Figura 8. Utilizarea de „selecție aleatorie“
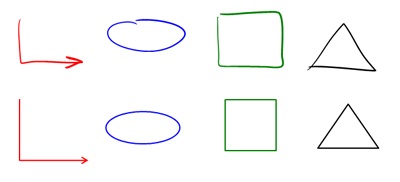
Adevărul este că funcționează numai în cazuri foarte simple.
Publisher vă permite să creați rapid o varietate de forme, dintre care multe au o linie de „semnătură“. Ar fi logic aici pentru a vedea caracteristica scrierii de mână pentru a umple punctele de date direct pe calculator, dar ... nu, în acest produs este un suport de intrare comprimat nu este furnizat, care este un păcat.
Unde clapa de sine este diferită de cele de mai sus (vezi. Fig. 12).
Luați în considerare caracteristicile ne-a oferit dezvoltatorilor Visio.
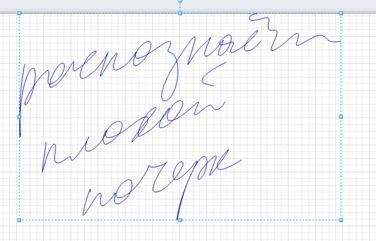
Figura 13. Curba mostră a scrisului de mână
Este o prostie să se bazeze pe recunoașterea corectă a scrierii de mână, dar ... sistemul detectează cu certitudine absolută! Este uimitor - chiar și acum 5 ani, programul dificil de citit scrisori chiar și un „scris print-“ după antrenament lung, iar acum fără a învăța să facă față cu modele complicate (in perspectiva de a spune că învățarea poate face față cu un model sălbatic). Aparent, sistemul este pus în aplicare nu numai prin caractere ce se potrivesc optice ca prin dinamica scris și dicționarul de verificare ulterioară.
Folosind această funcție are o serie de particularități. În special, „indicatorul“ pentru a porni instrumentul după textul mărcii. selectați obiectul (în cazul în care accentul se pierde din ea) și numai după aceea apăsați butonul „Convert to text“. În caz contrar, butonul pur și simplu nu este disponibil.
OneNote este proiectat pentru a înlocui un notebook de hârtie, și, dacă da, ar fi ciudat să nu includă în acest program posibilitatea de a scrierii de mână. Găsiți funcțiile corespunzătoare pot fi verificate cu „Painting“ (vezi. Fig. 14). Cu toate acestea, este pornit în mod opțional pe, deoarece programul activează automat „Pen“ atunci când treceți stiloul pe tabletă (dezvoltatorii nu au considerat că este necesar să se creeze un buton separat pentru ea, astfel încât captura de ecran pe care îl aveți și nu-l vezi).
Un set de stilouri și marcatoare, markere, la fel ca și în alte programe.
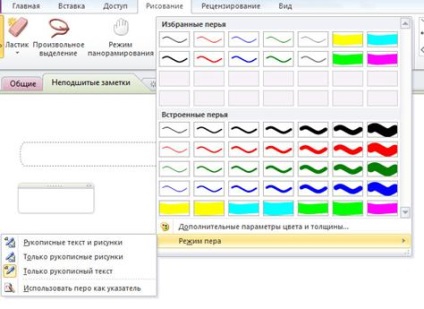
Setați același lucru, dar posibilitatea puțin extinse (vezi. Fig. 15). OneNote vă permite să specificați modul de intrare preferat. În mod implicit, „scrierii de mână și desene.“ Are sens să se schimbe ceva aici? Aceste moduri indică modul în care programul de a face cu informațiile introduse. Cu desenele nu ar trebui să facă nimic, dar textul OneNote va încerca să recunoască imediat atunci când marca, deși nu afișează rezultatele până când faceți clic pe butonul „Conversia datelor scrise de mână în text.“ Astfel, includerea regimului „Numai desene scrise de mână“ vă va lipsi de recunoaștere, dar va reduce sarcina pe procesor.
Modul „Folosiți pen-ul ca un indicator“ ar trebui să fie comutat la modul de emulare al mouse-ului tabletă. Ar trebui, dar ... nu face nimic. Va asteptam pentru corectarea în versiunea finală.
„Mai multe opțiuni de culoare și grosime ...“ deschide fereastra următoarele proprietăți:
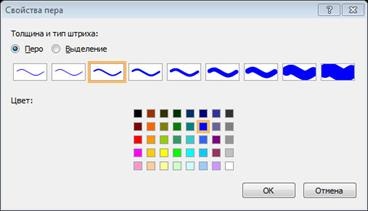
Ceea ce a fost implementat în două liste de cuvinte „Grosime“ și „culoare“. în OneNote pronunțată într-o fereastră separată. Este îndoielnic în termeni de ergonomie - pentru a economisi spațiu în bara de instrumente puteți reduce lățimea „un set de ...“.
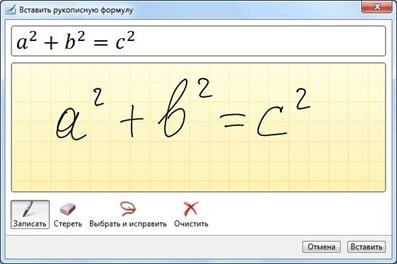
Recunoașterea 17. Figura formulelor
Precizia recunoașterii implicit nu este foarte mare pentru formulele, un pic mai complex decât cele menționate anterior. Pentru a afla cum să-l crească, acesta va fi discutat mai jos.

Figura 18. Scrisoare către Outlook, scris de stilou
Când se termină linia liberă, câmpul de intrare este crescut. Puteți crește propria sa, trăgând mouse-ul peste marcatorul corespunzător din partea de jos.
scrisoare scrisă de mână arată mai frumos format, dacă ați trimite-l, de exemplu, la rudele lor. Cu toate acestea, nimic nu împiedică combina text scris de mână și a scris într-un singur mesaj, dar dacă doriți să obțineți note scrise de mână pe partea de sus a textului tipărit, acesta ar trebui să înceapă cu tastarea.
Este demn de remarcat faptul că Outlook va trimite textul scris ca o imagine bitmap (fără linii de siruri de caractere) și nu în reprezentarea vectorului intern. Acest lucru face posibil pentru a trimite „pene“ scrisoarea nu numai pentru utilizatorii de Outlook.
Aceste caracteristici sunt disponibile atunci când creați toate celelalte obiecte Outlook: note, contacte ( „Note“), etc.
Îmbunătățirea calității recunoașterii textului și formulele
Scrierii de mână de motor de recunoaștere și formule încorporate în sistemul de operare Windows 7, astfel încât setarea se face de către sistemul de operare.
În Windows 7, meniul principal, executați „Personalizarea recunoașterii scrierii de mână“ din directorul „Standard“ - „Tablet PC.“ „Personalizare“, în acest caz se referă la îmbunătățirea calității recunoașterii ca urmare a ajustării la caracteristicile scrierii de mână.
Selectarea limbii
Alegeți modul de personalizare
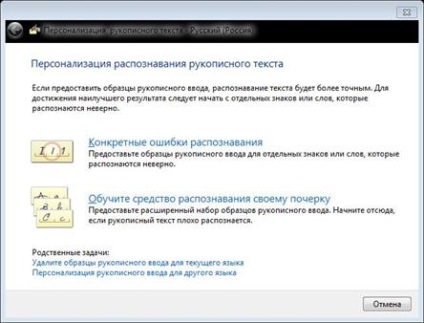
Figura 19. Selectarea metodei de îmbunătățire a calității recunoașterii
Dacă în procesul veți găsi erori de recunoaștere numai în anumite situații, ar trebui să alegeți prima opțiune - „erori specifice de recunoaștere“
anterior probele colectate pot fi eliminate de pe același ecran, dacă este necesar (de exemplu, acest computer va continua să lucreze în mod constant cealaltă persoană, sau introduceți setul de probe incorecte).
Învățarea din greșeli
Programul distinge între tipurile de erori - erori de simboluri similare sau anumite cuvinte sau simboluri. Selectați „Specificați caracterul sau cuvântul.“ Ni se cere să intre din simbolul tastatură, cuvânt sau o expresie, apoi scrie-l de mână de patru ori (vezi. Fig. 18).
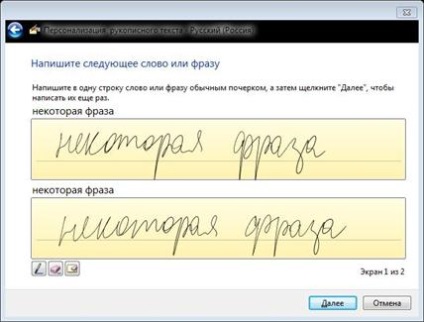
Figura 20. A învăța să recunoască anumite fraze
Puteți continua să lucreze la personalizarea recunoașterii sau finisajul în această etapă selectând „Actualizare și închide“ pagina finală.
Luați în considerare în cazul unei erori de recunoaștere a caracterelor similare. Nu este nimic nu ai nevoie, pentru că designer de sistem a avut grijă de selecția de caractere identic cu aspect ( "O - 0 - o - grade semn", "și - N - I - n", "C - C - (- [" etc.).
Din nou, suntem invitați să intre în semn de mai multe ori. Dar puteți în Fig. 19 discerne meu zero sau litera de capital „O“? program de algoritm greu de lucru ...
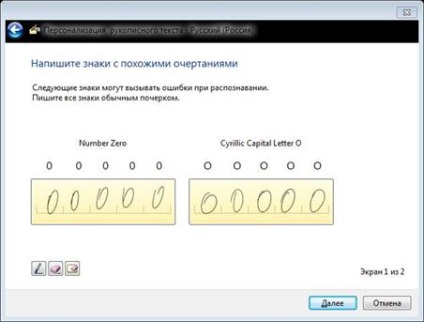
Figura 21. A învăța să recunoască caractere similare
Al doilea ecran arată câmpul de introducere pentru litere mici „O“ și gradul.
Educație pe eșantioane
Dacă ați lucrat recent cu sistemul de recunoaștere, probabil că nu ar trebui să înceapă cu o anumită eroare, și la formarea generală. Vă recomandăm rularea de propuneri și pentru caractere individuale.
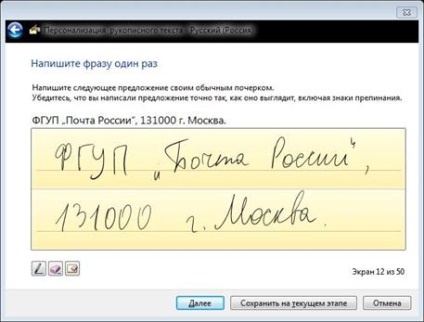
Figura 22. Expresii de învățare
Rezultatele de prelucrare de formare poate dura destul de mult timp, dar aceasta se face în fundal, iar lucrarea nu interferează. La finalizarea programului de formare va emite o alertă în tava de sistem.
Prima dată când salvați va fi, de asemenea, invitate să trimită, de asemenea, mostre de scriere de mână la Microsoft pentru a îmbunătăți programul. Decide pentru tine dacă este sau nu să facă acest lucru. Personal, am refuzat - scrisul este o caracteristică biometrică a unei persoane și care știe cum să transmită date în condiții de siguranță, chiar anonime.