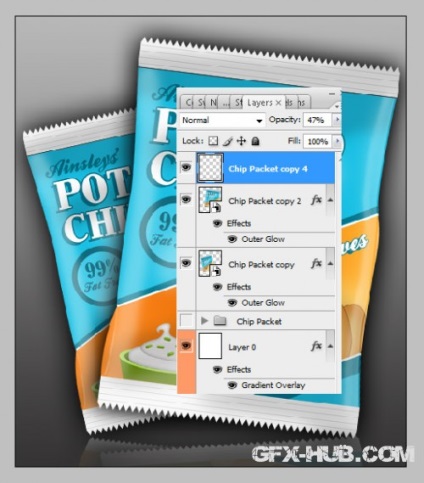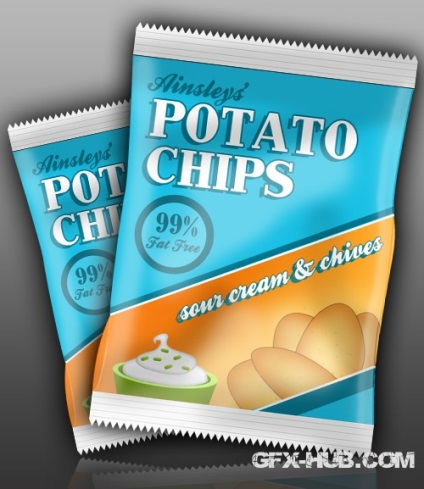În această lecție veți învăța cum să se proiecteze cu ușurință și rapid un pachet de chipsuri de cartofi în «Photoshop» program.
1. Creați un document nou, cu o rezoluție de 500 cu 577 pixeli în Photoshop'e. După aceea a activa «View-> Show> Grid» (sau apăsați doar «Ctrl +„»).
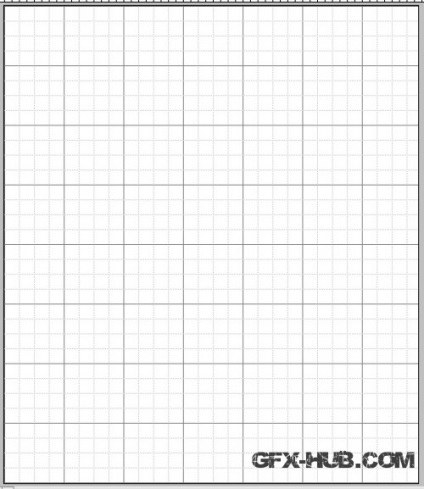
2. Utilizați instrumentul «Pen» cu culoarea # 18c0e4 desena forma de bază a pachetului așa cum se face în partea de jos:
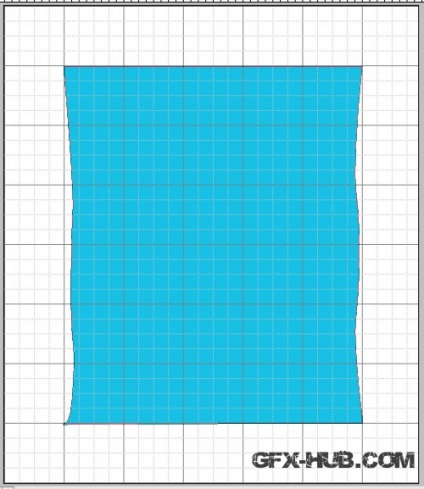
3. Folosiți «Dreptunghi» instrument pentru a desena un top alb și de jos a pachetului. Creați un nou layer pentru fundal, umple-l cu culoare albă, apoi faceți clic pe strat, faceți clic dreapta și deschideți «Blending Options». Porniți efectul stil de strat «Gradient Overlay», introduceți aceste culori:
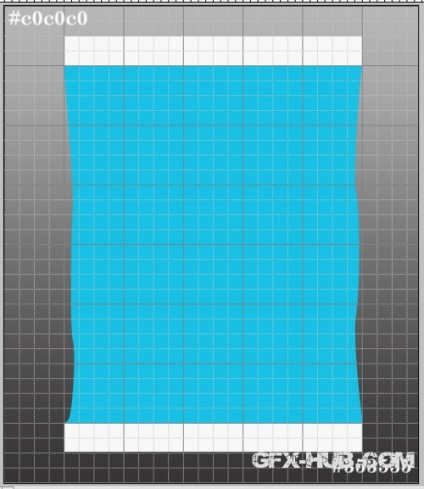
4. Activați «personalizat Forme», ca formă, selectați triunghiul. Țineți apăsată «Shift» (acest lucru va fi forma ideală) și de a crea un triunghi mic. Trageți stratul cu forma pictogramei «Create New Layer», pentru a duplica stratul. Duplicați și muta triunghiuri, până când închideți întregul sus. Face același lucru pentru partea de jos a ambalajului (pentru a flip triunghiul, utilizați comanda «Free Transform» (Ctrl + T)). Apoi așezați toate straturile de triunghiuri într-un singur dosar, apoi faceți clic-dreapta și selectați «Conversie Smart Shape». Acum, din nou, faceți clic pe butonul din dreapta al mouse-ului și selectați «Rasterize Layer».
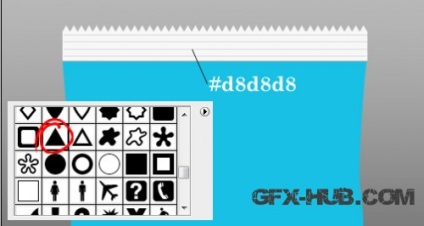
Ia instrument «Linia» c 1 pixel, țineți apăsată «Shift» și trage o linie orizontală în gri, duplica linia de trei ori și loc ca imaginea de mai jos. Face acest lucru pentru partea de jos.
5. Utilizați «Pen» instrument de a desena o formă așa cum se face în partea de jos. Apoi faceți clic dreapta pe stratul cu forma și selectați «Blending Options», activați «Gradient Overlay» și introduceți aceste setări:
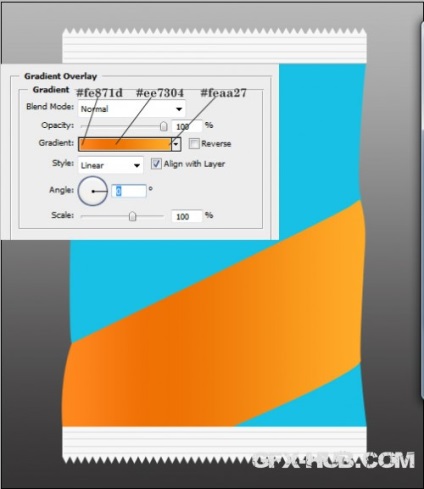
6. Ia instrumentul «Linia» (3 pixeli) și trage două linii în partea de sus și de jos a pachetului.
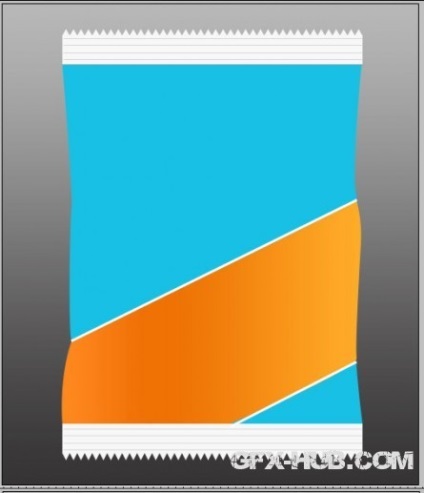
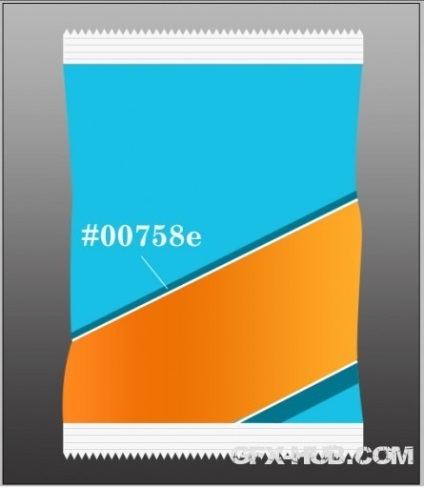
7. Scrieți numele în litere albe «JohnHancockCP», deschis «Blending Options», introduceți aceste informații:
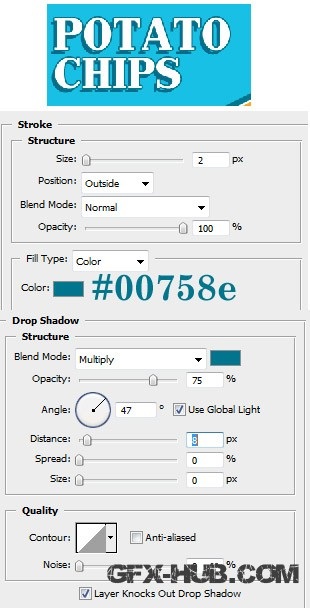
8. Scrieți gustul de chipsuri de imprimare «Ballpark». Răsuciți inscripția «Free Transform» comandă (Ctrl + T). Utilizați «Blending Options» aceleași setări ca și pentru titlul «Chips de cartofi».
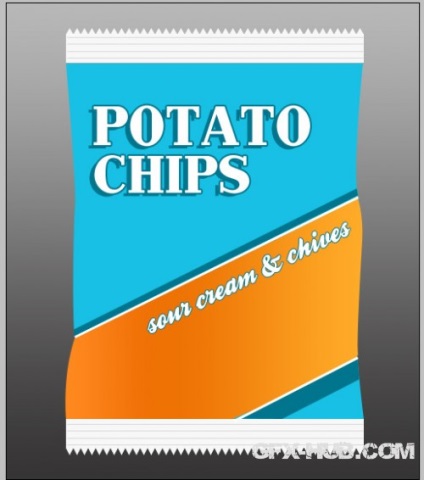
9. Crearea unui nou document de 600 de rezoluție de 600 pixeli, ia «Pen» instrument și desena o formă în formă de chips-uri. În «Blending Options» introduceți următoarele setări. Creați un nou strat, ia pensula cu margini ascuțite, dimensiunea de 5 pixeli începe pentru a pune un punct de pe chips-uri.
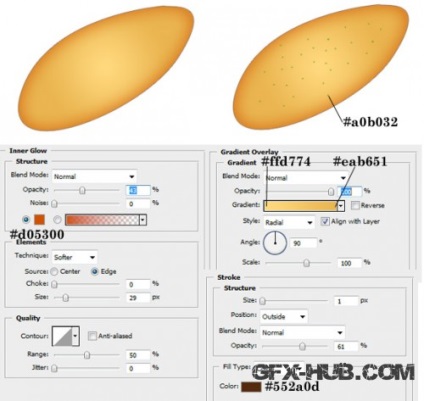
10. Repetați pasul anterior de două ori, desen celălalt sub formă de așchii.
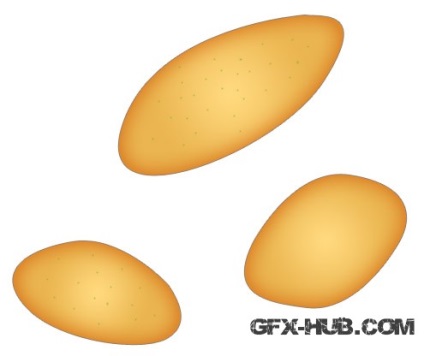
11. Așezați chips-uri într-un dosar separat, țineți «Shift» și a rafina chips-uri cu fiecare dosar, pentru a le selecta, și apoi glisați-le la un document cu ambalaj. Duplicate chips-uri și de a le transforma «Free Transform» echipa. Comparați făcute cu imaginea de mai jos.
Când ați terminat, puneți chips-uri într-un singur dosar, și apoi duplicat folderul (dacă doriți să efectuați modificări). Faceți clic pe folderul cu chips-uri și faceți clic pe «Conversie la obiect inteligent», și apoi - din nou dreptul de clic-> Rasterize strat.
Clema «Ctrl» și rafina imaginea mici pe stratul bandă portocaliu pentru a selecta conținutul acelui strat. Activează chips-uri strat, apăsați «Ctrl + X» (pentru a tăia) și se introduce din nou (Ctrl + V), apoi mutați-le în locul potrivit.
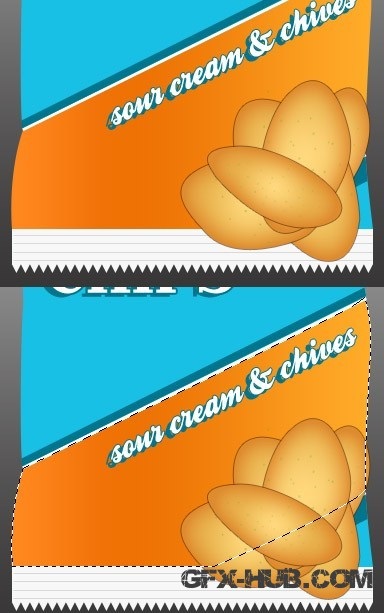

12. selectați din nou banda portocalie, a crea un nou strat să ia o perie mare cu margini moi și 80% opacitate și vopsea chips-uri pentru iluminare.
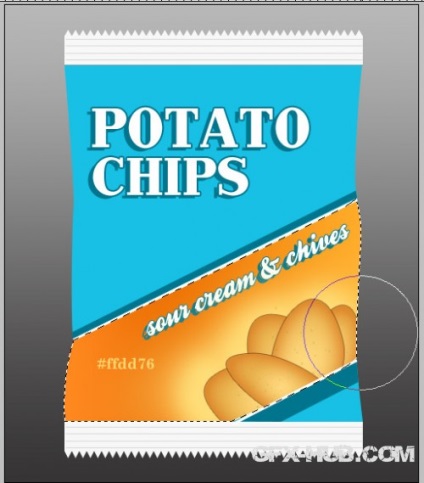
13. Ia instrumentul «elipsă» și trage un oval.
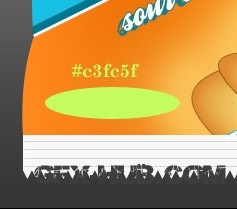
14. Ia «Pen» instrument și de a trage restul de sticlă, deschideți «Blending Options» din acest strat și activați «Gradient Overlay».
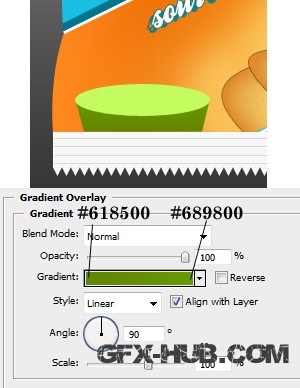
15. Din nou, activați «elipsă» instrument și trage un oval mai mic, rândul său «Amestecare Opțiuni-> Gradient Overlay» cu aceste setări:
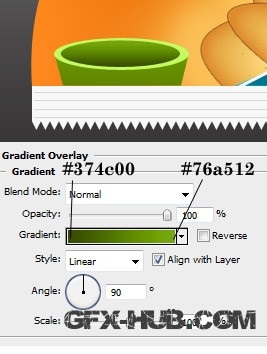
16. Luați «Pen» instrument, trage o cremă, deschisă «Blending Options», introduceți setările de acolo:
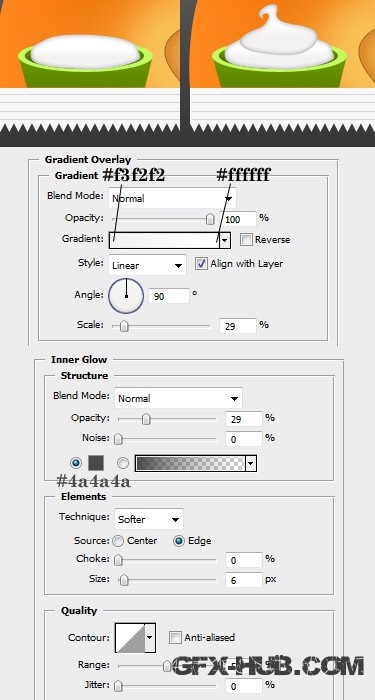
17. Pentru a desena bucățile de ceapă, folosiți «» Dreptunghi rotunjit. Desenați o cutie mică, deschideți «Îmbinând Opțiuni» și transforma «Gradient Overlay» cu următoarele setări:
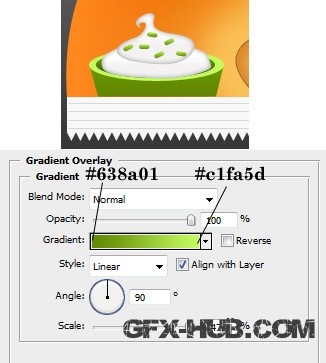
18. Crearea a două noi straturi cu o opacitate de 19%, pe același strat, utilizați pensula negru pentru a desena umbra, iar pe de altă parte - perie albă pentru scoate în evidență:
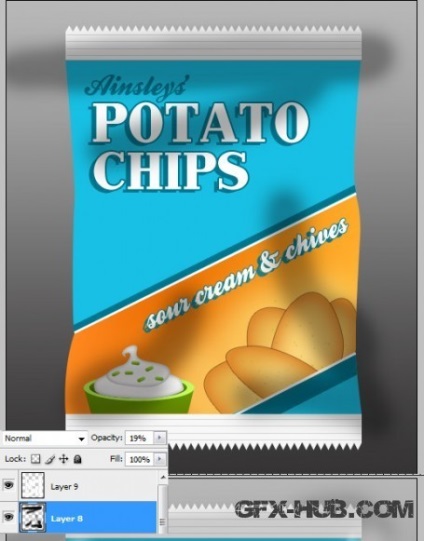

19. Acum, țineți «Ctrl» și rafina stratul de imagine mică cu forma de bază a ambalajului pentru a selecta conținutul stratului prin adăugarea la punctul culminant de selecție dungi albe cu triunghiuri (click «Shift + Ctrl» straturi de imagini) și apoi inversa selectia ( Shift + Ctrl + I). Activați stratul de umbră și apăsați «Delete», pentru a elimina umbra în afara pachetului. Dacă este necesar, face același lucru pentru stratul cu cele mai importante.
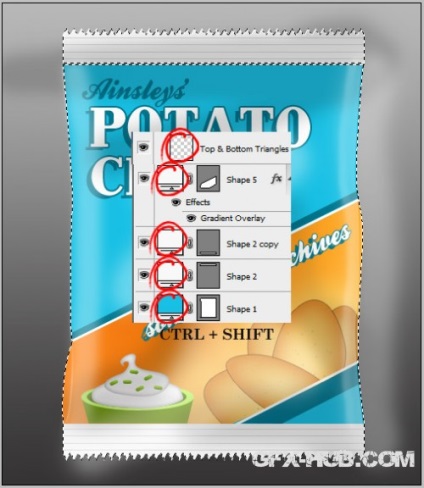
20. Creați două cercuri - mari și mici (cu o culoare de ambalare). Scrie scrisori «JohnHancokCP» text, "99%" și «Fat Free» (de tip "Ballpark") în interiorul cercurilor.

21. Locul toate părțile pachetului într-un dosar, duplica de două ori. Asigurați-vă invizibil folderul original, iar celelalte două transformat într-un «inteligente» Obiecte (dreapta clic-> Conversie la obiect inteligent).
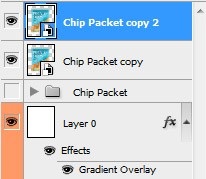
22. Deschideți «Options» Blending ambele straturi ale ambalajului, introduceți setările pentru «Outer Glow»:
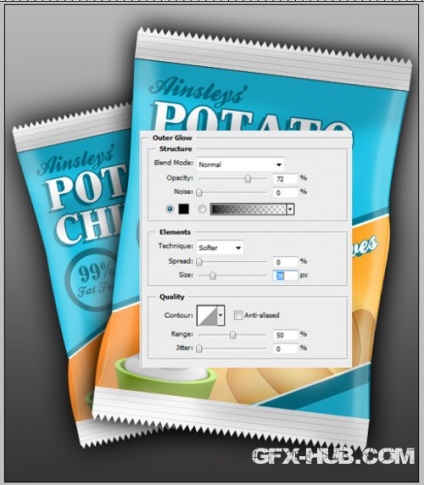
Apăsați «Ctrl + T» și rotiți fiecare dintre straturile de ambalaje. Pentru a face pachetul înapoi utilizați mai puțin din nou «Free Transform» (Ctrl + T), țineți apăsată tasta «Shift» și trageți unul din colțurile formei de control.
23. dublură atât pe ambalaj, țineți «Shift» și selectați al doilea strat al ambalajului, vă rugăm să faceți clic pe strat, faceți clic dreapta și selectați «Covert Smart Object», și apoi - din nou dreptul de clic-> Rasterize Layer. Apăsați «Ctrl + T» și rotiți pachetul un pic stoarce-le pe verticală și mutați-le în partea de jos pentru a crea o reflectare a ambalajului original.
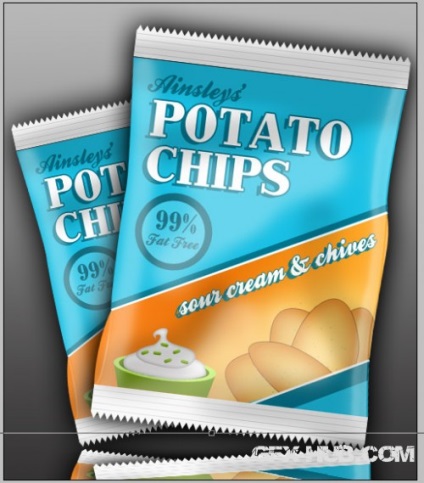
24. Alegeți «Eraser» c cu o perie moale (Opacitate - 47%) și ușor îndepărtați partea inferioară a reflexiei.