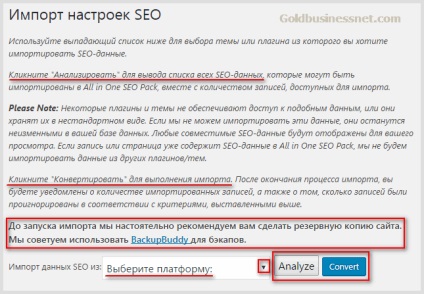Bună ziua, dragi cititori Goldbusinessnet.com pe blog! Deci, să presupunem că ați instalat deja motorului WordPress (manual sau automat), a intrat în panoul de administrare și completat toate setările inițiale. Considerăm acum principalele aspecte ale modului de a utiliza WordPress și de a gestiona site-ul prin panoul de administrare.
De la început pentru a alege de proiectare pentru proiect pentru a da identitatea (aici instrucțiuni pentru descărcarea, instalarea și configurarea WordPress teme), și numai atunci puteți începe umplerea conținutul resursei folosind toate posibile motor funcțional.

Mai jos, doar încerc să vă aduc un ghid detaliat toate nuanțele cum să înceapă să lucreze în WP admin. Ne vom uita la toate la instrumentele noastre de eliminare, inclusiv plug-in-uri care vă permit să luați rapid și convenabil pașii necesari.
orientări inițiale pentru lucrul cu WordPress
În cursul setările inițiale (dacă pierdeți acest pas, apoi faceți clic pe link-ul de la începutul articolului), o atenție deosebită trebuie acordată pentru a proiecta link-uri permanente sub formă de NC. importanța care nu poate fi supraestimată pentru promovarea site-ului. Apoi, când ați publicat deja un articol pe blog-ul, acest lucru va face mult mai dificilă.
Pentru punerea în aplicare a resursei vorbitoare de limbă rusă CNC este important să se respecte regulile de transliterare a caracterelor chirilice în latină, ca parte a URL-ul este luată în considerare de către motoarele de căutare atunci când clasament (aici detalii despre cum să rang pagini și ia în considerare motoarele lor relevanță pentru căutare). Funcționalitatea de bază WordPress nici o astfel de opțiune.
Cu toate acestea, numărul mare de plugin-uri existente pentru acest motor vă permite să rezolve orice problemă. În acest caz, expansiunea mică Rus a Lat sau Cyr la LAT îmbunătățită. care convertește în mod automat litere chirilice în semnele corecte în alfabetul latin.
Acum ne vom uita la principalele puncte în administrarea site-ului în timp ce lucrează în panoul de WordPress, vă poate oferi asistență substanțială.
Ca un exemplu, considerăm un blog. În primul rând, Wordpress este mai potrivit pentru acest tip de site-uri. deși în ultimii ani cu privire la acest motor este destul de succes chiar și magazinele online sunt deschise. În al doilea rând, în acest caz, se va implica o inițială funcțională în totalitate, ar fi un ajutor vizual pentru începători.
Înainte de a începe să umple conținutul blog-ul, ar trebui să determine subiectele și direcția proiectului. Pentru acest badsome face pentru începerea miezului semantic. care conține cuvinte cheie și fraze pe care le va promova copilul dumneavoastră, cu excepția cazului, desigur, sper să succesul pe termen lung al activităților lor.
Alegeți o temă pentru proiectul dvs. web (de exemplu, mașini de gătit, tehnologii, IT, etc), apoi, după desen semyadra vă va gândi deja de subiecte care vor fi prezentate acolo.
Cum de a crea pagini statice
Să mergem în ordine și, mai presus de toate, avem nevoie pentru a decide cu privire la care pagini web statice sunt afișate pe blog-ul dvs., deoarece acestea sunt, de obicei din meniul de sus (vorbesc despre asta mai jos) resursa implicit în majoritatea subiecților. Ne găsim în lista de „foaie“ - „Add new“:
În funcție de tema blogului, puteți adăuga pagini cu conținut care se schimbă rar, care conțin informații importante pentru cititorii pentru a le ajuta pentru a naviga cu ușurință pentru a găsi materialele potrivite.
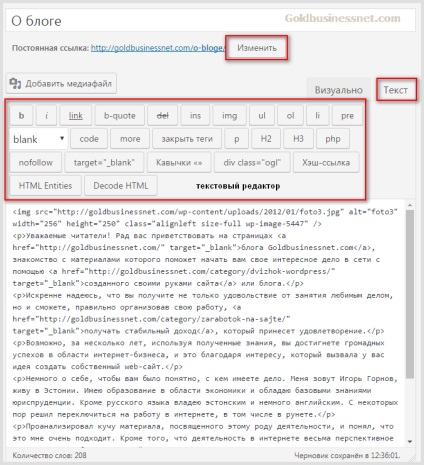
În versiunea implicită a acestui instrument nu are o capacitate suficientă pentru a lucra chiar și cu un simplu web-resurse. Prin urmare, este mai bine să adăugați butoanele de formatare lipsă. care va asigura operarea confortabilă.
Dacă este necesar, modificați link-urile permanente (care este generat automat după intrarea din titlu) prin apăsarea butonului „Change“, apoi editați butonul „OK“.
Creați titluri, tag-uri, link-uri secțiune și intrările în WordPress
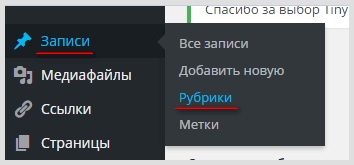
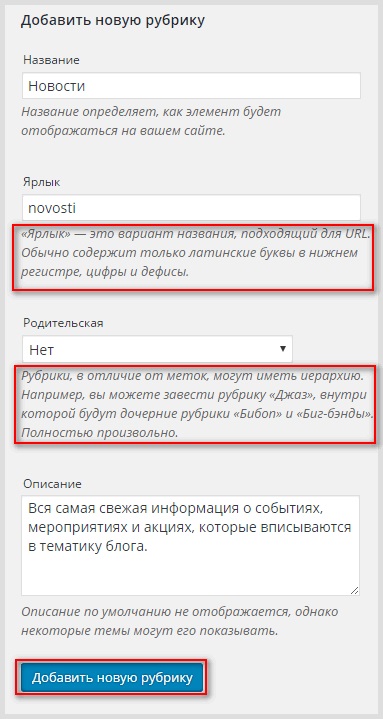
Pentru a face acest lucru, trebuie doar să faceți clic pe unul dintre link-urile sunt acolo, care apar atunci când treceți în coș:
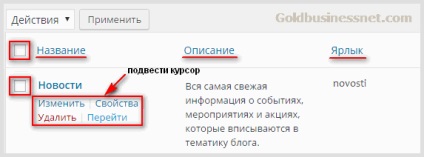
Exact același principiu se aplică atunci când creați etichete sau tag-uri:
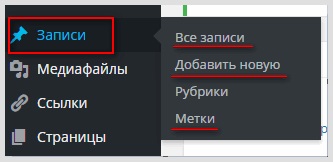
Etichetele sunt cel mai aproape de unele parametru al articolului și / sau aparțin unei serii de publicații. Este foarte convenabil pentru cititori, ca de obicei sub fiecare dintre posturile, marcate aceeași etichetă, de obicei, se face referire prin materialele din aceeași serie, în care nu există informații cu privire la acest subiect lipsesc.
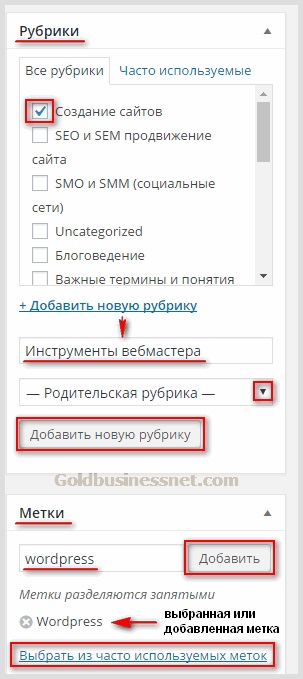
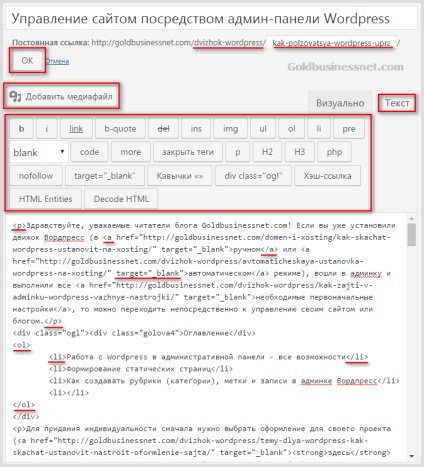
Printre altele, în Wordpress există o altă secțiune - referințele de coloană (una dintre ele numele implicit blogroll), care pot fi accesate din același meniu, parte a panoului de administrare:
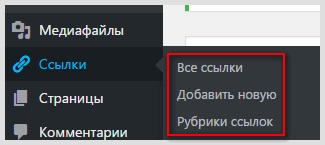
Puteți edita numele, eticheta sau descrierea coloanelor existente ( „Change“, „Properties“), ștergeți-le, adăuga altele noi:
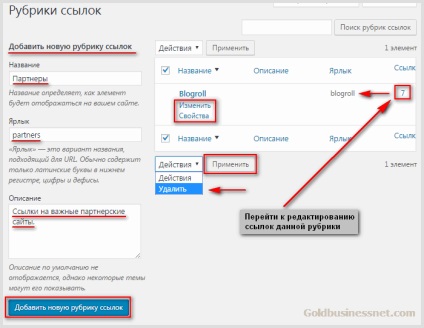
Aceste titluri sunt plasate linkuri utile catre resurse importante (de exemplu, parteneriate) similare cu tema site-ul dvs. (nu au fost urmate de sancțiuni de la PC). Pentru a sări la o anumită poziție din listă, faceți clic pe numărul care indică numărul de referințe conținute în acesta.
Și dacă doriți să obțineți înregistrările de registru în toate pozițiile, utilizați comutatorul în pagina „Toate trimiterile“ din bara laterală. Cu toate acestea, aici puteți filtra link-uri coloana dorită, să modifice sau să le ștergeți unul câte unul sau în masă (aceasta marcați casetele dorite și selectați acțiunea corespunzătoare din lista drop-down):
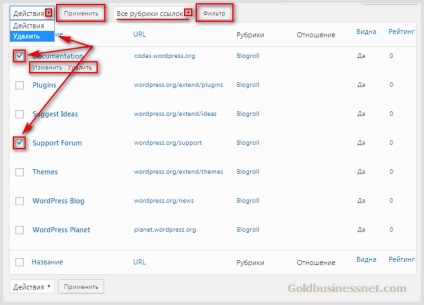
Pentru a spiona pagini cu Haydee articol specific, du-te la tasta „Record“ și pentru a muta cursorul la numele postului:
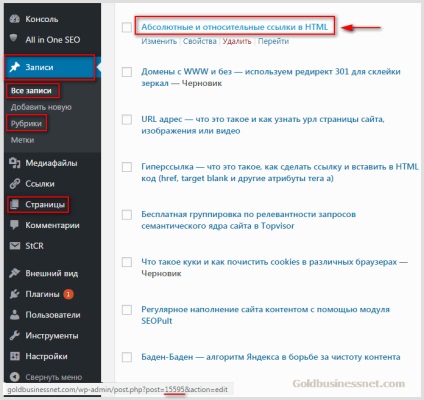
Configurarea meniului WordPress
Fără un meniu care ajută vizitatorii să navigați și să alegeți câteva clicuri de material drept, nu se poate face auto-respectând moderne de administrator al blogului. Pentru a edita o existentă sau să adăugați un nou meniu, deplasați la fila corespunzătoare:
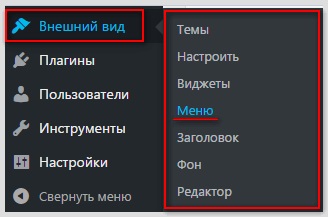
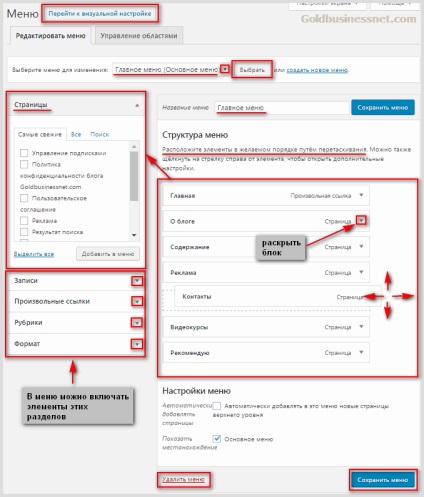
În funcție de structura de teme WP, pe care îl utilizați, meniul poate fi localizat, de exemplu, de mai jos (de mai sus), capacul blogului sau în bara laterală (bara laterală). Am în conformitate cu setările din captura de ecran pagini statice incluse în meniu, și în mod corect pentru mine, adică, de la stânga la dreapta (în setările admin, acest lucru corespunde secvenței de sus în jos):
Unele teme pot sprijini doar două meniu de sus (de exemplu, se poate încorpora pagină statică la alta - coloana). Aveți posibilitatea de a crea propria dvs. opțiune de meniu (chiar ușor), fără a scoate dintâi (probabil la un moment dat ai nevoie de ea), și de a schimba unul la altul cu un click de mouse-ului (a se vedea. Screenshot Penultima).
În fila „Aspect“ puteți edita, inclusiv cele în modul vizual, toate elementele tema. inclusiv meniul său. Aici sunt widget-uri. cu ajutorul căruia înregistrarea bara laterală și subsol (subsol) blogului.
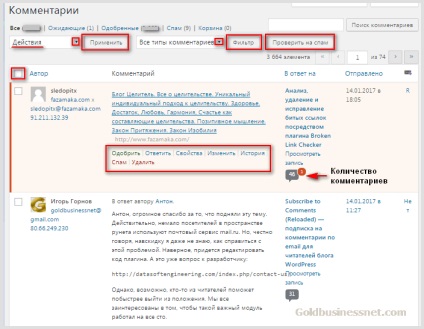
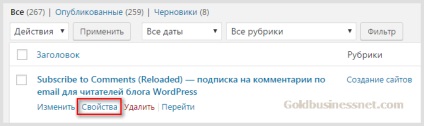
bibliotecă media și de a lucra cu ei
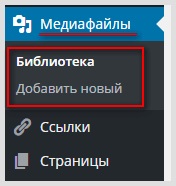
În bibliotecă înainte de a avea posibilitatea de a efectua absolut orice acțiuni cu privire la fișiere, inclusiv căutarea lor dintr-un set, editare, încărcarea pe un computer și ștergeți-le. Dacă faceți clic pe „Adăugați o nouă“, va fi un instrument de încărcare automată a unuia sau chiar câteva fișiere media de pe computer (cu toate acestea, se cântărește fiecare dintre ele nu trebuie să depășească 50 MB):
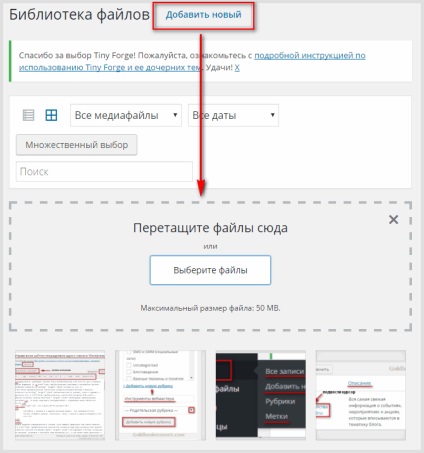
Se poate trage direct unul sau un grup de fișiere direct din interfața de orice program sau a unei ferestre standard de încărcare Windows (în acest caz, „Select Files“ ar trebui să fie apăsat).
Dacă doriți să adăugați mai multe fișiere media (descărcați-le în loturi), apoi pre-selectați-le folosind o combinație de butonul mouse-ului stânga și Shift sau Ctrl de pe tastatură. Apoi țineți fișierele selectate, din nou butonul stâng și trageți-le în zona specificată, și apoi eliberați. Ca rezultat, ele vor descărca în mod automat:
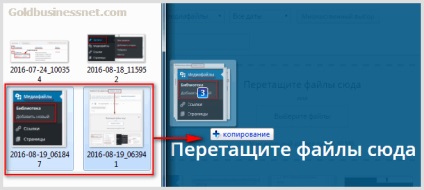
Multe mai multe caracteristici oferite de WordPress pentru imagini. Chiar în aer liber, după un clic pe fereastra de editare fișier va bloca în cazul în care puteți modifica sau introduce caracteristici de text, inclusiv semnătura, atributul Alt și descriere:
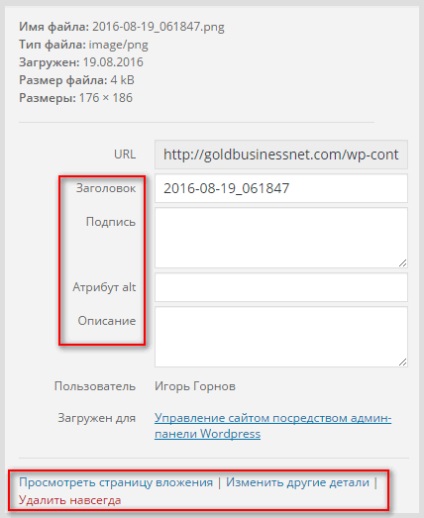
Partea din stânga a aceeași zonă va fi editarea imaginii de contact selectată și butonul „Edit“. atunci când faceți clic pe că va fi posibil să se facă unele mai multe etape, cu o imagine.
De exemplu, să se rotească în sensul acelor de ceasornic sau în direcția opusă, afișajul fie orizontal sau vertical, la scară, cultură sau utilizați o miniatură (imagine redusă). Dimpotrivă, aproape fiecare opțiune are o pictogramă semn de întrebare, făcând clic pe care veți primi informații cum să folosească această oportunitate.
Plug-in-uri și instrumente care extind funcționalitatea WP
În „Plugins“ puteți efectua toate acțiunile posibile cu extensii care îmbogățesc funcționalitatea de bază a WordPress a motorului (aici manualul cu drepturi depline pentru instalarea lor, de activare, actualizare și ștergeți), puteți obține, de asemenea, familiarizat cu plug-in-uri care sunt cele mai importante pentru un blog.
În WordPress panoul de administrare este prezent chiar și tab-ul „Tools“:
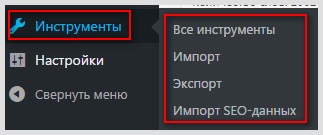
Puteți instala, de asemenea, extensia care va fi importarea referințelor în formatul OPML. În plus, sunt destul de capabil de a importa SEO-date: