Microsoft Excel nu este inclusă în componenta filigranului încorporat. Cu toate acestea, există mai multe moduri în care puteți simula tipul de filigran. În această secțiune, vom discuta despre modul de a crea un substrat cu o imagine, cum ar fi logo-ul companiei și utilizarea imaginii ca o foaie de fundal.
Pot adăuga suport de text?
În Excel, în fila Inserare, faceți clic pe antet și subsol. Sheet este afișată în vizualizarea Aspect pagină.
Deschideți fila Design. situat în Lucrul cu antete și note de subsol.
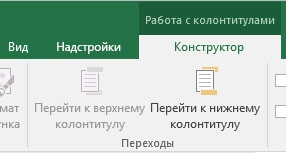
Antetul este împărțit în trei părți, acesta este plasat direct deasupra primului rând al foii.
Faceți clic pe stânga, centru sau pe partea dreapta a antetului. În fila Proiectare, faceți clic pe butonul de imagine.
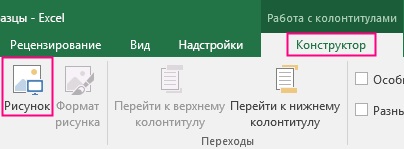
Caseta de dialog faceți clic pe Răsfoire. Navigați la modelul dorit, și apoi faceți dublu clic pe el. apare în antetul [Figura]. ceea ce indică prezența imaginii.
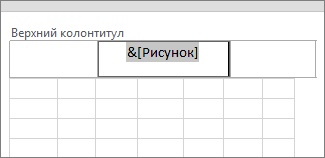
Apăsați tasta TAB sau faceți clic oriunde în afara antetului. Foaia curentă va sprijini logo-ul companiei. Când adăugați date la o nouă pagină de pe aceeași foaie de substrat va apărea pe ea.
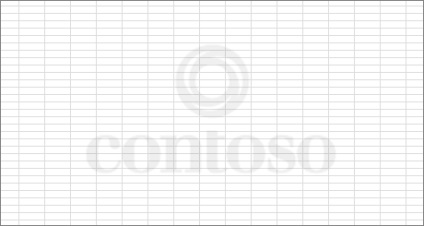
După importarea substratului în Excel, puteți redimensiona. În Page Layout vedere, plasați cursorul în fața inscripției [Figura] (din stânga a ). În fila Proiectare, faceți clic pe Format imagine. Dimensiunea Tab se poate modifica lățimea și înălțimea imaginii pe foaia utilizată ca substrat. Informații cu privire la alți parametri de substraturi de cm. În modificarea parametrilor de substrat grafice.
Adăugarea substratului cu cuvintele „Schiță“
Dacă doriți să dea cuiva o foaie de imprimat și indică faptul că acest lucru nu este versiunea finală, adăugați toate pagina foaie de substrat imprimat cu cuvintele „Schiță“.
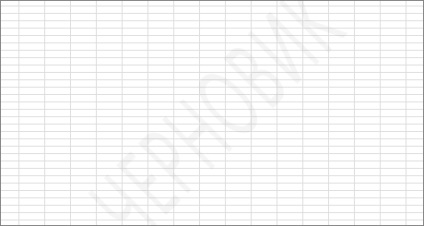
Faceți clic dreapta pe acest link (proiect), apoi faceți clic pe Salvare imagine ca sau Save Target As ... și salvați fișierul pe computer. Figura exemplul de mai jos poate fi folosit pentru substrat. )
În Excel, în fila Inserare, faceți clic pe antet și subsol. Sheet este afișată în vizualizarea Aspect pagină.
Deschideți fila Design. situat în Lucrul cu antete și note de subsol.
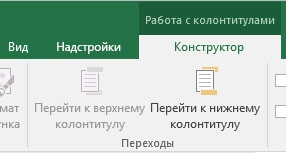
Antetul este împărțit în trei părți, acesta este plasat direct deasupra primului rând al foii.
Faceți clic pe stânga, centru sau pe partea dreapta a antetului. În fila Proiectare, faceți clic pe butonul de imagine.
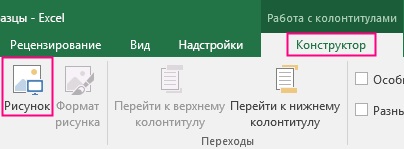
Caseta de dialog faceți clic pe Răsfoire. Navigați la modelul dorit, și apoi faceți dublu clic pe el. apare în antetul [Figura]. ceea ce indică prezența imaginii.
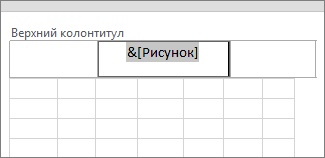
Apăsați tasta TAB sau faceți clic oriunde în afara antetului. Foaia de curent va fi căptușit cu cuvintele „Schiță“. Când adăugați date la o nouă pagină de pe aceeași foaie de substrat va apărea pe ea. Suportul adăugat nu va fi afișată pe alte pagini ale cărții. Substratul trebuie să fie adăugate separat pe fiecare foaie.
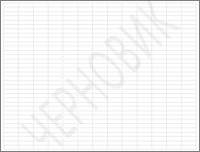
Notă: După ce importați substratul în Excel, puteți redimensiona. În Page Layout vedere, plasați cursorul în fața inscripției [Figura] (din stânga a ). În fila Proiectare, faceți clic pe Format imagine. Dimensiunea Tab se poate modifica lățimea și înălțimea imaginii pe foaia utilizată ca substrat. Informații cu privire la alți parametri de substraturi de cm. În modificarea parametrilor de substrat grafice.
Adăugarea de logo-ul companiei ca substrat
Dacă doriți să adăugați la foaia de listare logo-ul companiei dvs., puteți pune toate paginile pentru a imprima substratul cu imaginea corespunzătoare.
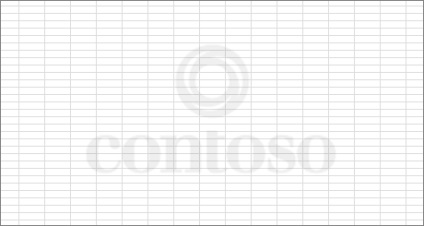
În Excel, în fila Inserare, faceți clic pe antet și subsol. Sheet este afișată în vizualizarea Aspect pagină.
Deschideți fila Design. situat în Lucrul cu antete și note de subsol.
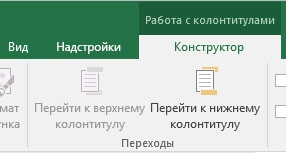
Antetul este împărțit în trei părți, acesta este plasat direct deasupra primului rând al foii.
Faceți clic pe stânga, centru sau pe partea dreapta a antetului. În fila Proiectare, faceți clic pe butonul de imagine.
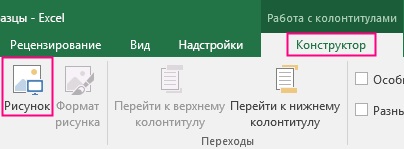
Caseta de dialog faceți clic pe Răsfoire. Navigați la modelul dorit, și apoi faceți dublu clic pe el. apare în antetul [Figura]. ceea ce indică prezența imaginii.
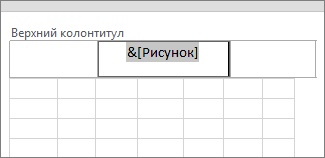
Apăsați tasta TAB sau faceți clic oriunde în afara antetului. Foaia curentă va sprijini logo-ul companiei. Când adăugați date la o nouă pagină de pe aceeași foaie de substrat va apărea pe ea.
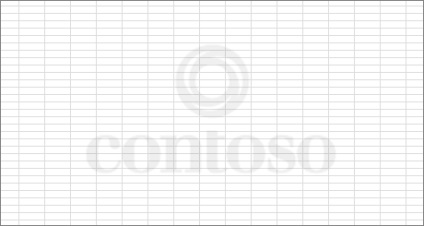
Notă: După ce importați substratul în Excel, puteți redimensiona. În Page Layout vedere, plasați cursorul în fața inscripției [Figura] (din stânga a ). În fila Proiectare, faceți clic pe Format imagine. Dimensiunea Tab se poate modifica lățimea și înălțimea imaginii pe foaia utilizată ca substrat. Informații cu privire la alți parametri de substraturi de cm. În modificarea parametrilor de substrat grafice.
Adăugarea unui substrat etichetat „CONFIDENTIAL“
Dacă aveți nevoie pentru a face clar faptul că lista conține informații confidențiale care nu ar trebui să divulge din afară, adăugați toate paginile pentru a imprima substratul cu cuvântul „confidențial“.
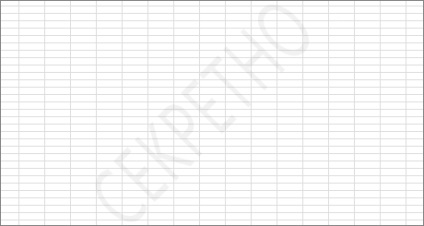
Dați clic dreapta pe acest link (CONFIDENȚIAL), apoi faceți clic pe Salvare imagine ca sau Save Target As ... și salvați fișierul pe computer. Această imagine va fi utilizată pentru substrat.
În Excel, în fila Inserare, faceți clic pe antet și subsol. Sheet este afișată în vizualizarea Aspect pagină.
Deschideți fila Design. situat în Lucrul cu antete și note de subsol.
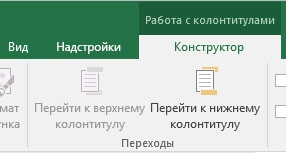
Antetul este împărțit în trei părți, acesta este plasat direct deasupra primului rând al foii.
Faceți clic pe stânga, centru sau pe partea dreapta a antetului. În fila Proiectare, faceți clic pe butonul de imagine.
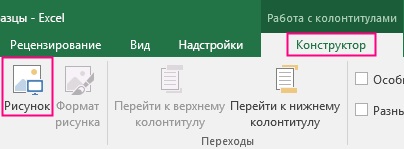
Caseta de dialog faceți clic pe Răsfoire. Navigați la modelul dorit, și apoi faceți dublu clic pe el. apare în antetul [Figura]. ceea ce indică prezența imaginii.
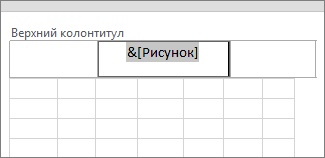
Apăsați tasta TAB sau faceți clic oriunde în afara antetului. substratul cu semnul „Confidențialitate“ va apărea pe foaia curentă. Când adăugați date la o nouă pagină de pe aceeași foaie de substrat va apărea pe ea.
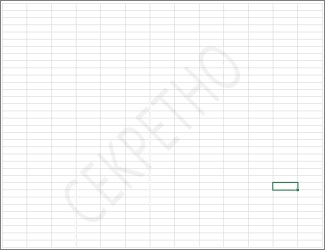
Notă: După ce importați substratul în Excel, puteți redimensiona. În Page Layout vedere, plasați cursorul în fața inscripției [Figura] (din stânga a ). În fila Proiectare, faceți clic pe Format imagine. Dimensiunea Tab se poate modifica lățimea și înălțimea imaginii pe foaia utilizată ca substrat. Informații cu privire la alți parametri de substraturi de cm. În modificarea parametrilor de substrat grafice.
Adăugarea de fundal pe foaie
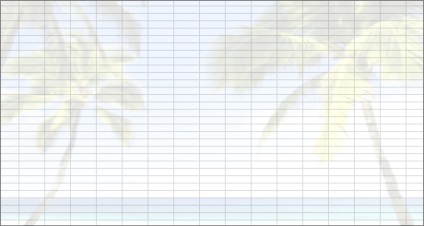
Pe o foaie de lucru Excel, puteți înlocui rapid un fundal cu o alta, selectând opțiunea corespunzătoare. În contrast cu fundalul substratului este afișat pe foaia în modul normal și este invizibil în vedere Aspect pagină.
Dați clic pe Page Layout> Background.
Caseta de dialog faceți clic pe Răsfoire.
Selectați un fișier și faceți clic pe butonul Open.
Stadiul foii va fi în mod automat de model pavate. Cu această funcție, ea nu se transformă într-o frunză antet model pastă: pentru acest substrat utilizat.
Fundalul selectată se aplică numai foaia curentă. Dacă pe aceeași foaie, pe care doriți să o folosiți ca suport de fundal, acesta va fi afișat în partea de sus a imaginii de fundal. Acest lucru va fi văzut și fundal și substratul (în cazul în care substratul este mai mică decât fundal).
Dacă nu vă place fundalul adăugat în fila Aspect pagină, faceți clic pe Eliminare fundal.
Modificarea parametrilor de substrat grafice
Este posibil să configurați parametrii de bază substrat grafice, de exemplu, pentru a alinia-l centrat (pe verticală), pentru a regla luminozitatea și contrastul, și de a schimba, de asemenea, rezoluția. Acești parametri nu se aplică imaginea de fundal.
Pentru a seta parametrii de imagine ai substratului și de fundal, urmați acești pași.
Alinierea substratului în mijlocÎn Excel, în fila Inserare, faceți clic pe antet și subsol. Sheet este afișată în vizualizarea Aspect pagină.
Deschideți fila Design. situat în Lucrul cu antete și note de subsol.
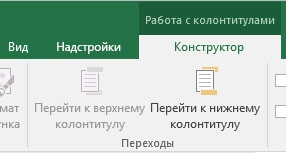
Antetul este împărțit în trei părți, acesta este plasat direct deasupra primului rând al foii. Pe substratul va fi o foaie.
Pentru a plasa substratul în mijloc între marginile superioară și inferioară ale paginii, selectați antetul și plasați cursorul în fața inscripției [Figura] (din stânga a ). Și apăsați ENTER, reglați poziția dorită a modelului vertical. Reglarea poziției orizontale a imaginii nu este acceptată.
Reglați luminozitatea și contrastul substratului-
Având în vedere Layout, selectați antetul paginii și setați cursorul în fața inscripției [Figura] (din stânga a ).
Lucrul cu anteturi și subsoluri, selectați fila Proiectare, apoi faceți clic pe Format imagine.
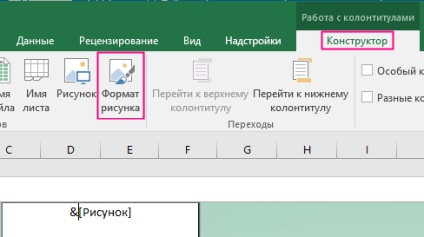
Pe fotografie în secțiunea Imagine. Selectați elementul listă de culoare Liner. Atunci când acest parametru este setat la luminozitate de 85%, iar contrastul parametrului - 15%. În plus, puteți regla manual luminozitatea și contrastul pe gustul tau. Cu toate acestea, pentru a menține echilibrul optim al imaginii, se recomandă ca suma ambilor parametri este egală cu 100%. De exemplu, 80% sau 20% sau 67% și 33%.
Lucrul cu anteturi și subsoluri, selectați fila Proiectare, apoi faceți clic pe Format imagine.
Evidențiați antetul și plasați cursorul în fața semnului " „În elementul [Figura].
Lucrul cu anteturi și subsoluri, selectați fila Proiectare, apoi faceți clic pe Format imagine.
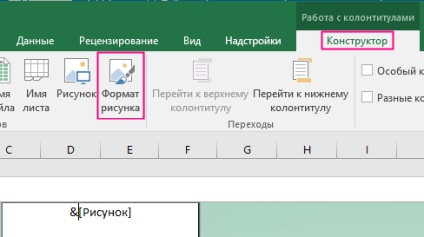
În dimensiunea ambreiajului poate modifica mărimea modelului prin modificarea valorilor lățimea și înălțimea parametrilor. Pentru a controla exactitatea parametrilor de scalare pot fi utilizate proporțiilor, dimensiunea originală. casetele de selectare corespunzătoare.
Pentru mai multe informații,
Puteți cere întotdeauna o întrebare Excel Tech comunitar. cere ajutor în comunitate Răspunsuri comunitare. precum și sugerează o caracteristică nouă sau îmbunătățirea pe site-ul Excel Voice User.
articole similare