Cel mai adesea, fișierele atașate sunt afișate în panoul de citire, chiar sub titlul unui mesaj sau temă. Cu toate acestea, în cazul în care atașamentul conține imaginea, veți vedea în mesajul text.
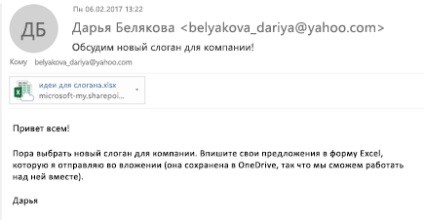
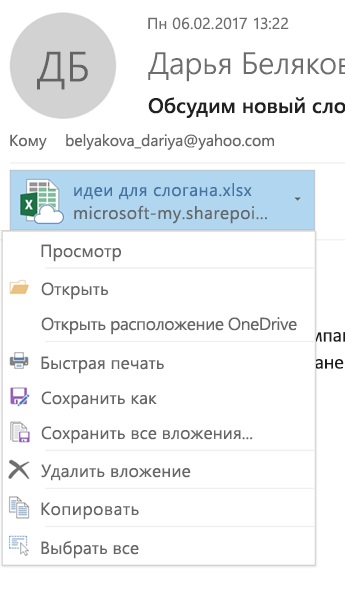
Deschideți. Pentru a deschide fișierul atașat, apoi faceți clic pe Deschidere. Dacă nu ați instalat un program pe care îl puteți utiliza pentru a deschide fișierul atașat, Outlook vă va cere să-l selectați pe computer. Pentru informații despre cum se schimba programul pentru a deschide atașamentul. A se vedea secțiunea „Modificarea cartografiere fișier pentru atașamente.“
Save as. Pentru a salva atașamentul pe computer sau în nor de stocare, faceți clic pe Salvare. Acest lucru economisește doar un singur atașament. Pentru a salva toate atașamentele dintr-un singur mesaj, selectați Salvare toate atașamentele. Toate investițiile vor rămâne în aceeași locație. În mod implicit, acesta este „Documente“ dosar. Nu puteți modifica locația implicită, dar puteți specifica o locație diferită atunci când salvați un atașament.
Notă. Puteți salva, de asemenea, un atașament trăgându-l din mesajul pe desktop. copia lor locală descărcate și salvate atunci când trageți atașamente de stocare cloud.
atașamentele de depanare
Cum se schimbă locul de depozitare a investiției implicit? În mod implicit, atașamentele sunt salvate în folderul Documente. În Outlook, este imposibil să-l înlocuiască cu un alt.
Cum de a economisi pentru încorporat, astfel încât să puteți pune-l în mesajul original? În cazul în care expeditorul a folosit investiții de serviciu OneDrive sau alt dispozitiv de stocare nor, modificările efectuate în modificările de atașare sunt salvate automat. În cazul în care expeditorul nu a utilizat nor de stocare, atașamente, faceți clic pe săgeata drop-down pictogramă, apoi faceți clic pe Salvare pentru a OneDrive.
Schimbarea asocierile de fișiere pentru investiții
multe tipuri de fișiere pot fi deschise de mai multe programe. De exemplu, pentru a deschide fotografiile, puteți utiliza un program, cum ar fi fotografii sau vopsea. Pentru a schimba programul implicit pentru a deschide anumite tipuri de fișiere pe Windows, urmați pașii de mai jos.
În Windows 7, Windows 8 și Windows 10, faceți clic pe butonul Start. și apoi introduceți „Control Panel“.
În cadrul Programului. Scopul programului, faceți clic pe link pentru a deschide acest tip de fișier. Dacă nu găsiți secțiunea „Programe“, faceți clic pe secțiunea Programe implicite. și apoi faceți clic pe Asociați un tip de fișier sau protocol cu un program specific.
În comparație instrument pentru a selecta tipul dorit de fișier pe care doriți să o deschideți cu un alt program, apoi faceți clic pe Modifica.
Când selectați un program nou, apoi faceți clic pe OK.
deschiderea atașamente
Puteți deschide fișierul atașat din panoul de citire sau dintr-un mesaj deschis. În orice caz, pentru a deschide un atașament, dublu-clic pe el.
Pentru a reveni la post, pe tab-ul, cu investiții într-un mesaj de grup, faceți clic pe Afișare mesaj.
Stocarea una sau mai multe atașamente
Faceți clic pe atașament în Panoul de citire sau un mesaj deschis.
În fila atașamentele din grupul Acțiuni, faceți clic pe Salvare. De asemenea, puteți da clic pe atașament, faceți clic dreapta și selectați Save As. Pentru a selecta mai multe fișiere atașate, faceți clic pe ele în timp ce țineți tasta CTRL. Pentru a salva toate fișierele atașate, faceți clic pe Salvați toate atașamentele.

Notă: Dacă mesajul este format RTF în Panoul de citire sau un mesaj deschis, faceți clic dreapta pe fișierul atașat și faceți clic pe Salvare.
Selectați folderul de destinație și faceți clic pe Salvare.
Faceți clic pe atașare în panoul de citire. Dacă există mai multe atașamente, poate fi necesar pentru a defila pe orizontală pentru a găsi dreptul de investitii.
Pentru a reveni la mesajul text, apăsați pe butonul Message.
În Outlook, în meniul Instrumente, faceți clic pe Centru, și apoi faceți clic pe investiții de prelucrare.
Efectuați una dintre următoarele :.
deschiderea atașamente
Puteți deschide fișierul atașat din panoul de citire de la mesajele din lista de mesaje, cum ar fi „Mesaje primite“, sau deschideți mesajul.
În lista de mesaje, selectați mesajul cu un atașament.
Notă: Dacă vi se solicită să deschideți sau să salvați atașarea, este recomandat să salvați fișierul și verificați-l cu un program antivirus înainte de deschidere.
Salvarea atașamente
Salvarea atașamente separate de mesaje
În aer liber sau pentru a vizualiza mesajul, faceți clic dreapta pe atașamentul pe care doriți să salvați.
În meniul contextual, faceți clic pe Salvare.
Selectați folderul de destinație și faceți clic pe Salvare.
Salvarea toate fișierele atașate din mesajul deschis
Într-un mesaj deschis, în fila Mesaj, în grupul Acțiuni, faceți clic pe Mai multe acțiuni și selectați Salvare atașări.
Faceți clic pe OK. selectați dosarul de destinație și faceți clic pe OK din nou.
Salvați toate fișierele atașate din lista de mesaje
În lista de mesaje, selectați mesajul cu un atașament.
În meniul Fișier, indicați spre Salvare atașamente și selectați Toate atașamentele.
Faceți clic pe OK. selectați dosarul de destinație și faceți clic pe OK din nou.