Photoshop poate lucra minuni. Unul dintre aceste semne - este posibil să se schimbe rapid culoarea părului în fotografiile tale. La doar câțiva pași vă puteți ridica și înlocuiți-l cu absolut orice culoare de păr în fotografie.
Există două tipuri de fotografii - în cazul în care doar înlocuiți culoarea părului, și în cazul în care este dificil. Doar înlocui culoarea în cazul în care coafura elegant si parul nu se lipeasca afară. Dar dacă capetele de păr sunt în curs de dezvoltare în direcții diferite, cum ar fi de vânt?
In acest tutorial am scris instrucțiuni detaliate despre cum să înlocuiți culoarea părului pe un imagini complexe. Cei care face față cu astfel de fotografii, restul puteți să faceți clic ca nuci.
Principalele instrumente pe care le vom folosi în Photoshop:
- mască rapidă
- perie moale
- Modurile de amestecare pentru straturi
- Rafinare funcție de margine (Refine Edge)
În primul rând, ridica imaginea dorită
Mai departe direct la lecția.
În primul rând, deschideți fotografia în Photoshop (Ctrl + O). Am luat o imagine pentru un exemplu de această fată frumoasă. În urma unei examinări, părul devine evident că o simplă alocare pentru a aloca fiecare Volosik proeminente va fi dificil de timp, foarte mult timp, și cel mai probabil imposibil.
Prin urmare, se va aplica o altă metodă - o grămadă de cele două funcții - mască rapidă și rafina margine.
Cu primul vom evidenția cadrul comun de păr, iar a doua funcție este de a ne ajuta în alegerea corectă a preciziei până la ultimul păr.

Prima sarcină este de a selecta parul cu o masca rapida
Pentru a apela o mască rapidă funcție (Quick Mask), faceți clic pe Q. tastatură În contribuția pe care lucrați (fotografie deschisă în Photoshop), veți vedea că era o mască rapidă.
Desenați o selecție rapidă pe pensula Masca este posibil. Alege o perie și configurat ca a mea. Moliciune 29%, iar dimensiunea sa va schimba in mod constant. Pentru a aloca locuri îndepărtate au nevoie de o dimensiune perie mică, și invers, dacă doriți să selectați rapid teren mare.
Pentru a schimba rapid dimensiunea perie pentru a utiliza paranteze pe tastatură. Și nu trebuie să apelați în mod constant meniul de setări de pensulă pentru a modifica dimensiunea.
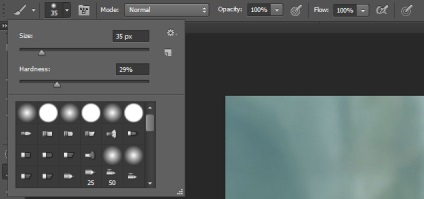
Acum, începe pictura cu o perie prin păr. Masca va fi afișată în roșu este locul care îl selectați cu ajutorul unei perii. Schița tot parul ca a mea. Acordați atenție la capetele de selecție neglijență. Nu este nimic greșit, atunci va afla de ce. Sarcina noastră este încă să aloce un cadru comun de păr.

Acum, că toate acestea rândul său, într-o selecție, Q apăsați pe tastatură. Vei vedea de selecție, dar este necesar pentru a inversa - prin apăsarea CTRL + SHIFT + I. Sau du-te la meniul Select - Inversare. Dar pentru a folosi tastatura este mult mai profitabil - vă salva timp.

fire Izolarea melchashih, ajustarea selecției.
Este timpul pentru a corecta această selecție, astfel încât este ușor de precis și numai parul nu captura nimic în plus ca la acest moment.
Pentru a face acest lucru, faceți clic pe instrumentul de selecție din bara de instrumente. Pe partea de sus a butonului panoului limpezește apar margini (Refine Edge) - click pe ea.
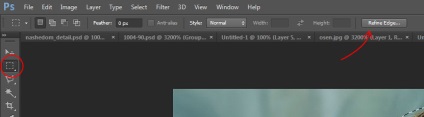
Există o mulțime de parametri, dar schimba acestea ar trebui să fie o ultimă soluție. În 90% din cazuri, acestea nu pot atinge.
Avem nevoie doar de a lucra cu o perie a acestei funcții. Am cerc în jurul valorii de, locul unde trebuie să fie activat.
Săgețile Am locuri în care am umblat cu o perie, și a avut mai multe ori cheltuielile sale în toate domeniile. Acest lucru ar trebui să se facă în mod natural fără a închide fereastra cu funcția.
Esența metodei sale de lucru este că a fost revizuirea marginea selectat care vă permite să selectați părți foarte mici și precise. Parul este exact ceea ce ai nevoie.
muncă atentă cu marginea funcției perie Clarificarea
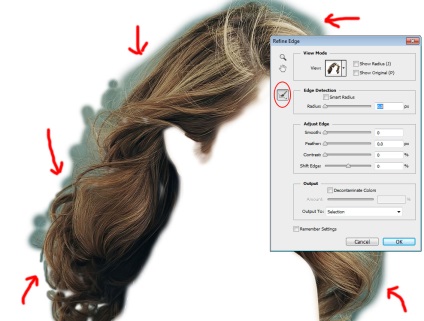
După ce a lucrat cu o imagine Pensulă m-am uitat. Sunt fericit cu rezultatul.
Vă rugăm să rețineți, nu am atinge partea interioară, locul în care părul este în contact cu persoana. Nu sa dovedit destul de precise aloca cu o perie pe Quick Mask.

Acum, faceți clic pe OK în caseta de dialog și de selecție este gata!

Apăsați CTRL + J pentru a crea un nou strat și plasa de păr evidențiate în mod automat. Lucrări pe un strat separat de păr este mult mai productiv. Și am sfătui să fac chiar și o copie doar în cazul.
Vom începe să se schimbe culoarea parului
Puteți trece în condiții de siguranță la schimbarea culorii.
Există două cele mai bune moduri de a schimba culoarea parului:
- Prin utilizarea Nuanță / Saturație
- Utilizați strat de ajustare pe partea de sus a parului.
Demonstrați modul în care funcția Hue / Saturație. Acesta poate fi accesat prin intermediul tastaturii CTRL + U. Întotdeauna asigurați-vă că lucrați cu stratul în care părul. bifați imediat opțiunea Color (Colorize) și acum puteți răsuci parametrii nuanța și saturația - care vă va permite să selectați o culoare.
Am creat parametrii după cum urmează: Hue: 0 Saturation: 47 și luminozitatea -2. Este permis să facă părul cu o tentă roșiatică.
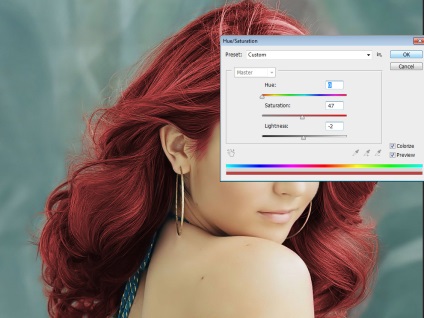
O chestiune de gust - pare interesant. Puteți seta absolut orice culoare pe care doriți - blonda, bruneta, etc. Exemplele I arată la sfârșitul lecției.

A doua metodă - strat de ajustare.
Să presupunem că nu a schimbat nici culoarea parului ei. Creați un nou layer și intercalat CTRL plus clic pe stratul pictograma de păr - de pe panoul Straturi. Selecția ar trebui să apară.
Dacă nu înțeleg cum de a provoca evoluție, atunci aceeași operație se poate face în mod diferit. Pentru a face acest lucru, du-te la stratul de păr și selectați elementul de meniu Selecție - Încărcare selecție. După aceea, du-te la un nou strat gol.

Selectați o perie mare, setați culoarea (am ales galben) și completați-l într-o nouă selecție strat.

Acum, setați modul de amestecare a straturilor la Color (Color).
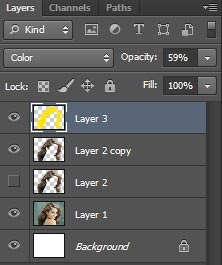
Acest lucru a permis dreptul să se întindă pe stratul de culoare cu părul, care și-a schimbat culoarea parului. Efectul este diferit de cel cu funcția Hue / Saturație. Cel puțin face blonda se dovedește mult mai bine.

Și acum voi arăta exemple de utilizare de culori diferite și setările Hue / Saturation. Ele indică în mod clar că, prin utilizarea metodelor pe care le-am pictat pot da parului orice culoare după cum doriți.



Și, ca un bonus, voi spune un mic secret viclean.
Creați două straturi cu diferite culori de păr. Unul care este deasupra celuilalt, cu o radieră moale reglat elimina unele părți ale imaginii - astfel încât să puteți obține rezultate interesante.
