calculatoare OS

Virtual Machine - acest mediu care apare la „invitat“ sistem de operare ca hardware-ul. Dar, de fapt, este un mediu software care emulează software-ul sistemului gazdă.
Această emulare trebuie să fie suficient de robust pentru șoferii invitați să poată funcționa în mod stabil. Când utilizați paravirtualizare, mașina virtuală nu emuleze hardware și, în schimb, își propune să utilizeze un API special.
Virtual PC Windows este o nouă componentă opțională a sistemului, care poate fi utilizat pentru implementare și suport de migrare pentru compatibilitatea aplicațiilor în Windows 7, care pot fi operate în sistemele de operare moștenite. Această componentă este disponibilă atunci când descărcați pachetul de actualizare.
Virtual PC cu Windows oferă o modalitate simplă de gestionare a Windows XP și suport pentru compatibilitatea aplicațiilor, care trebuie să fie controlat cu precizie pe acest sistem de operare. Puteți utiliza Windows XP Mode pentru a accesa imagini virtuale ale Windows XP, care este gata să ofere setările de compatibilitate necesare pentru aplicațiile de utilizator.
Puteți utiliza chiar și pentru Windows XP Mode și Windows 7 pentru a rula aplicații direct din Windows 7, atunci când cererea este, în principiu, instalat pe mașină virtuală Windows XP. caracteristică Windows XP Mode este disponibil în Windows 7 Professional, Windows 7 Enterprise și Windows 7 Ultimate.
Acesta poate fi, de asemenea, utilizat în cadrul sistemului de operare Windows 7 în alte sisteme de operare pe 32 de biți Virtual PC Windows și. Și anume:
Windows XP - acceptă numai Windows XP Service Pack 3 (SP3) Professional;
Windows Vista - acceptate numai Windows Vista Enterprise și Windows Vista Ultimate;
Windows 7 - este acceptată numai pentru Windows 7 Enterprise și Windows 7 Ultimate;
ÎNAINTE DE A INSTALA Virtual PC
Pentru Windows Virtual PC necesită Windows 7 și hardware-asistată de virtualizare. Virtualizarea este disponibil pentru procesoare care includ o opțiune de virtualizare - și anume, procesoare cu Intel Virtualization Technology (Intel VT) sau AMD Virtualization (AMD-V), precum și unele procesoare VIA. Activați virtualizarea hardware-asistată poate utiliza BIOS.
Pentru mai multe informații referitoare la suport hardware de virtualizare a procesorului specific este cel mai bine pentru a contacta un producător de site-ul hardware-ul Web.
Pentru a afla dacă virtualizarea hardware este susținută pe procesoarele Intel necesare pentru a face următoarele:
2. Du-te la «Tehnologii CPU» tab-ul și citiți valoarea din «Intel Virtualization Technology» domeniu
Lista de mai jos prezintă câteva modele de procesoare Intel, care au suport hardware pentru virtualizare:
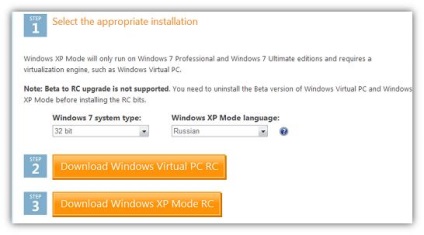
INSTALARE Virtual PC
1. Instalați pachetul de actualizare:
a. Trebuie să executați fișierul pentru a efectua pentru Windows 6.1-KB958559-platform.msu, în cazul în care platforma - este o versiune a platformei (dacă a x 64 x 86).

Ne uităm prin contractul de licență, selectați „Accept“ opțiune pentru a instala actualizarea.


c. Pentru a finaliza instalarea, trebuie să reporniți computerul.

2. După finalizarea instalării în meniul „Start“ devine disponibil pentru Windows componentă Virtual PC.
După instalarea Windows Virtual PC, trebuie să instalați mașina virtuală. Puteți utiliza Windows XP Mode, sau pentru a crea propria mașină virtuală. Dacă intenționați să utilizați Windows XP, îl puteți descărca utilizând pachetul de instalare Windows XP Mode, care a fost menționat în secțiunea „Înainte de a începe“.
Instalarea Windows XP Mode
Dacă intenționați să utilizați Windows XP ca sistem de operare oaspete, Microsoft este recomandat să utilizați pachetul de descărcare pentru Windows XP Mode. Când utilizați acest pachet în combinație cu PC-ul Virtual Windows creează automat o mașină virtuală cu Windows XP instalat pe un hard disk virtual de Professional Service Pack 3 (SP3).
1. Este necesar să se înceapă pentru a efectua fișier WindowsXPMode_xx-XX.exe, unde XX-XX este limba sistemului (de exemplu: WindowsXPMode_ru-RU.exe). Este recomandabil să se evite dezinstalarea modul Windows XP și finaliza instalarea într-o singură sesiune.
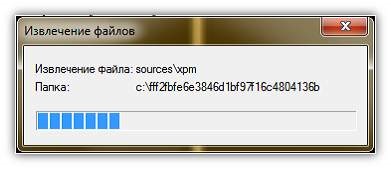
2. Windows XP Mode Expertul de instalare. Pentru a finaliza instalarea, trebuie să treacă prin toate paginile din expertul de instalare. Pentru a finaliza instalarea, lăsați opțiunea „Start Windows XP Mode» este activat.


În al doilea pas al asistentului vă cere să selectați locația pentru fișierele Windows XP Mode instalat


3. Atunci când mașina virtuală începe pentru prima dată, apare un dialog acord utilizator Windows XP Mode. Pentru a utiliza Windows XP Mode trebuie să luați acordul de utilizator. Dați clic pe butonul „Next“.
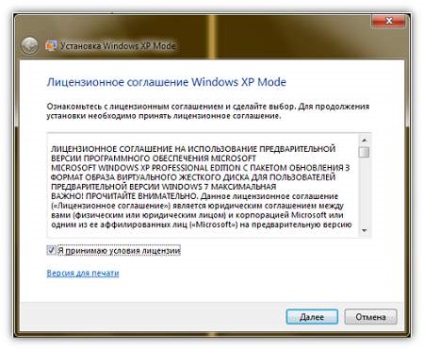
În caz contrar, va trebui să introduceți o parolă de fiecare dată în câmpul pentru a introduce parola contului. Dacă doriți să stocați fișierele mașinii virtuale într-o altă locație decât locația implicită, trebuie să-l specificați.
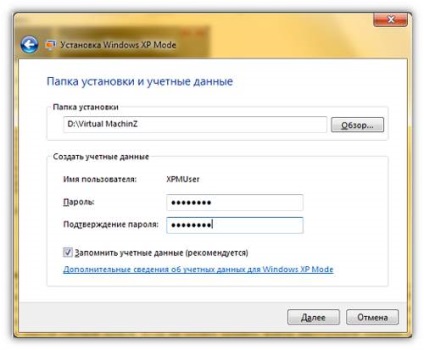
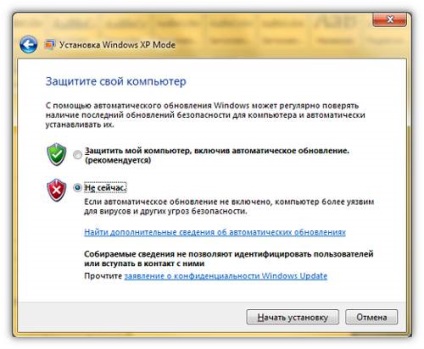
6. După ce Windows Virtual PC Doar configura Windows XP Mode mașină virtuală va fi gata pentru utilizare.
Procesul de instalare este după cum urmează:
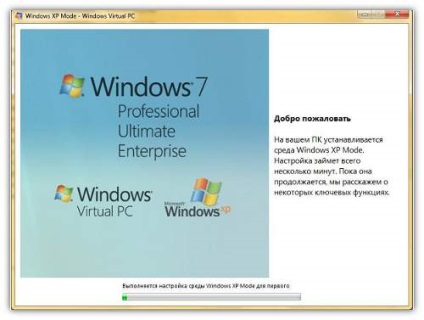
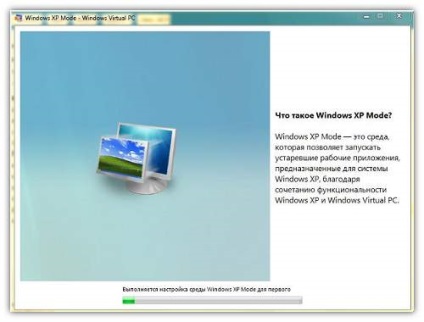
După instalarea Windows XP Mode, este posibil să doriți să creați conturi noi pentru această componentă. Dacă creați conturi de utilizator, atunci ei vor trebui să adăugați la grupul de utilizatori Remote Desktop și administratori. Conturile pot fi un domeniu sau local.
Crearea unei mașini virtuale
1. Este necesar pentru a deschide directorul mașinii virtuale. Pentru a face acest lucru, mergeți la „Start“ meniu. selectați «Windows Virtual PC». Dacă o dată în meniul elementului nu este prezent, trebuie să faceți clic în meniul „Start“ pe „Toate programele“. apăsați butonul din stânga al mouse-ului pe folderul «Windows Virtual PC». și apoi selectați «Windows Virtual PC».

2. În Windows Explorer, deschideți folderul "Virtual Machines". Din zona de meniu faceți clic pe „Creați o mașină virtuală.“
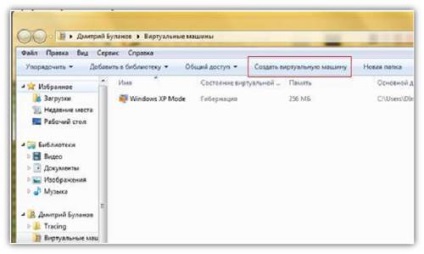
Folder „mașini virtuale“ oferă informații detaliate despre toate mașinile virtuale create de utilizatorul curent, iar în acest dosar pot fi partajate, de a crea și modifica mașini virtuale și discuri virtuale.
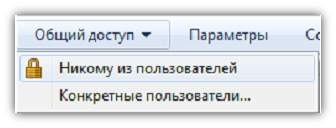
3. Noua mașină virtuală Wizard. Venind prin dialog Expert, selectați setările necesare pentru instalarea sistemului de operare oaspete.

În primul pas pe care trebuie să dea numele noua mașină virtuală și specificați locația sa.
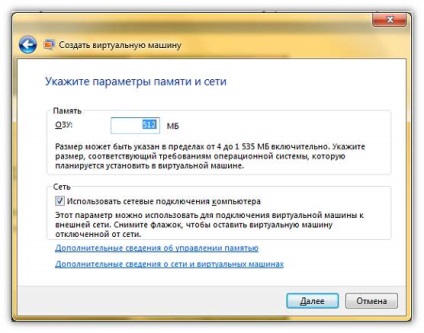
În al doilea expert pas pentru a crea mașini virtuale, oferim pentru a specifica setările de memorie pentru mașina virtuală.
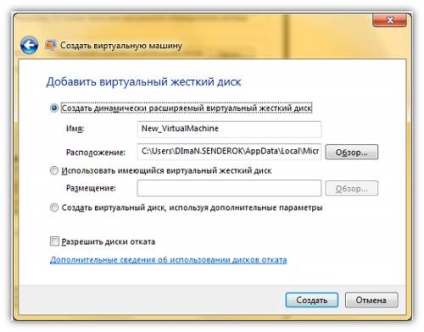
În a treia etapă, specificați setările discurilor mașinii virtuale.
4. La sfârșitul expertului, mașina virtuală va fi afișată în lista de fișiere, foldere „mașini virtuale.“

5. Instalați un sistem operare oaspete. Dacă utilizați un server de instalare de rețea, puteți sări peste acest pas în condiții de siguranță. Dacă utilizați un CD sau DVD, introduceți-l în căruciorul de antrenare și du-te la următorul pas al instalației. Pentru a utiliza o imagine .iso, procedați în felul următor:
- Faceți clic dreapta pe mașina virtuală nou creată și selectați „Opțiuni“;

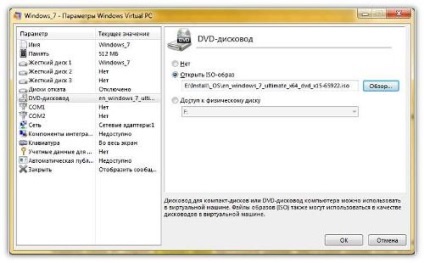
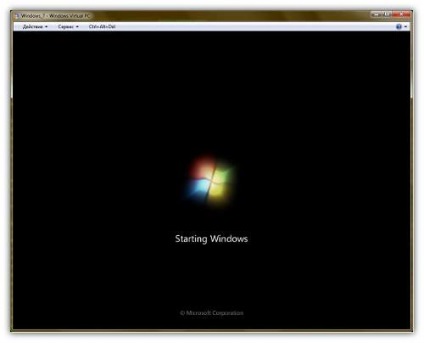
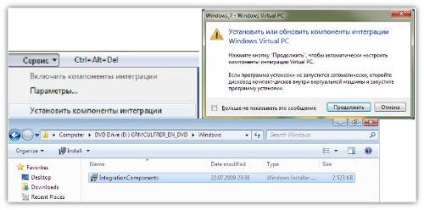
8. Se trece componentele de instalare prin intermediul integrării expertul de instalare.
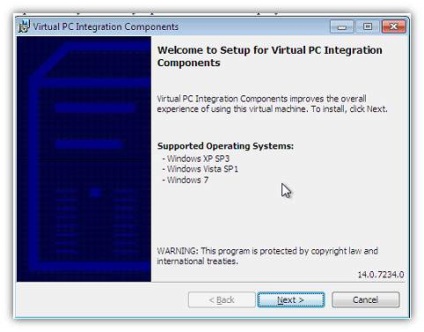
9. Reporniți mașina virtuală. Din meniul „Acțiunea“ din fereastra mașinii virtuale, faceți clic pe „Reload“.
Știri
Cavalerii Teoria eter