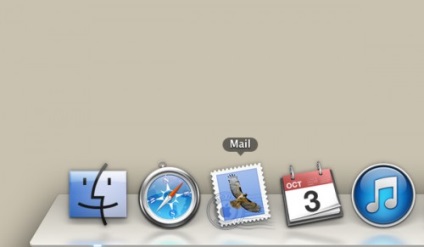
intrare
Apple Mail este clientul de e-mail implicit care vine la pachet cu orice Mac'om. Lucrul cu e-mail prin Mail, este mult mai convenabil decât folosind versiunea web a oricărui serviciu poștal. Puteți adăuga mai multe căsuțe poștale și să le acceseze simultan, chiar și fără conexiune la Internet (trimiterea și primirea de email-uri vor fi disponibile imediat ce vă conectați la Internet). De asemenea, nu trebuie să verifice în mod constant pentru noi mesaje manual - Mail va face pentru tine în mod automat și anunță despre e-mailuri noi. Dacă utilizați iCloud sau orice alt serviciu, care utilizează tehnologia IMAP - Mail sincronizeaza toate lăzile adăugate cu alte dispozitive (de exemplu, iPhone sau iPad). În plus, toate calendare, note și memento-uri asociate contului dvs., și va sincroniza.
Configurarea Mail
Pasul 1: Run Mail
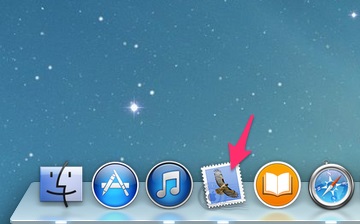
Pentru a începe să faceți clic pe Mail pictograma din doc cu imaginea unui timbru poștal.
Pasul 2: Introduceți informațiile contului dvs.
Pasul 3: Verificați datele și de finisare
Crearea și trimiterea unui mesaj
Pasul 1: Crearea
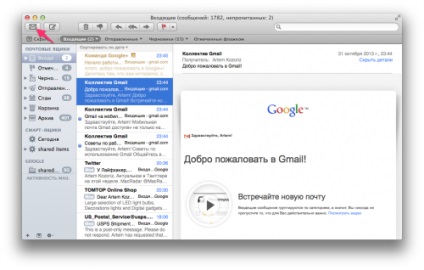
Pasul 2: Scrierea
Pasul 3: Trimite
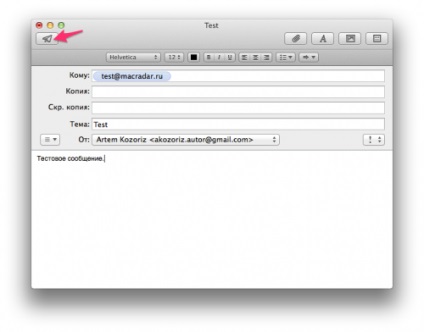
A primit, citit și răspunde la mesaj
Pasul 1: Citire
Redirecționarea mesajelor
Pasul 1: Selectați
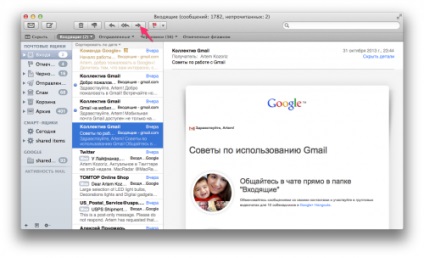
Etapa 2: Prepararea răspunsului
Etapa 3: Transfer
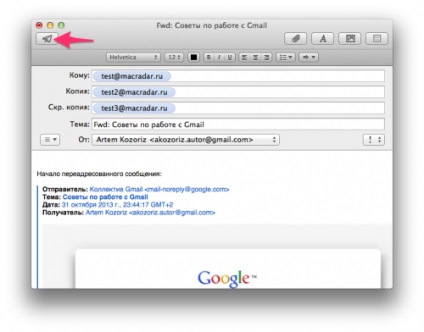
Spam și e-mailuri șterge
dosarul Overflow „Inbox“ un impact negativ asupra productivității. Prin urmare, după ce a citit locul mesaje importante într-un anumit dosar, iar mesajele nedorite sunt marcate ca spam.
Pasul 1: Eliminați
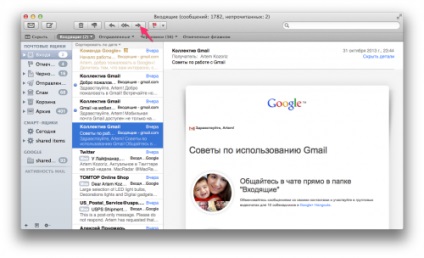
Pasul 2: Spam
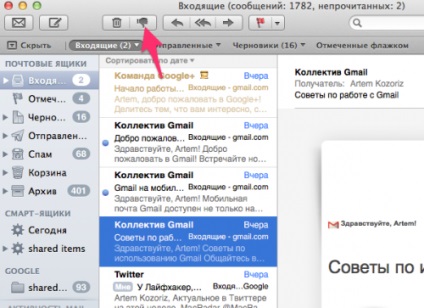
Dacă nu, vă Mauger marcați manual mesajele selectate ca spam făcând clic pe butonul „Marcați ca spam“ (pictograma „degetul mare în jos“). Uneori se întâmplă invers și de a obține mesaje importante în spam - în acest caz, faceți clic pe același buton din nou (dar de data aceasta cu pictograma „degetele-up“), în viitor, astfel de rapoarte nu sunt clasificate ca spam.
Textul formatată într-o scrisoare
Pentru o mai bună percepție a unui fragment mare de text, nu este de prisos să utilizeze formatul. De asemenea, formatul poate fi folosit pentru a da mesajul dvs. un aspect mai rafinat, în loc de text standard plictisitor.
Pasul 1: Formatarea
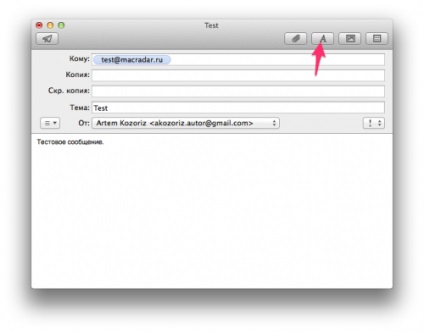
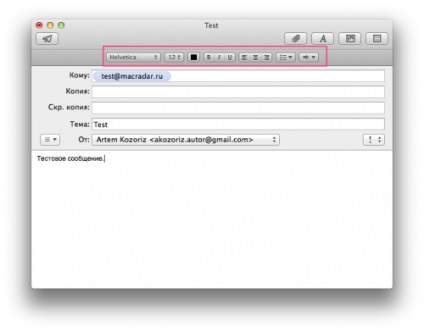
Adăugarea unui fișier atașat
Ca și în orice client de e-mail și un serviciu, Mail vă permite să atașați fișiere la mesajele. Cu această caracteristică, ușor de a partaja fișiere cu colegii.
Pasul 1: Selectați File
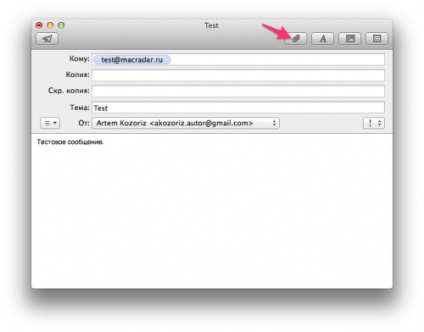
Pasul 2: Modificarea dimensiunii imaginii atașată
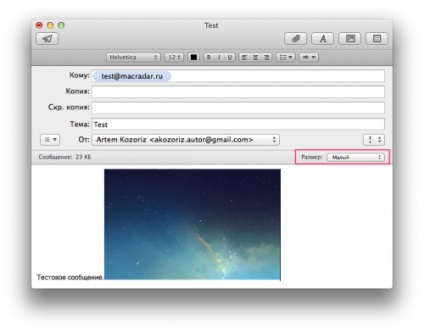
Uneori ai nevoie pentru a găsi un fel de mesaj printre toată corespondența ta. evaluează manual toate casetele de o sarcină plictisitoare - pur și simplu utilizați câmpul de căutare.