
fotografii vechi sunt atractive, deoarece acestea au ceata de timp, care este, du-ne la epoca în care au fost făcute.
În acest tutorial vă voi arăta câteva trucuri îmbătrânire fotografii în Photoshop.
Mai întâi trebuie să înțelegem ce este fotografia veche este diferită de cea modernă, digitală.
În primul rând, claritatea imaginii. obiecte au de obicei o formă neclară câteva pe fotografii vechi.
În al doilea rând, filmul vechi are o așa-numită „cereale“ sau pur și simplu zgomot.
În al treilea rând, fotografia veche este pur și simplu obligat să aibă defecte fizice, cum ar fi zgârieturi, abraziuni, cutele și așa mai departe.
Și, în sfârșit - culoarea la fotografii vechi poate fi doar un singur - sepia. Aceasta special nuanță brun-deschis.
Deci, cu aspectul unei fotografii vechi, ne-am dat seama, putem începe să lucreze (de formare).
Fotografie originală pentru o lecție, am ales acest lucru:

După cum puteți vedea, acesta este urmat de ambele părți mici și mari, care este cel mai potrivit pentru învățare.
Obținerea de tratament ...
Creați o copie a stratului cu imaginea noastră, pur și simplu prin apăsarea rapidă de la tastatură CTRL + J de pe tastatură:
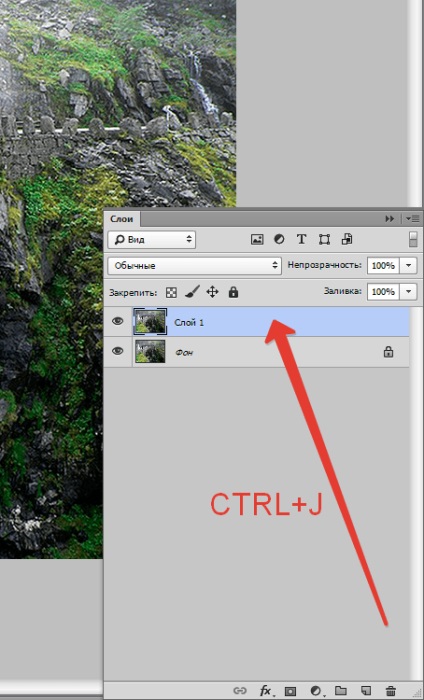
Cu acest strat (copie) și ne-am angajat acțiunea. Pentru a începe - piese de încețoșare.
„Gaussian Blur“ Noi folosim instrumentul. care poate (ar trebui) să fie găsite în meniul „Filter - Blur.“
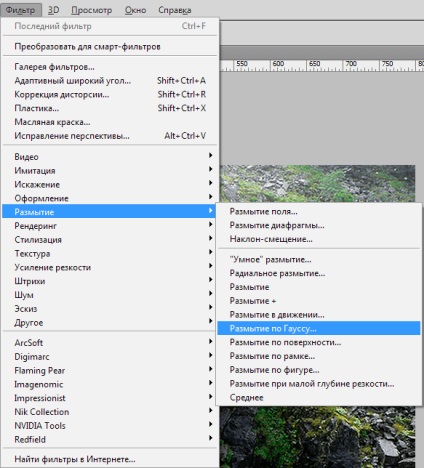
Filtrul este configurat în așa fel încât să lipsească imaginea de mici detalii. Valoarea finală va depinde de numărul acestor aceleași detalii și dimensiunea fotografiei.
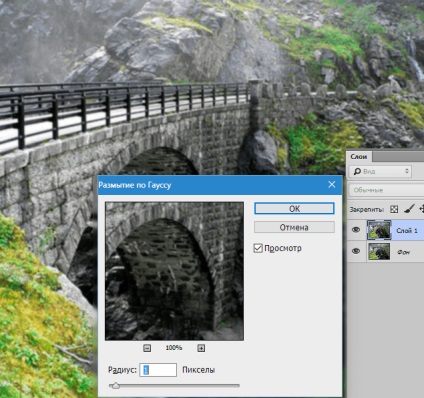
Cu estomparea lucru important este să nu exagerați. Face o fotografie mic este în afara focalizării.
Acum vom adăuga culoare fotografiilor noastre. După cum ne amintim, acest sepia. „Hue / Saturație“ strat de ajustare se va utiliza pentru a obține efectul. Butonul necesar din partea de jos a panoului Straturi.
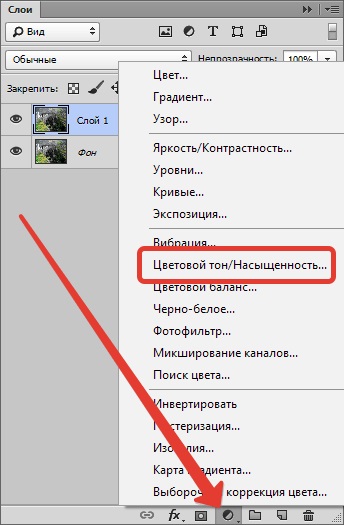
În fereastra de proprietăți a stratului de ajustare a pus următoarea verificare a funcției „Tonica“ și setați valoarea la „tonul de culoare“ 45-55. Voi seta cursoarele 52. Restul nu se ating, ele sunt în mod automat în poziția dorită (în cazul în care credeți că ar fi mai bine, puteți încerca și experiment).
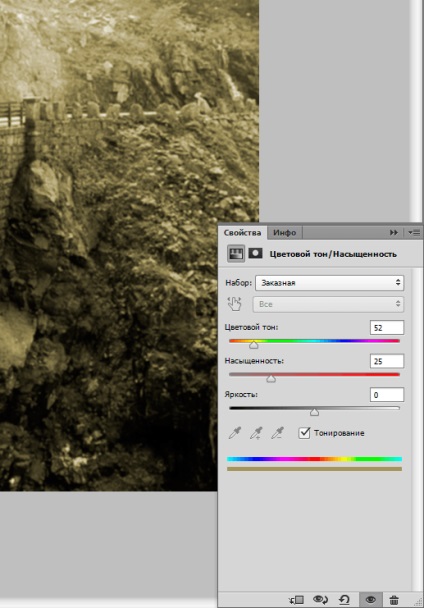
Ok, imaginea este deja ia forma o fotografie veche. Să ne granulae.
Pentru a nu se pierde în straturile și operațiunile, vom crea o amprenta a tuturor straturilor prin apăsarea combinației de taste CTRL + SHIFT + ALT + E Stratul rezultat poate fi dat un nume, cum ar fi „Blur Sepia“.
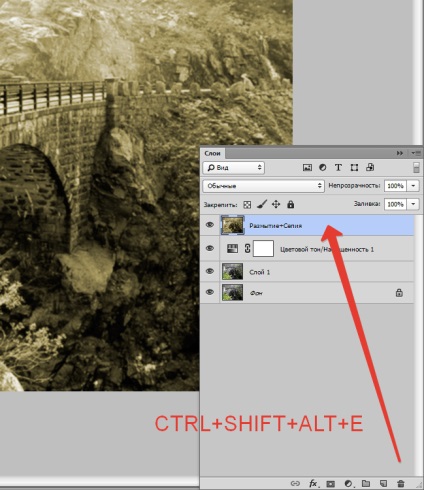
Apoi, du-te la meniul „Filter“ și în secțiunea „zgomot“. Suntem în căutarea pentru „Add Noise.“
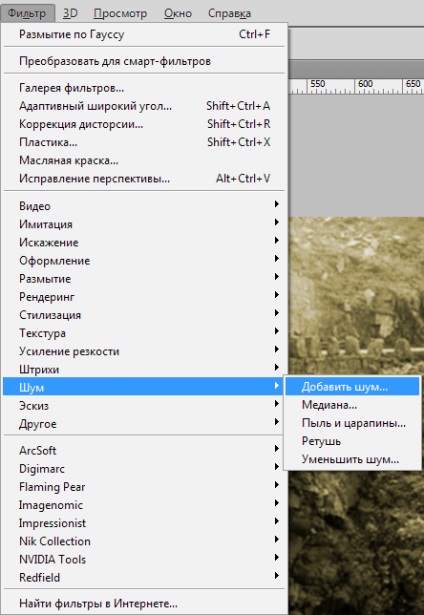
Setările de filtrare sunt după cum urmează: Distribution - „uniforma“. caseta de lângă rezervă „monocrom“.
Valoarea „Efectul“ ar trebui să fie de așa natură încât fotografia a apărut pe „murdărie“. În experiența mea, detaliu mai bine în imagine, cu atât mai mare valoare. Vă referiți la rezultatul în captura de ecran.
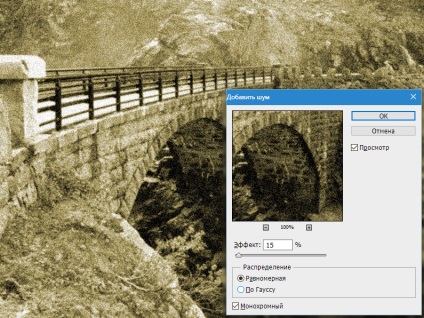
În general, avem o imagine a modului în care ar fi fost în acele zile, când nu a existat nici o culoare de fotografie. Dar avem nevoie pentru a obține aceasta imagine „vechi“, asa continua.
Cautam in Google imagini cu textură zgârieturi. Pentru a face acest lucru, de tip într-un motor de căutare interogare de „zero“, fără ghilimele.
Am reușit să găsească o textura:
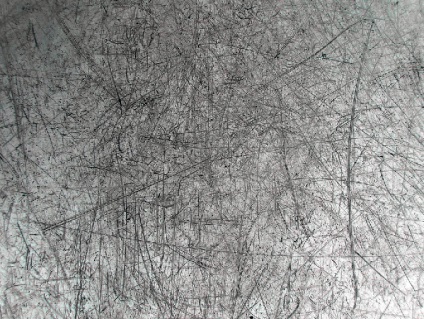
Salvați-l pe computer, și apoi trageți doar spațiul de lucru de Photoshop în documentul nostru.
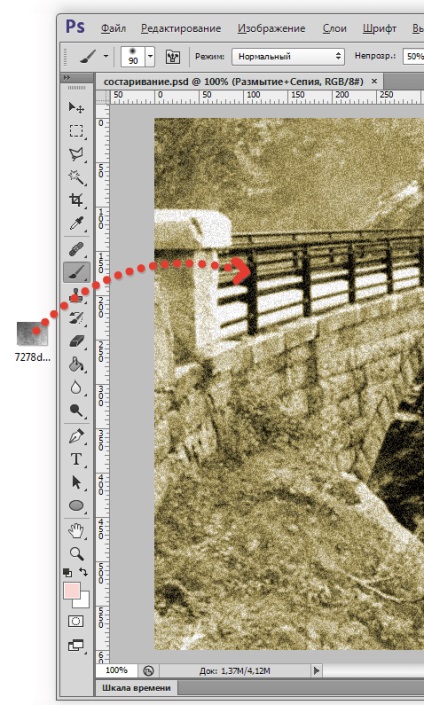
Pe textura apare cadru, cu care puteți, dacă doriți să-l întind pe întreaga pânză. Apăsați ENTER.
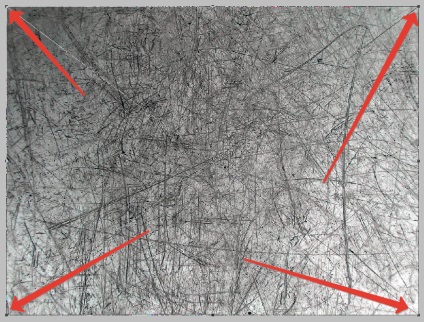
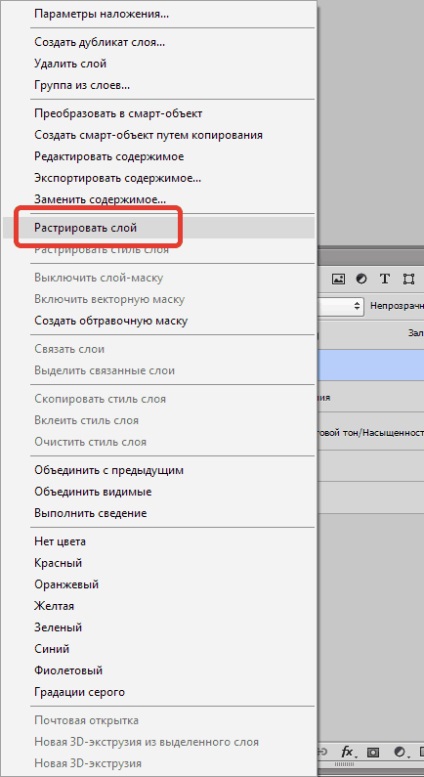
Apoi apăsați combinația de taste CTRL + I. inversând astfel, culorile din imagine.
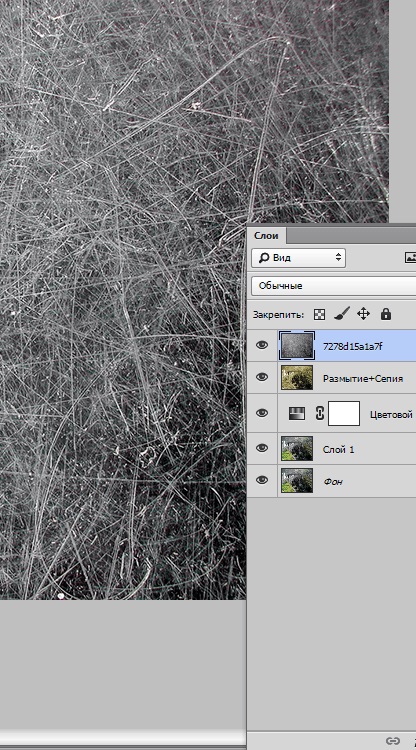
Acum schimba modul de amestecare pentru acest strat la „Soft Light“.
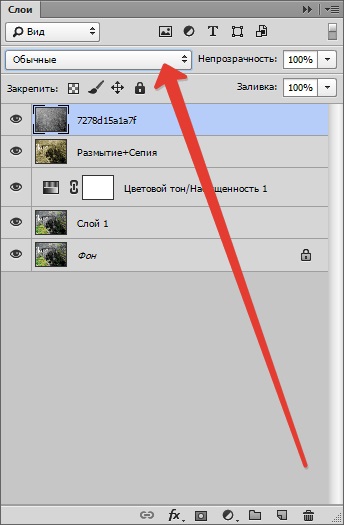
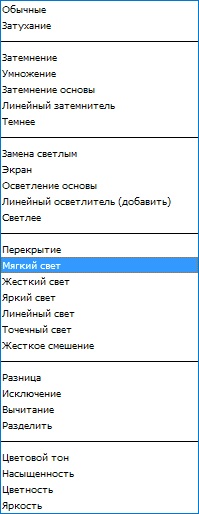
Ne-am zgâriat fotografie. Dacă există zgârieturi nu par a fi foarte severă, atunci puteți crea o altă copie a texturii tastaturii CTRL + J. Blend Mode este moștenită în mod automat.
puterea opacitate ajustabilă a efectului.
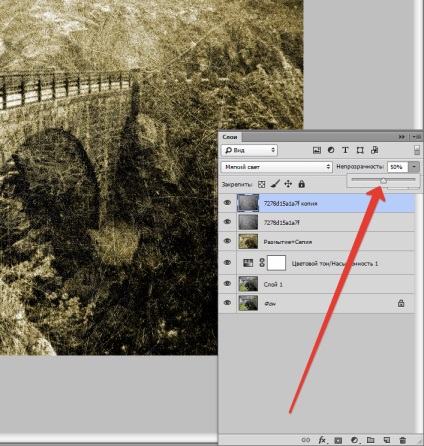
Astfel, zgârieturile de pe pozele noastre au apărut. Să adăugăm mai mult realism, folosind o altă textură.
Castigarea în Google interogare de „hârtie foto vechi“ fără ghilimele, și în imagini, în căutarea ceva de genul asta:
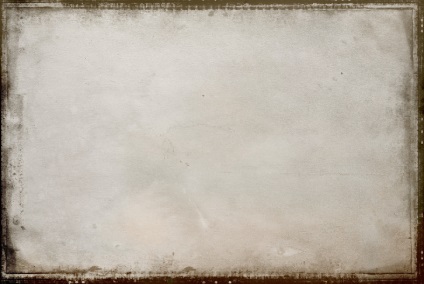
Din nou, a crea un strat de imprimare (CTRL + SHIFT + ALT + E) și apoi trageți textura pe documentul de lucru. Întinde dacă este necesar și apăsați ENTER.
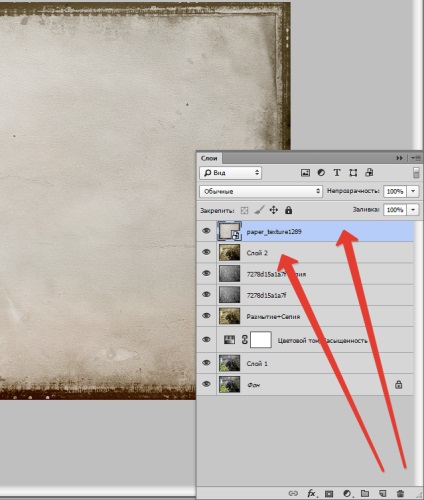
Urmatorul lucru important este să nu pentru a obține confuz.
Textura pe care doriți să mutați amprenta straturi AML.
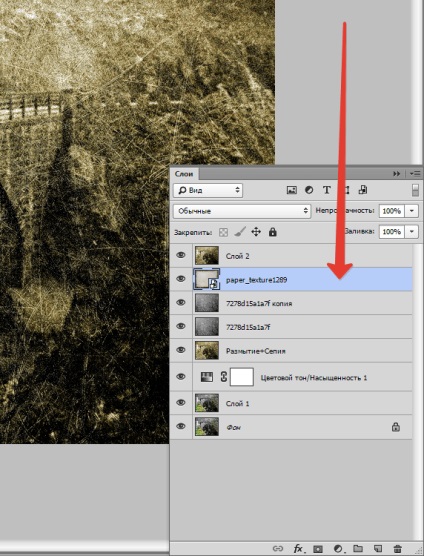
Apoi, este necesar să se activeze Topsheet și schimba modul de amestecare pentru el la „lumină moale“.
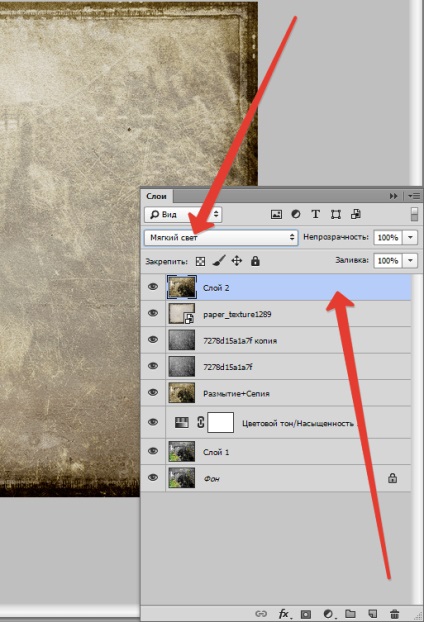
Acum, din nou rândul său, pe stratul de textură și adăugarea la aceasta o masca alba prin apăsarea butonului prezentat în captura de ecran.
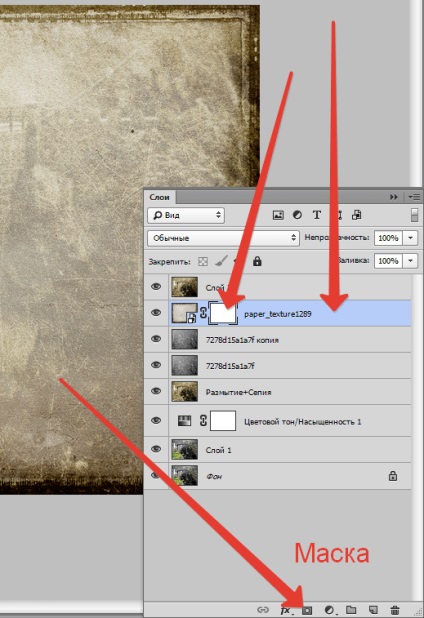
În continuare, să ia instrumentul „peria“, cu următoarele setări: o rundă moale, opacitatea - 40-50%, culoare - negru.
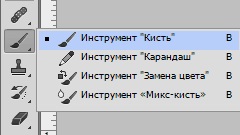

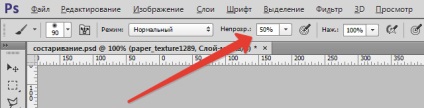
Activați masca (click pe el) și vopsea pensula noastră neagră, eliminând zonele albicioase din centrul imaginii, având grijă să nu atingeți textura cadru.
Nu neapărat șterge complet textura, puteți face acest lucru în parte - opacitatea pensulei ne permite să facem acest lucru. Dimensiunea pensulei variază butonul pătrat de pe despicat.
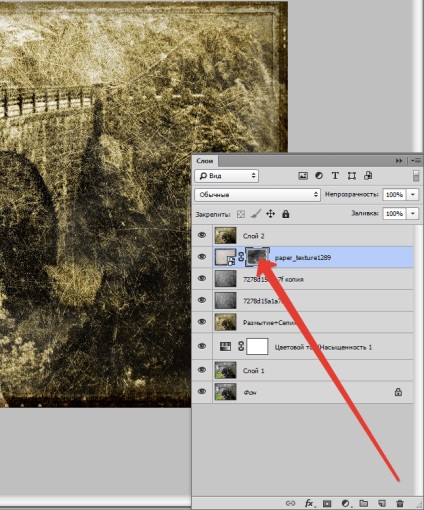
Aici este ceea ce am primit după procedură:

După cum puteți vedea, unele părți ale texturii nu se potrivesc cu tonul imaginii principale. Dacă aveți aceeași problemă, apoi se aplică un alt strat de ajustare „Nuanță / Saturație.“ oferind împușcat de culoare sepia.
Nu uitați să activați acest strat superior, astfel încât efectul se aplică întregii imagini. Notă captura de ecran. Paleta Straturi trebuie să arate exact (strat de ajustare ar trebui să fie pe partea de sus).
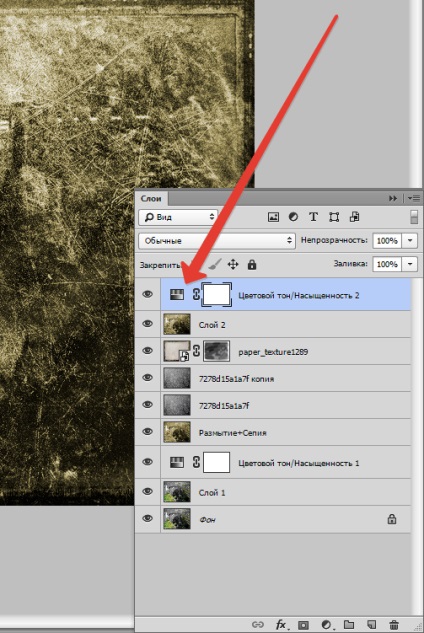
După cum știți, fotografii se estompeze cu timpul, contrastul pierde și saturație.
Crearea unui strat de imprimare, și apoi se aplică stratul de ajustare „luminozitate / contrast“.
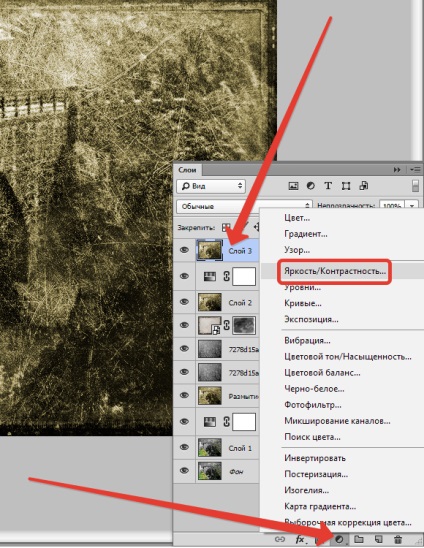
Reduce contrastul aproape la un nivel minim. NEXT la sepia nu este foarte mult pierdut culoarea.
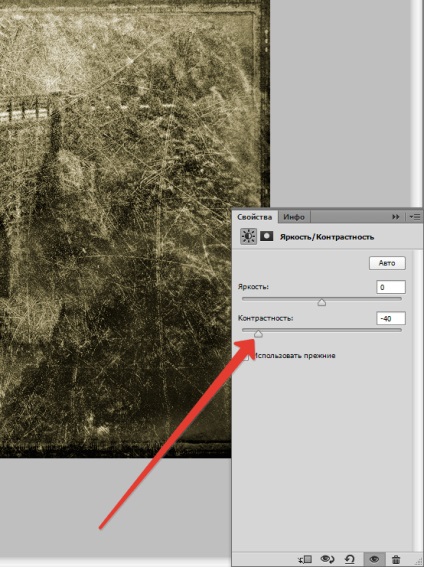
„Niveluri“, puteți utiliza straturi de ajustare pentru a reduce și mai mult contrastul.
Sliders de pe panoul de jos pentru a obține efectul dorit.
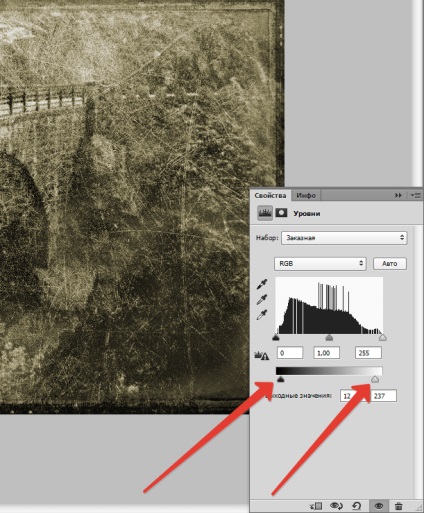
Rezultatul obținut în clasă:

Tema: de a impune textura foto rezultată din hârtie mototolită.
Amintiți-vă că puterea de toate efectele și severitatea texturii poate fi ajustată. V-am arătat singurele metode, și cum să le aplice pentru a rezolva numai pentru tine, ghidat de gust și de opinia personală.
Îmbunătățirea abilitățile dumneavoastră în Photoshop, și noroc în munca ta!
Suntem încântați să fie în măsură să vă ajute să rezolve problema.
La rândul său, ne puteți ajuta prea. chiar ușor.