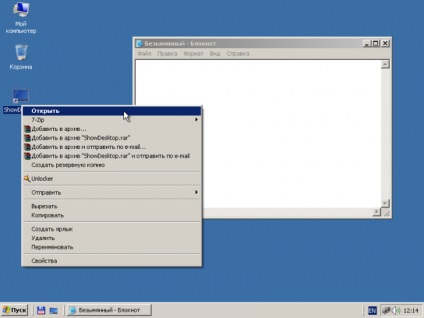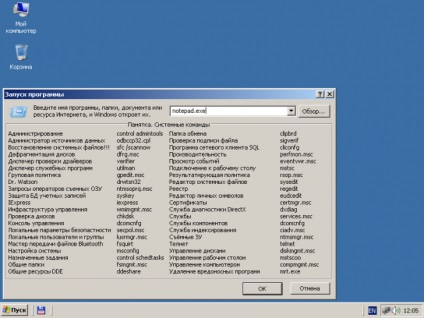
În „Notepad“, introduceți următorul text: [Taskbar] Command = ToggleDesktop [Shell] Command = 2Dacă doriți comanda rapidă pentru a restrânge Windows a potrivit cu o pictogramă special în finalul documentului, se adaugă o linie de genul: IconFile =
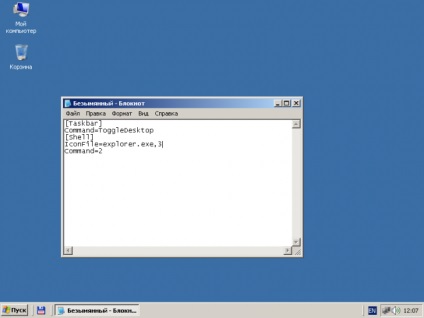
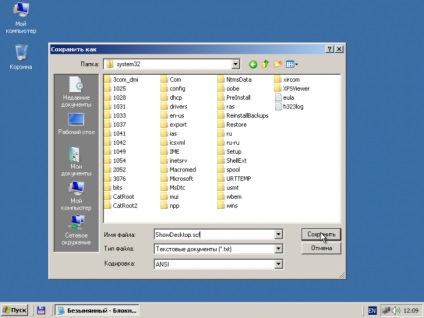
Creați o comandă rapidă la un fișier salvat în etapa anterioară. Începeți să utilizați o aplicație manager de fișiere „Explorer“, sau du-te la fereastra dosarul „My Computer“. Du-te la directorul cu SCF-fișier. Faceți clic pe butonul din dreapta al mouse-ului și selectați „Create Shortcut“ din meniul contextual. Redenumiți comanda rapidă, dacă este necesar.
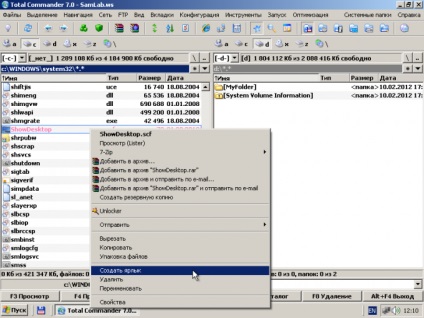
Adăugați o comandă rapidă pe desktop sau aplicații de lansare rapidă. Copiați-l prin glisarea mouse-ul la locul potrivit.
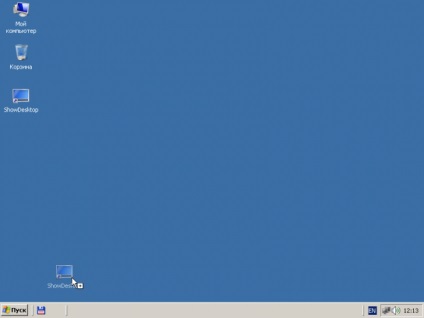
Verificați funcționarea corectă a etichetei adăugate. Rulați una sau mai multe aplicații (cum ar fi „Explorer“ și „Note“). Dați clic pe pictograma. Toate ferestrele ar trebui să renunți.