Cum se schimbă culoarea părului în programul Adobe Photoshop prin utilizarea straturilor de ajustare vor fi discutate în lecția de azi.

Pentru a începe pentru a determina ce culori ar trebui sa fie parul dupa editare. În cazul în care culoarea surpriza copilului, este bine următoarea metodă.
Ia-o imagine în care doriți să schimbați culoarea părului.
Pentru a schimba culoarea la albastru, galben, roșu, ne va lua ceva timp.
Ia Lasso Tool poligonal începe să aloce zona din jurul parului.
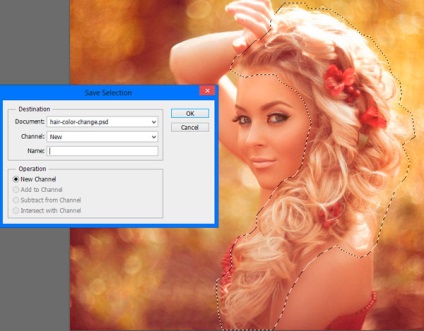
Acum, fără a lua de selecție, apăsați combinația de taste CTRL + J pentru a crea un nou strat de alocare nou formate.
Luăm o gumă de șters și elimina elemente inutile din parul de pe noul strat.
Apoi, dacă doriți să faceți o blondă naturală de vopsire, se poate utiliza niveluri:
- Crearea strat de ajustare prin apăsarea butonului de pe straturile panoului.
- Noi muta cursorul negru la dreapta (la o culoare mai albă albă)
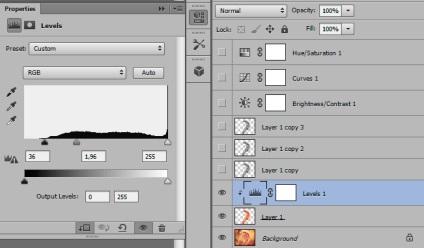
I a lua următoarea imagine.

Dar cred că este mai bine să vopsi părul într-o culoare mai natural, de exemplu, în albastru ...
Pentru aceasta activați straturile pe panou și de a crea un alt strat de ajustare, de această dată Hue / Saturation.
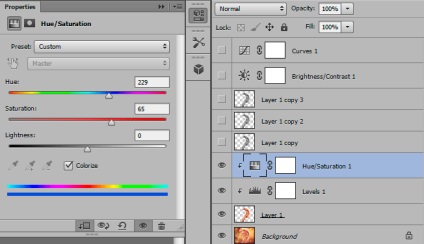
Expune valorile dorite pentru fiecare parametru, nu uitați să bifați Colorați.

După cum probabil ați ghicit, culoarea poate fi schimbat la orice alta decât negru, deoarece va arata ashy, ci mai degrabă ca un fir de păr gri.
Prin urmare, pentru astfel de scopuri este următoarea metodă.
Creați un alt strat 3 duplicat de păr, ascunde originalul, pentru că atunci el poate veni la îndemână.
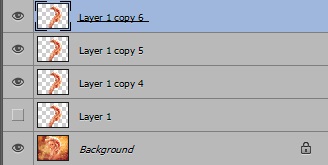
Traduceți stratul de date 3 într-o versiune alb-negru, selectând fiecare dintre ele, și apăsând tastele CTRL + SHIFT + U. Această acțiune este destinat pentru albirea imaginii.
Acum a crea straturi de ajustare care lipsesc, și anume: Luminozitate / Contrast și Curbe.
Apoi, eliminați apariția straturilor de ajustare Hue / Saturation si niveluri.
Straturi cu părul pus în modul de suprapunere: partea superioară a doua - multiplice. iar ultimul la Soft Light.

După cum puteți vedea din imaginea de mai sus, avem părul vopsit gri, nu negru.
Pentru a remedia această problemă, activați și să configurați straturile de ajustare curbe nou create și luminozitatea. De asemenea, este posibil să se utilizeze nivelurile strat de ajustare, în cazul în care parul este prea ușoară, ca în exemplul meu.
Nu uitați să includeți stratul nostru de culoare pentru a fi eliminate din straturile albe și negre ale elementelor care trebuie să rămână în original, adică, aici avem nevoie pentru a șterge agrafa parul inchis la culoare, în formă de floare.


