Lucrul cu contururi în CorelDRAW
Anand Dixit (Anand Dixit)
Circuit de comandă adaugă forma delimitând (sau forma) a obiectului text selectat sau vector. În această lecție ne vom uita la setările pe care le puteți utiliza pentru a crea diferite tipuri de circuite, va vorbi, de asemenea, despre modul în care utilizarea acestor circuite.
Conturul instrument este în meniul drop-down din bara de instrumente Efecte (mutați săgeata neagră de pe butonul Effects pentru a afișa meniul drop-down). Comanda rapidă de la tastatură Ctrl + F9 se deschide fereastra de setări de contur. Această fereastră poate fi deschisă și selectând Efecte> Schiță din bara de meniu.

Bara de instrumente Opțiuni Proprietăți „Kontur“

Tipuri de bucla:
- Spre centru. contururile sunt decalate la centru. Pentru acest tip de contururi de acțiune sunt calculate automat pe baza distanței de compensare, iar spațiul liber din interiorul instalației. În acest caz, utilizatorul nu poate afecta setările.
- buclă interioară. pentru a crea conturul interior al distanței obiectului și valoarea de compensare numărul de trepte poate fi setat de către utilizator. (În cazul în care o distanță predeterminată de compensare este mai mare decât spațiul liber disponibil pentru crearea de tipul de mai sus al circuitului, mesajul „circuitul de offset este prea mare“.)
- contur contur. pentru a crea conturul contur al distanței offset și numărul de pași pe care poate fi, de asemenea, definite de utilizator.
Circuit de aplicare
Contururile pot fi aplicate la obiecte vectoriale și text artistic.
Circuitele pot fi adăugate în două moduri:
- Faceți clic pe obiect și contur instrument trageți selectat exterior sau interior.
- Selectați obiectul și apoi faceți clic pe un buton, cum ar fi contururi pe bara de proprietate.
După bucla se adaugă la obiect, pentru a obține rezultatul dorit poate schimba setările asupra proprietăților panoului.
Exemple de circuite simple,
Adăugarea de circuit la obiect de text
Circuit Aplicată (tip de circuit. contur interior, treptele de contur. 9 trepte, circuit de compensare. unghi de 0,5 mm. teșite, culoare de umplere. contur roșu de culoare. Nu schiță).
Adăugarea de circuit la un obiect vectorial (vezi. Imaginea de mai jos)
Circuitele pot fi separate prin comanda Deconectare (Ctrl + K). Facilitatea va fi separat de circuitele, al căror număr este egal cu numărul specificat de pași. După separarea obiectelor de circuit sunt grupate.
Folosind bucle pentru a crea efecte interesante
Pasul 1. Textul figurate contur aplicat (de tip contur. Contur interior, treptele de contur. Pasul 1, circuitul de compensare. Unghi de 1 mm. Teșite, culoarea de umplere. Alb, culoare contur. Nu schiță).
Pasul 2. Deconectați circuitul prin apăsarea Ctrl + K. Conturul și obiectul textului va fi divizat. (Culoarea conturului a fost schimbat de la alb la albastru pentru a spori vizibilitatea.)
Pasul 3. Acum, menținând în același timp aspectul original al textului și conturul obiectului, fără schimbare, de a crea un duplicat (Ctrl + D) și pentru a muta textul sursă orizontal. Obiect de fund albastru este deplasat orizontal duplicat al obiectului text original este de culoare roșie.
Pasul 4. Folosiți obiectul albastru (duplicat) pentru a decupa obiectul alb. Rezultatul ar trebui să arate așa cum se arată în ilustrația de mai jos. Pentru a efectua tunderea selectați atât obiectul și faceți clic pe pictograma de cultură de pe panoul de proprietate. La sfârșitul duplicat pot fi eliminate.
Folosind circuite pentru a crea umbrire grafică complexă
Pentru a crea forma dorită și alegerea culorilor potrivite pentru a crea umbrire perfectă necesită anumite abilități.
Pe ilustrare colorate de mai jos pentru a identifica circuitele aplicate la o varietate de forme pentru a crea un efect de umbră. Vector, care folosește un alt efect (de exemplu, Realocări) poate cuprinde mai multe obiecte.
- Vectorul sursă obiect / forma
- obiect contur umplut cu o umplere fantana de la C0 M25 Y25 K0 la C0 M50 Y45 K0. nici o schiță
- Parametrii circuitului: tipul de circuit. la centru, compensare contur. 0,3 mm Unghi. Beveled, Culoare de umplere. de la C0 M35 Y40 K0 la C0 M20 Y25 K0
- Tipul obiectului cadru (Type> frame) după aplicarea circuitului
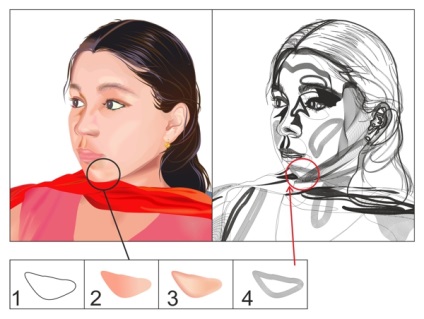
ilustrare Culoarea câmpului conține umbrire de culoare în care a fost simulat efectul 3D. În cele mai multe cazuri, această ilustrație, umbrire de culoare a fost creată prin utilizarea de o varietate de forme și contururi cu setări diferite. Comparați ilustrații color cu vedere wireframe pentru a vizualiza mai bine zona în care ar putea fi aplicată circuitului.
Alte configurație de circuit, care poate fi folosit pentru a crea diferite efecte
Culoare tranziție. pentru a crea o tranziție între culoarea originală a culorii obiectului și conturul sunt trei opțiuni. Se umple de culoare si culoare contur vor fi amestecate, în funcție de opțiunea aleasă. tranziție Opțiuni culoare: a) linie de culoare Schiță; b) culoarea conturului în sensul acelor de ceasornic; c) Schiță de culoare invers acelor de ceasornic.
Accelerarea. folosind parametrul de accelerație poate specifica frecvența la care circuitul se va schimba forma între trepte. În valoarea accelerației de contur fereastra cu setări pot fi, de asemenea, setat pentru culoarea.
Unghi. colțuri de contur pot fi ascuțite, rotunjite sau teșite.
În plus față de simulare a tri-dimensionale efecte instrument „Path“ vă permite să creați decupate circuite pentru plottere, mașini de gravat si echipamente pentru taiere de vinil. În plus, circuitele pot fi folosite pentru a adăuga la obiectele artistice de împrăștiere care sunt destinate pentru imprimarea offset și ecran.
Știați că?
- Contururile pot fi utilizate și editate pe un mod ecran interactiv.
- Instrumentul „Kontur“ funcționează atât cu omogenă și cu o fântână de umplere.
- Setările buclă pot fi copiate de la un obiect la altul în următoarele moduri:
- Cu Copiere butoane de contur pe proprietățile panoului.
- Folosind atributele instrumentul Pipetă. (Pentru a face acest lucru, faceți clic și trageți atributele de contur obiect făcând clic pe un alt obiect.)
- Selectați Efecte> Copiere Object> Contur ....
- efect de contur poate fi clonat. obiecte clonaŃi vor fi transformate în mod automat, în conformitate cu modificările aduse obiectului original. Pentru a clona contur, selectați Efecte> efectul Clone.
- Unele obiecte (de exemplu obiecte cu transparență aplicate) nu sunt potrivite pentru clonare. Cu toate acestea, efecte interesante pot fi create prin aplicarea unei Doghouse obiectului cu cerere ulterioară după grup transparente de separare a conturului.