Uneori, atunci când se lucrează în Photoshop lipsa de spațiu pe ecran pentru procesarea imaginii poate fi problema reala, mai ales dacă nu sunt printre cei norocosi care au un monitor cu ecran dublu. Toate tipurile de instrumente, meniuri, ferestre, panoul de setări, părți ale interfeței programului, poate ecran foarte mult dezordine și limitează foarte mult spațiul disponibil pentru lucrul cu imagini. Adăugați la faptul că dimensiunea tot mai mare a imaginilor ca dezvoltarea tehnologiei digitale, și veți înțelege cât de important devine, uneori, să găsească modalități de a crește suprafața de lucru a ecranului la maxim.
Din fericire, atunci când se utilizează Photoshop depăși problema lipsei de spațiu de lucru destul de ușor, datorită prezenței diferitelor moduri de afișare a imaginii. modul de afișare ecran determină ce parte a interfeței care urmează să fie afișat pe ecran, și variază de la un modul standard în care este afișată întreaga interfață pentru modul ecran complet, care arată doar imaginea în sine. În această lecție vom lua în considerare în detaliu cele trei moduri de afișare ecran și modul în care pentru a comuta între ele. De asemenea, vă voi arăta câteva comenzi rapide de la tastatură utile pentru lucrul cu moduri de afișare. Voi folosi o versiune de Photoshop CS6, dar, de asemenea, lecția este potrivit pentru programul CC versiunea Photoshop.
afișare Moduri ecran
1. Standard modul de afișare ecran (modul ecran standard)
Mai jos este o imagine deschisă pe ecran în acest moment (femeia din masca fotografie de la Shutterstock bancă foto):
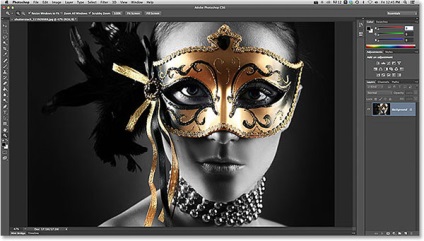
Standard modul de afișare ecran în Photoshop
Această imagine este deschisă în modul meu ecran standard, setați programul prestabilit. Acest mod afișează întreaga interfață a programului, inclusiv bara de instrumente din stânga, panoul de control de pe dreapta, bara de meniu din partea de sus, o varietate de setări, bare de defilare, precum și alte informații cu privire la fereastra documentului. Deoarece modul ecran standard ne oferă un acces rapid și ușor la toate elementele necesare, el ocupă, de asemenea, cea mai mare suprafață de pe ecran.
Poate că acum nu putem vedea modul în care interfața poate fi dificil de a lucra cu imaginea, pentru că în momentul în care am setat la „Arată ecran complet» (Fit pe ecran), care este, prin plasarea imaginii de pe ecran, astfel încât este complet vizibil. Pentru a avea o idee clară despre avantajele diferitelor moduri de ecran, am apăsați comanda rapidă de la tastatură Ctrl + 1 / Command + 1 pentru a sări la 100% la scară a imaginilor (toate pentru a schimba dimensiunea imaginii în Photoshop, puteți citi în lecțiile noastre „scalarea de bază“ și „Sfaturi și comenzi rapide de la tastatură pentru zoom-ului „).
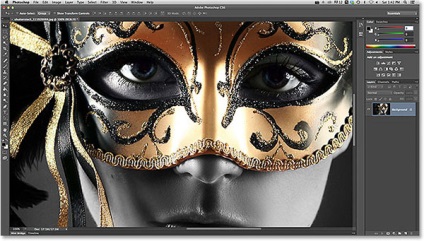
Odată cu creșterea de afișare a imaginii tuturor interfeței poate fi un obstacol pentru noi
2. Modul ecran complet cu bara de meniu (Mod ecran complet cu bara de meniu)
Un mod mai rapid pentru a comuta între modurile de afișare în Photoshop este să faceți clic pe pictograma pentru afișarea pe ecran schimbare de regim în partea de jos a barei de instrumente și țineți apăsată pictograma pentru un timp, rezultând într-o fereastră pop-up cu trei moduri de afișare. Din lista care apare, trebuie să selectați „Modul ecran complet cu bara de meniu“:
Împingeți pentru a schimba pictograma modul ecran, țineți apăsat butonul și selectați din lista de „modul ecran complet cu bara de meniu“
Când selectați modul în ecran complet, cu toate elementele barei de meniu de interfață, care făceau parte din documentul propriu-zis, sunt ascunse: titlul documentului de la partea de sus, faceți clic pe „colaps“ extinde „și“ aproape“, bara de defilare din dreapta și de jos, butoanele de scară și alte informații referitoare la documentul în sine, situat de obicei în zona din stânga jos a ferestrei. De asemenea, dacă aveți mai multe imagini deschise în ferestre separate, vizibile doar pentru a selecta documentul. În acest caz, toate celelalte elemente ale interfeței (pe bara de instrumente din stânga, panoul de control de pe dreapta, bara de meniu din partea de sus), vom continua să vedem pe ecran:

Modul ecran complet cu bara de meniu mărește dimensiunea zonei de lucru, menținând în același timp vizibilitatea elementelor UI
3. Modul ecran complet de afișare (Mod ecran complet)
Faceți clic pe pictograma modul ecran, țineți apăsat butonul și selectați din lista de „Full Screen“
Când selectați un mod ecran complet, pentru prima dată, o casetă de dialog va apărea în program, care va fi descris pe scurt ca acest mod de funcționare. Dacă nu doriți să vedeți acest mesaj de fiecare dată când va trece în modul ecran complet, bifați caseta din „Nu afișa din nou» (Nu se afișează din nou) și apoi faceți clic pe «caseta de dialog Full Screen»:
Programul vă avertizează în prealabil că modul ecran complet este diferit de modul valabil în prezent
Când selectați modul ecran complet întreaga interfață este invizibil, cu excepția imaginii în sine, iar ecranul se transformă într-un spațiu de lucru:

Pare incredibil, dar imaginea este încă deschisă în programul Photoshop. Modul ecran complet ascunde întreaga interfață.
Lucrul cu interfață
1. Confruntarea cu panoul de interfață de pe marginile ecranului
S-ar putea crede: „Toate acestea sunt bine și bun, dar cum ar trebui să lucreze cu o interfață care nu este vizibilă?“ Pe de o parte, vă puteți baza întotdeauna pe comenzi rapide de la tastatură și să le utilizeze, atâta timp cât vă amintiți combinația corectă pe tastatură. Dar, în realitate, nu este nevoie să fie „un client remarcabil“ pentru a lucra cu modul ecran complet. Există o modalitate ușoară de a face interfața vizibilă atunci când este necesar. Pentru a restabili temporar bara de instrumente și selectați instrumentul dorit în modul ecran complet, pur și simplu mutați cursorul mouse-ului la marginea din stânga a ecranului. După ce selectați instrumentul dorit, mutați cursorul mouse-ului de la un capăt al barei de instrumente va dispărea:
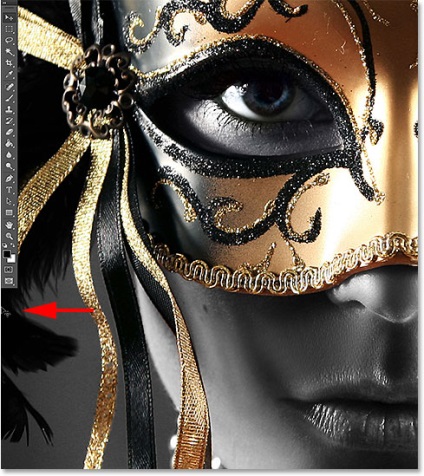
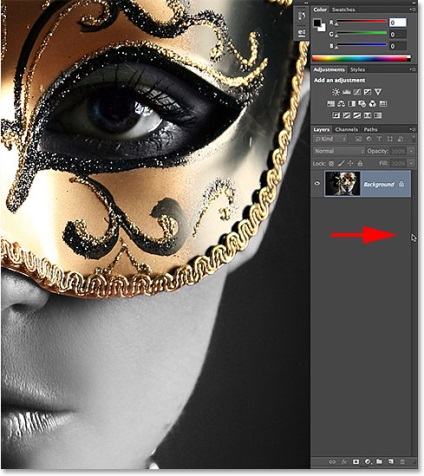
2. Pentru a afișa sau ascunde panourile de interfață tastatură
De asemenea, puteți ascunde temporar și panoul de afișare prin apăsarea unor combinații de taste, iar acest lucru se aplică nu numai la modul ecran complet. Aceste comenzi rapide funcționează în oricare dintre cele trei moduri de afișare pe ecran și oferă o oportunitate de a mări spațiul de lucru după cum este necesar. În orice ecran, apăsați tasta tab (Tab), pentru a ascunde sau a afișa bara de instrumente din stânga, bara de meniu din panoul de sus și din dreapta. În cazul meu, am apăsat butonul în timp ce în modul ecran complet, dar, de asemenea, puteți încerca să utilizați cheia în modul standard și în modul ecran complet cu bara de meniu:

Apăsați tasta Tab în modul ecran complet pentru a afișa bara de instrumente, bara de meniu și bar, situat pe partea dreaptă a ecranului
Pentru a afișa și a ascunde panoul, situat chiar pe partea dreaptă a ecranului, apăsați combinația de taste Shift + Tab. Și din nou, voi folosi o combinație de modul ecran complet, dar, de asemenea, funcționează combinația în alte moduri, ecranul:

Dați clic pe combinația ecran complet klavishShift + Tab, pentru a afișa panoul din dreapta
Comutarea între modurile de afișare
Și am făcut-o! Am văzut cum puteți șterge ecranul în Photoshop și de a crește dimensiunea zonei de lucru, folosind diferite moduri de ecran și comenzi rapide de la tastatură utile! Pentru a explora în continuare programul, vă rugăm să vizitați „Bazele Photoshop“ noastre secțiune sau mergeți la lecții, ai putea fi interesat!
Traducere: Kseniya Rudenko
Add-ons:
23370
abonați:
70 000+
Experiența utilizatorilor:
328995
alte proiecte noastre:
înregistrare
Înregistrează-te prin e-mail