În meniul Start serie, faceți clic pe „Toate programele,“ Accesorii. Windows PowerShell și Windows PowerShell.
În consola Windows PowerShell, tastați următoarea comandă, apoi apăsați ENTER:
Dacă versiunea de consolă numărul 3.0 Set, atunci aveți Windows PowerShell 3.0. Dacă specificați un alt număr, trebuie să instalați Windows PowerShell versiunea 3.0. Puteți descărca 3.o cadru de management pentru Windows, inclusiv Windows PowerShell la Microsoft Descărcări.
Din meniul Start, selectați Toate programele. Standard și Windows PowerShell. faceți clic pe Windows PowerShell element, faceți clic dreapta și selectați Executare ca administrator.
Dacă un dialog Control cont utilizator caseta. faceți clic pe Da. pentru a porni Windows PowerShell cu acreditări administrative.
În Windows 8, urmați acești pași.
Deschideți butoanele miracol, apoi faceți clic pe Căutare. și apoi faceți clic pe Windows PowerShell, faceți clic-dreapta. Pentru a deschide rapid butoanele panoului miracol pe orice Windows 8 (touch-screen sau convențional), apăsați tasta C, în timp ce țineți tasta Windows.
Pe bara de instrumente din partea de jos a ecranului, faceți clic pe Executare ca administrator.
Dacă un dialog Control cont utilizator caseta. faceți clic pe Da. pentru a porni Windows PowerShell cu acreditări administrative.
După pornirea Windows PowerShell aveți nevoie pentru a schimba politica de executare, astfel încât să permită executarea Scripting la distanță. În consola Windows PowerShell, tastați următoarea comandă, apoi apăsați ENTER:
Înainte de a instala Windows 3.0 cadru de gestionare a se asigura că următoarele condiții.
Asigurați-vă că pentru a descărca versiunea corectă a pachetului de instalare. Pentru versiunea pe 64 de biți de Windows 7 la descărcarea unui fișier Windows6.1-KB2506143-x64.msu pentru 32-bit - fișier Windows6.1-KB2506143-x86.msu.
Pentru Windows 7 Service Pack 1 trebuie să fie instalat.
Dacă nu știți ce versiune de Windows instalat pe computer, sau nu sunteți sigur dacă aveți Service Pack 1 pentru Windows 7, faceți clic pe Start. faceți clic pe Computer și selectați Properties. În caseta de dialog „System“ afișează următoarele informații:
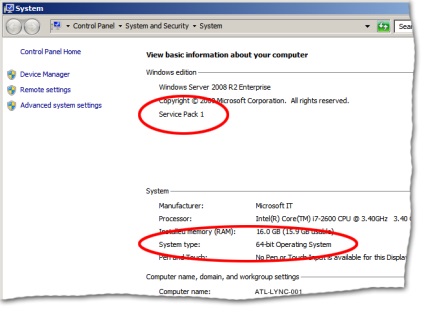
Pentru a instala Windows Management Framework 3.0, urmați acești pași.
Faceți dublu clic pe instalare MSU-fișier (Windows6.1-KB2506143-x64.msu sau Windows6.1-KB2506143-x86.msu).
În expertul, descărcați și instalați actualizările de pe pagina, citiți termenii licenței (1 din 1) faceți clic pe Sunt de acord.
După finalizarea instalării, faceți clic pe Repornire acum. pentru a reporni computerul.
După repornire, asigurați-vă că aplicația Windows PowerShell Mono rula cu acreditări administrative. Pentru a face acest lucru, urmați acești pași.
Din meniul Start, selectați Toate programele. Standard și Windows PowerShell. faceți clic pe Windows PowerShell element, faceți clic dreapta și selectați Executare ca administrator.
Dacă apare caseta de dialog „Control cont utilizator“, faceți clic pe Da. pentru a porni Windows PowerShell cu acreditări administrative.
Când vedeți consola Windows PowerShell, asigurați-vă că rulați și configurat corect Serviciul WinRM. Pentru a face acest lucru, tastați linia de comandă Windows PowerShell, apoi apăsați ENTER: