În acest articol, voi descrie metoda de instalare de vânzare cu amănuntul imagine a sistemului de operare Mac OS X pe un PC.
Cea mai mare parte a acestui articol este o traducere de management cu blog-ul tonymacx86.blogspot.com
OS X Snow Leopard Instalare utilizând DVD cu amănuntul pentru placi de baza si P55 Intel Core i5 si i7, cu modificarile si completarile mele.
configurația mea la momentul instalării este după cum urmează:
Principiul instalației este aproximativ aceeași pentru sisteme similare. Nuanțări pot să apară atunci când se utilizează procesoare AMD sau cu un fier foarte rar.
Pentru instalare, vă sfătuim să utilizați:
- De vânzare cu amănuntul nu este imaginea de mai jos versiunea 10.6.2, deoarece cu această versiune suporta Intel Core i5-750 si i7-860 procesoare. Dacă imaginea de mai jos, va trebui să utilizați kernel patch-uri.
SATA hard disk de nu mai puțin de 120 GB. - Flash drive sau USB-HDD pentru implementarea imaginii.
- Pentru a instala veți avea nevoie de Mac. În cazul în care o parte nu este de mac, este posibil să se utilizeze VMware Workstation sau orice altă mașină virtuală, în beneficiul imaginilor pre-instalat pe un torrent este acum ușor de găsit. O alternativă ar fi să se utilizeze o parte a ansamblului finit: descarcă programul de instalare de pe disc, puteți restaura imaginea sistemului prin intermediul Disk Utility.
- Toate fișierele de instalare necesare puteți descărca la tonymacx86 blog (arhiva) (oglinda mea)
Pasul 1: Crearea unei DSDT
Crearea DSDT necesare pentru funcționarea corectă a echipamentului în Mac OS. Puteți utiliza baza de tonymacx86 deja stabilită. unde puteți găsi DSDT mai multe placi de baza. Am folosit programul Everest. Este demn de remarcat faptul că păstrarea DSDT prin Everest este necesar, după ce ați instalat driverele pentru toate echipamentele. Este necesar să se meargă la Instrumentul pentru ACPI și faceți clic pe butonul Save DSDT. Asta este tot. Fișierul salvat ar trebui să fie redenumit DSDT.aml și lăsați-l pe desktop, este util să ne în faza următoare.
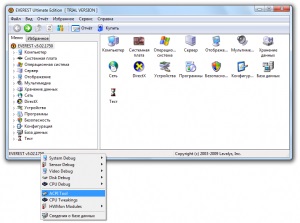
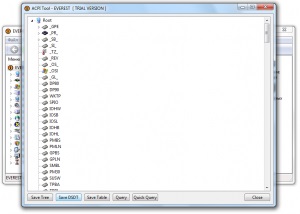
Pasul 2: Pregătirea USB-drive
În această etapă, avem nevoie pentru a implementa sistemul de pe dispozitivul nostru. Pentru a face acest lucru, utilizați Disk Utility:
- Selectăm unitatea noastră din partea stângă.
- Faceți clic pe butonul de partiție.
- Alegerea unei scheme cu o singură partiție.
- apăsați Opțiuni
- Selectați schema de GUID și faceți clic pe OK.
- Numele secțiunii introduce orice nume, de exemplu InstallDrive.
- În formatul pentru a alege: Mac OS Extended (Cauza sensibile, Journaled)
- Faceți clic pe Aplicare și Split.
- Dupa impartirea-click dreapta pe noua noastră secțiune (pe desktop sau în Finder) și selectați informațiile (Get Info)
- Deschideți în colțul din dreapta jos al broaștei și a dezactiva opțiunea Ignoră Proprietatea pe acest volum.
Acum trebuie să primonitrovat de vânzare cu amănuntul imagine. - Du-te înapoi la Disk Utility, selectați secțiunea noastră, faceți clic pe Restaurare.
- Ca sursă, selectați Mac OS X Intall DVD, și scopul - secțiunea noastră InstallDrive.
- Scoateți checkmark Ștergere Destiation.
- Faceți clic de restaurare, pentru a restabili din nou și introduceți parola.
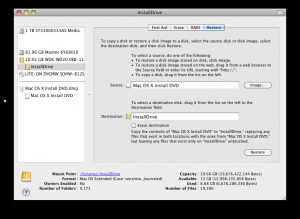
După aceea, imaginea începe să copiați conținutul unității. În principal angajate în operarea până la 10 minute.
Etapa 3: Instalarea Chameleon încărcător
Chameleon - un program al încărcătorului sistemului de operare. Setați-l foarte simplu:
- Descărcați fișierele arhivă
- Se extrage folderul de pe desktop
- Deschideți folderul Apps
- Deschideți PC EFI 10.1
- În instalația pentru a selecta partiția InstallDrive
- Apăsați set și introduceți parola

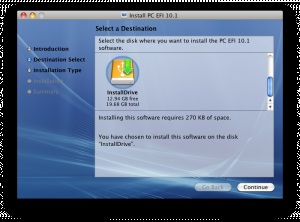
Pasul 4: Instalarea fișierele necesare pentru USB
În această etapă, va fi necesar pentru a copia fișierul de boot, DSDT, dosar suplimentar. Dacă imaginea de mai jos de vânzare cu amănuntul versiunea 10.6.2, va trebui să utilizați un nucleu alternativ, de exemplu, Qoopz.
- Transfer de fișiere pentru a porni. DSDT.aml și dosarul Extra din arhiva de la secțiunea InstallDrive (nu uitați că fișierul de boot nu poate fi afișat în Finder, deoarece este invizibil)
- Dacă imaginea de mai jos 10.6.2, transferați mach_kernel fișier din arhiva la rădăcina unității.
Poate fi necesar să utilizați terminalul pentru a elimina fișierul kernel-ului și cizme de la o unitate flash.
sudo rm / Volumes / InstallDrive / mach_kernel
sudo rm / Volume / InstallDrive / boot
Etapa 5: Prepararea de BIOS și hard disk
Vă recomandăm să utilizați un hard disk separat pentru a instala, dacă intenționați să utilizați Windows și Mac.
Setările de bază pentru BIOS:
- Configurați sata ca (AHCI)
- modul de suspendare (numai s3)
În cazul în care BIOS-ul are HPET, apoi l-am setat pe modul pe 64 de biți:
- HPET Suport - Activare
- Mod HPET - 64 biți.
Hard disk pot fi formatate, pe Windows programul Acronis Disk Director Suite, acesta trebuie să fie principala (primar) și formatate cu un sistem de fișiere FAT32 Tagged Shag Os Swap. Dacă intenționați să utilizați numai pe hard disk Mac, atunci formatați este necesar în timpul instalării.
Pasul 6: Boot-area de la USB și instalați
În această etapă, începe instalarea. Boot de la USB este disponibil cu tasta F8 sau pentru a seta prioritatea în BIOS. Hamal înregistrat deja pavilion -v, ceea ce înseamnă că întregul proces de descărcare este afișat pe ecran. În viitor, această casetă poate fi îndepărtată în fișierul com.apple.boot.plist în dosarul / Extra.
Pasul 7: Instalarea Chameleon pe hard disk
Acum trebuie să pornească de la o unitate USB din nou, dar la pornire pentru a alege o secțiune din sistemul instalat, în loc de instalare. Pentru a face acest lucru, apare PCI Efi logo-ul, apăsați rapid orice tastă pentru a opri contorul. Apoi, selectați partiția cu sistemul. După ce sistemul este pornit, fișierul descărcat deschis și de a face operația descrisă în a treia etapă.
- Deschideți folderul Apps
- Deschideți PC EFI 10.1
- Instalarea secțiunii selectate a sistemului nostru stabilit
- Apăsați set și introduceți parola
Etapa 8: Instalarea fișierele necesare pe hard disk
În mod similar la pasul 4, copiați fișierele din arhiva de pe hard disk nostru cu sistemul:
- Transferați fișierele de încărcare, DSDT.aml și dosarul Extra din arhivă la secțiunea cu sistemul (nu uitați că fișierul de boot nu poate fi afișat în Finder, deoarece este invizibil)
- Dacă imaginea de mai jos 10.6.2, transferați mach_kernel fișier din arhiva la rădăcina unității.
Poate fi necesar să utilizați terminalul pentru a elimina fișierul kernel-ului și cizme de la o unitate flash.
Pasul 9: Instalarea kext'ov suplimentare
Există unele kext'y care nu poate fi în / Extra / extensii. Acestea includ drivere pentru placa de rețea. trebuie, de asemenea, pentru a crea un nou fișier cache de fiecare dată când instalați sau eliminați kext. Există mai multe programe care ajuta la evitarea kext'ov instalarea manuală și cache crearea. Primul dintre acestea Kext Helper b7.
- Transfer Kext Utility și Kext Helper b7 din arhivă în dosarul Aplicații.
- Deschideți b7 Kext Helper.
- Transfer de fișiere RealtekR1000SL.kext (sau Intel82566MM.kext, dacă aveți o placa de baza Intel) din sistem / folderul Library / Extensiile în programul Kext Helper B7.
- Introduceți parola și faceți clic pe Easy Install.
- Pentru a restaura cache-ul pentru a kekstov în dosarul / Extra, trageți folderul / Extra / Extensii din programul Kext Utility.
Pentru a fi sigur, puteți rula Disk Utility și în secțiunea ei a sistemului faceți clic pe Verificați permisiunile (permisiuni de reparare).
După toate aceste manipulări trebuie să reporniți computerul.
Pasul 10: Pentru cei care nu au lichidată Quartz Extreme și Core Image
Dacă aveți un card de nVidia, merita incercat NVEnabler 64.kext. este cu fișierele din arhivă. Acest kekstov de multe ori ajută pentru a rezolva problema cu TV-out. După instalare pe care doriți să eliminați GraphicsEnabler kekstov string = da din fișierul com.apple.boot.plist.
Ei bine, asta e tot!
După manipulările efectuate obținem un sistem foarte funcțional. Dacă aveți probleme și nu știi căile de soluție, vă sfătuiesc să folosiți puterea comunității applelife.com. și dacă sunteți familiarizați cu limba engleză - insanelymac.com.