Deși Unitatea pare a fi un mediu utilizator auto grafic, acesta este de fapt un superset de GNOME. Aceasta este Unitatea înlocuiește partea vizibilă a GNOME, a cărei sarcină este de a oferi o interacțiune cu utilizatorul. Dar „sub capota» GNOME.
De fapt, toate la fel ca cu Gnome Shell. Numai Gnome Shell este interfața vizuală dezvoltată de o echipă care face GNOME, Unitatea și o interfață vizuală creată de către dezvoltatori terți (compania Canonical).
Faptul că Unitatea este un add-on GNOME este - o suită de aplicații utilizate în unitatea Ubuntu, la fel ca în orice distribuție bazată pe desktop GNOME. Asta este, dacă ați folosit GNOME atunci nu au nici un grad recalificati.
interfață vizuală utilizator care asigură articularea aș descrie ca pragmatică. Există o dorință clară pentru simplitate și eficiență. Și interfața Unitatea este ușor de utilizat și este eficient nu numai pentru dispozitivele cu ecran tactil, dar, de asemenea, pe calculatoarele obișnuite, tastatura-musculare. Principalele caracteristici ale Unității:
- Meniu unic (pentru programe și fișiere), cu o căutare în direct mai eficient decât un meniu tradițional, în care aveți nevoie pentru a derula lista de programe. Cu toate că, pentru a profita de puterea unei căutări live este necesar să ne amintim numele programelor, precum și o tastatură. Pentru un profesionist, este un lucru foarte la îndemână. Iar pentru fanii vechi rămâne posibilitatea - glisează.
- Transfer din bara de meniu a ferestrei programului în bara de sistem. Programul Windows, care sunt complet integrate în unitate, nu mai este bara de meniu - este, dacă este necesar, afișat în panoul de sistem Unitate. Acest lucru oferă un mic economii în spațiu pe ecran vertical - cu cel puțin 24 de pixeli. Deosebit de relevante pentru ecrane mari, cu o înălțime redusă a ecranului, de exemplu, de 1366 x 768 pixeli.
- Bara de instrumente Lansare rapidă este integrat cu panoul de programe active. În vechea interfață, cum ar fi Windows XP, 2.x GNOME, programul a avut loc în două panouri - pornirea și rularea programelor. În unitate, această dublare nu are loc - dacă pictograma se află în bara de lansare rapidă, după începerea programului nu este duplicat oriunde altundeva. Un alt mod de a salva spațiul ecranului de lucru.
Crearea unui fișier de comenzi rapide pe Ubuntu Unity desktop-
Aveți posibilitatea să faceți clic dreapta pe fișier și selectați elementul de meniu „Creează un link“. Apoi, copiați această comandă rapidă pe desktop. Dar puteți face mai convenabil. Prin programul Ubuntu Tweak (citeste mai multe despre acest program în acest articol, secțiunea „Configurarea Unitatea“) pentru a conecta script-urile Nautilus „Creare comandă rapidă în.“ Și „Crearea unei comenzi rapide pe desktop.“ Puteți apoi direct prin meniul Explorer pentru a crea o comandă rapidă pe desktop:
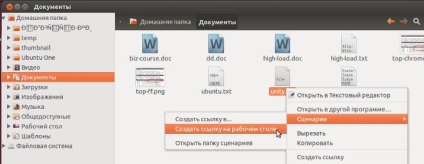
Crearea unei comenzi rapide pe desktop Ubuntu Unity
- deschide meniul Dash
- Găsiți-l icon
- mouse-ul pentru a trage pictograma pe desktop
Sau puteți trage de la pictograma tavă cu mouse-ul (Launcher) de pe desktop.
Adăugați fișiere noi în „Creați un nou fișier“
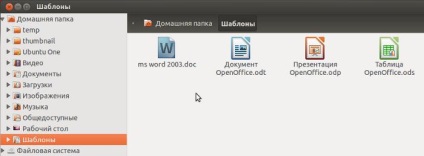
După aceea, noile elemente apar în meniul contextual:
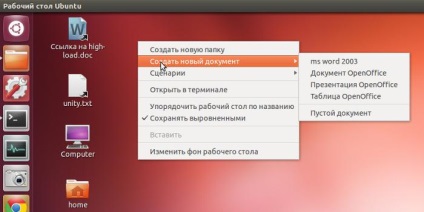
Comutarea între programe Windows deschise
Pentru a trece de la o fereastră la alta poate fi o varietate de moduri:
- Apăsați tastele de pe tastatură Alt + Tab. O listă de pictograme de program în această listă, puteți naviga prin apăsarea și eliberarea tastei Tab în mod repetat (tasta Alt este ținut apăsat). Pentru a deschide fereastra selectată pentru a da drumul de tasta Alt.
- Faceți clic stânga pe pictograma programului în lansator (bara verticală pe marginea din stânga a ecranului).
Dacă doriți să comutați între diferite ferestre ale aceluiași program, în plus față de aceste metode sunt:
- Prin kviklisty (click dreapta pe pictograma aplicației în lansator).
- Derulând roata mouse-ului pe pictograma aplicației în lansator (de la versiunea 13.04).
Pentru a minimiza toate ferestrele și dezvăluie necesitatea de desktop pentru a apăsa tastele de la tastatură Ctrl + Windows + D. Prin programul Ubuntu Tweak (citeste mai multe despre acest program în acest articol, secțiunea „Configurarea Unității“) poate afișa pictograma „Închideți toate ferestrele“ de pe panoul rula.
Unitatea birou
Unitatea spațiului de lucru este format din următoarele elemente:
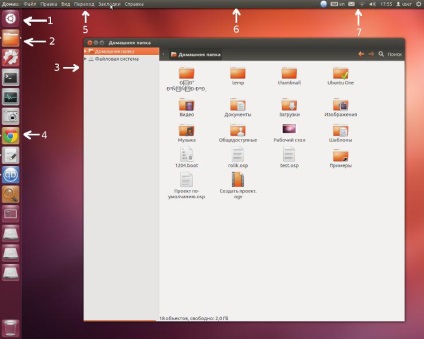
- 1 - butonul de meniu Dash. Deschide meniu larg cu căutare în direct.
- 6 - panoul de sistem Unitate.
- 2, 4 - buton de lansare rapidă. programe care rulează marcat un triunghi. program activ este marcat cu două triunghiuri.
- 1, 2, 4 - toate aceste elemente sunt plasate în Lansare rapidă (Launcher).
- 3 - fereastra de program activ.
- 5 - meniul activ (apare atunci când treceți cursorul mouse-ului sau prin apăsarea tastei Alt).
- 7 - tavă.
Ecranul este plasat în partea de sus a plăcii de sistem, care include (de la stânga la dreapta), meniul de program spațial și tava de sistem.
De-a lungul marginii din stânga a ecranului este amplasat un panou vertical cu butoane pentru a lansa aplicații rapid (Launcher), și nu sunt recunoscute de pictograme care rulează programe și deschiderea meniului butonului Dash. Pictogramele din acest panou sunt mari și acest lucru va cu siguranță „împingerea“ ei cu degetul pe ecranul tactil. Lansatorul este aliniată cu bara de activități.
Un alt lucru important ce trebuie să știți despre unitate - în ferestrele programului nu mai este bara de meniu. Meniul este încărcat dinamic în sistem panoul unității, adică panoul superior este meniu al programului, care este acum activ plasat. Există mai mult de o subtilitate - acest meniu nu este vizibil până când treceți cursorul mouse-ului de pe panoul sau apăsați tasta Alt.
Aceste două soluții - integrarea meniul Programe în tava de sistem și de adaptare din bara de activități sub plasarea verticală pe ecran oferă mai mult spațiu de lucru pe verticală. 2.x GNOME și Windows XP este de asemenea posibil să se plaseze pe bara de activități pe verticală, dar se pare deprimant.
Este deschis prin apăsarea unui buton din lansator sau prin apăsarea tastei „Win“ de pe tastatură.
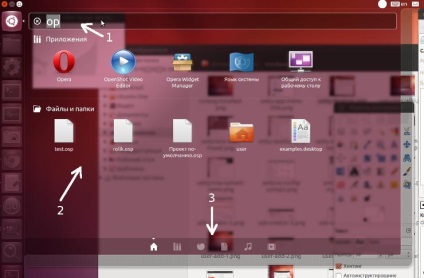
Lentile (Lens Dash)
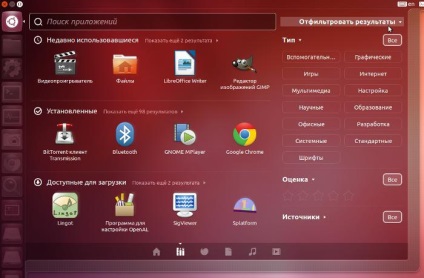
Adăugați noi lentile este ușor. Cel mai simplu mod de a consola. Sau prin intermediul instrumentului de gestionare a pachetelor, cum ar fi Synaptic. Instalarea unor lentile, prin consola:
- sudo add-apt-depozit PPA: Scopes-împachetatori / ppa
- sudo apt-get update apt-get a instala unitatea-domeniul de aplicare orașe-sudo unitate-lentile-utilități
- sudo apt-get update sudo apt-get install unitatea-lentile-utilități unitate-domeniul de aplicare-Calculator
- sudo apt-get update sudo apt-get install unitatea-domeniul de aplicare-piratebay python-LXML
- sudo ppa add-apt-depozit: atareao / lentile
- sudo apt-get update sudo apt-get install yavol domeniul de aplicare-youtube
Unitatea scrollbar
Există o altă interfață Unitate schimbare în comparație cu tradiționale, este lipsa de scrollbar ca partea vizibilă a ferestrei programului. În Unitatea scrollbar luate în afara limitelor ferestrei și activat (făcut vizibil) numai atunci când treceți cursorul mouse-ului peste o margine fereastră.
scrollbar nu este vizibil
scrollbar este vizibilă atunci când situându-se peste bara portocalie
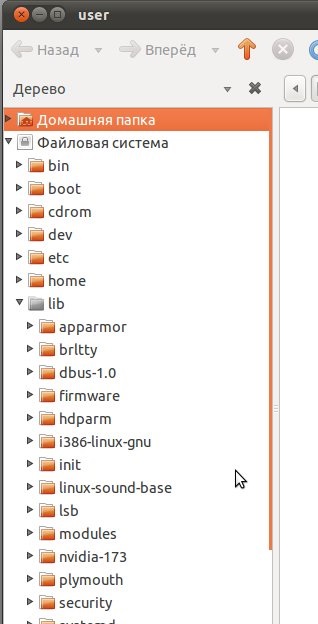
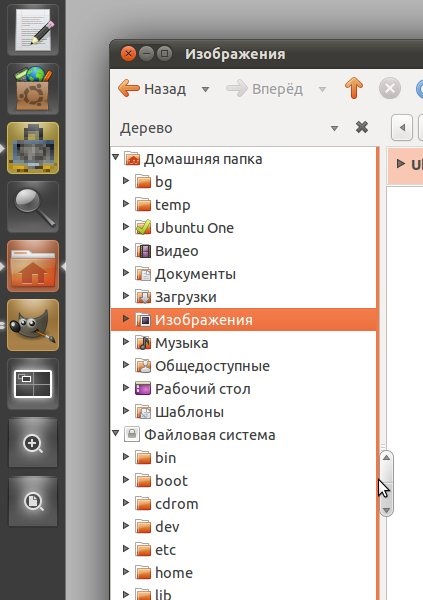
Programele Launcher Unity (Launcher)
La fel ca înainte de lansarea programului sau butoanele direct din bara Quick Launch (Launcher), sau prin intermediul meniului general, Dash. programele care rulează sunt afișate în aceeași bara de instrumente Lansare rapidă, cum ar fi icoane, dar icoanele lor sunt evidențiate într-un triunghi de lumină sau mai multe (în cazul în care mai multe ferestre ale programului).
LibreOffice pictograma de pe dreapta și pe stânga este marcată tregulnichkami, aceasta înseamnă că programul este de lucru și fereastra programului este activ.
Cum de a insera un buton de a porni programul din bara Quick Launch (Launcher)?
- Rulați acest program.
- Când pictograma sa apare în bara laterală, este necesar să apăsați pe butonul din dreapta al mouse-ului și selectați „Atașați la un panou.“
- deschide meniul Dash
- Găsiți-l icon
- mouse-ul pentru a trage pictograma din lansator
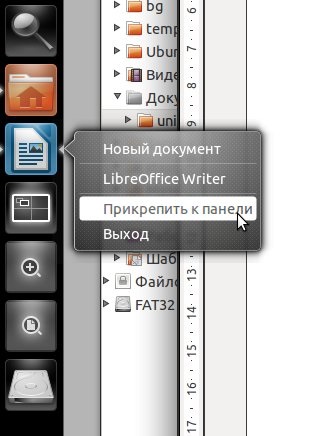
Cum de a elimina butonul Start din programul launchpad?
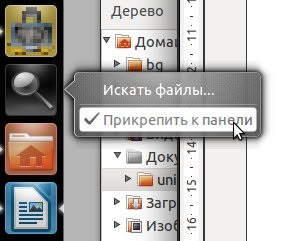
Pentru a elimina o pictogramă din panoul permanent pentru a face opusul - este necesar să apăsați butonul din dreapta al mouse-ului și selectați din nou elementul de meniu „Atașați la un panou“ - pictogramele permanente în această linie de pasăre.
Kviklisty Unitate (Quicklists Unitate)
Fiecare pictogramă din lansator poate conține un set de comenzi într-un meniu contextual (butonul dreapta al mouse-ului). Și lista de comenzi pot fi modificate:
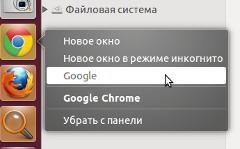


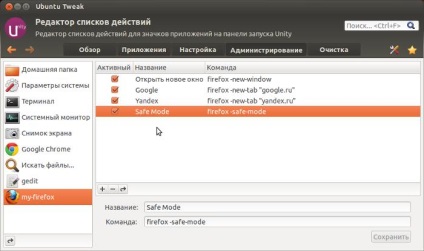
Începând cu versiunea Ubuntu 13.04 prin kviklisty puteți comuta între diferitele ferestre ale aceluiași program:
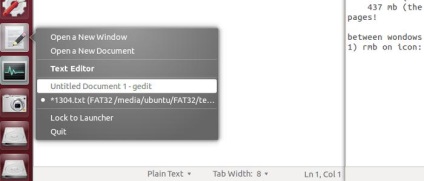
Și nici măcar nu poți apăsa butonul din dreapta al mouse-ului, și pur și simplu defilați roata mouse-ului pe pictograma programului.
Unitatea HUD (Head-Up Display)
Acest lucru este aproape la fel ca Dash - meniul de căutare live, dar de căutare nu este în meniul de la nivel mondial Unitate, iar în meniul activ. Deschide HUD apăsând scurt Alt (apăsați și eliberați imediat):
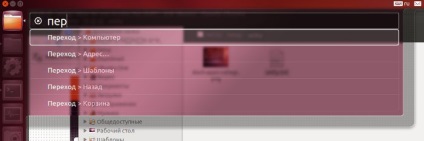
Acesta funcționează la fel ca și în Dash - introduceți o literă și HUD afișează toate comenzile din meniul care conțin aceste litere. Dar această caracteristică funcționează numai cu programe care sunt pe deplin integrate în unitate și afișa meniul în sistemul de panoul Unitate.
Pentru a schimba setările Unitatea trebuie să instalați pachetul CompizConfig-settings-manager, care nu este instalat în mod implicit. După instalarea acestuia, puteți introduce în Dash „CCSM“ sau „CompizConfig“:
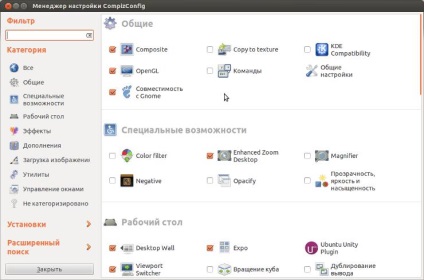
Există un alt program pentru a configura interfața Unity - MyUnity. pachet pentru a instala așa-numitul - myunity:
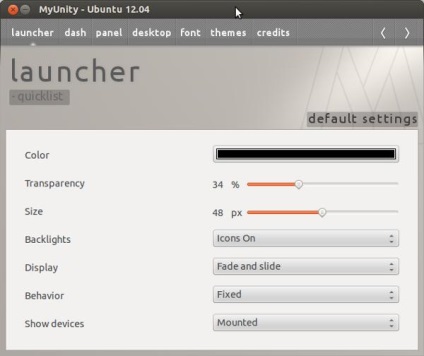
ubuntu Tweak
Există un alt program de instalare Unitatea este cel mai bun, dar nu este inclusă în ropozitarii Ubuntu standard. Pentru a instala aceasta va trebui să utilizați consola:
- sudo add-apt-depozit PPA: tualatrix / ppa
- sudo apt-get update
- sudo apt-get install ubuntu-tweak
După aceea a alerga prin meniul Dash.
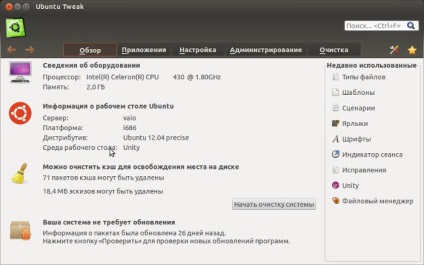
Cu aceasta puteți edita meniul contextual, Nautilus (Explorer):
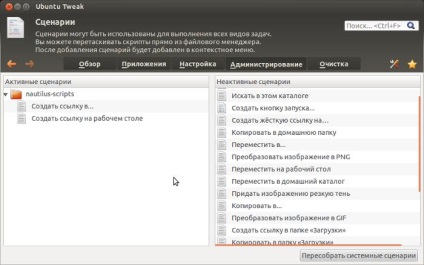
Rapid ușor de a crea liste (liste quik) pentru pictogramele bar (Launcher):
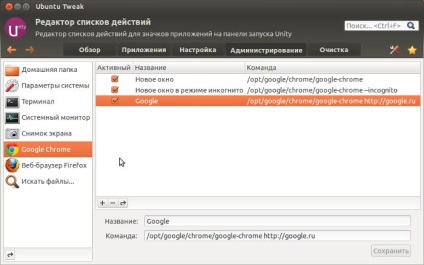
Unitatea mai mult decât GNOME Classic, unificat cu Windows, combinațiile de la tastatură. Acum apăsați ambele (și stânga și dreapta) cheile pentru a câștiga dă același rezultat.
Se ține apăsată tasta „Win“ (în Linux este numit Super) și apăsarea unei taste numerice, puteți rula unul dintre programele care sunt consacrate în bara de lansare rapidă. În același mod, puteți naviga între ferestre programe care rulează.
Acest captură de ecran arată că apăsarea Win (Super) + 1 poate rula conductor și prin Win (Super) + 3 poate rula browser-ul FireFox.
lucru foarte la îndemână, dacă sunteți obișnuiți să utilizați tastatura.
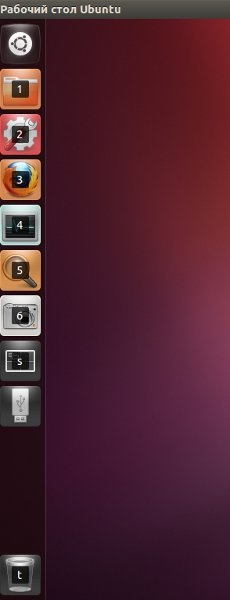
A se vedea o listă de comenzi rapide de la tastatură, puteți apăsa și țineți apăsat „Win“ (în Linux este numit Super):
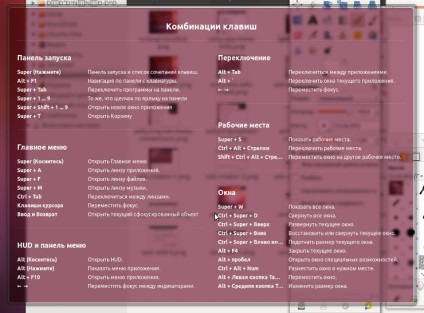
Override combinație de taste este posibilă prin intermediul applet „tastatura“ și prin CompizConfig.
Când Unitatea tocmai a apărut, a fost o mulțime de revendicări. Și funcționare instabilă. Și incomod pentru obișnuite (non-touch), calculatoare de interfață. Prima mea impresie de unitate, de asemenea, a fost lipsit de bucurie. Cu toate acestea, pe măsură ce timpul trece. Pe de o parte, dezvoltatorii s-au îmbunătățit Unitatea, pe de altă parte, nu a fost experiența de utilizare continuă a GUI.
Astăzi pot spune - Unitatea este bun. Și a fost bună calculatoarele convenționale. Cred că pe dispozitivele cu atingere va fi un pic mai rău, pentru că nu vor putea utiliza funcțiile de la tastatură.
Este foarte simplu pentru a înțelege mediul. destul de ergonomic. Dacă vom compara cu competitorii direcți - interfață GNONE 2.x și Shell Gnome Shell (pentru 3.x GNONE), apoi, în opinia mea, ea câștigă ambele. Este mai convenabil interfață inovatoare, mai economic, decât 2.x. GNONE Gnome Shell este foarte aproape de unitate. Dar Gnome Shell tocmai a risipit spațiu ecran vertical. Și, în unele moduri mici Gnome Shell este mai convenabil, de exemplu, meniul de applet „rețea“ în Gnome Shell trunchiat în comparație cu Unitatea.
Desigur Unitatea nu este fără dezavantaje.
În general, este bine. Și luând în considerare vârsta copiilor, ea a fost în vârstă de doar câțiva ani, există o mare probabilitate ca mai este mai bine.
Partajați acest site cu prietenii!
Chiar și o cantitate mică poate ajuta la a scrie articole noi :)
Sau loc unde orice link la acest articol.