Unitatea - un desktop coajă de proprietate de la Canonical, implicit începând cu Ubuntu 11.04. Mulți utilizatori nu le place trecerea la Unitate, cealaltă dimpotrivă place acest coajă. La început, ea într-adevăr nu a fost foarte bun - o interfață complet nouă și neobișnuită, stabilitate scăzută și o mulțime de erori, dar în timp, shell-ul a evoluat și a crescut în ceva util. Unitatea sa concentrat întotdeauna pe personalizare minim. Pentru tot timpul existenței sale, comunitatea a creat o mulțime de utilități pentru configurarea Unității Ubuntu.
În acest articol, configurați Unitatea Ubuntu 16.04 va fi luate în considerare. Să examinăm câteva opțiuni de personalizare printr-o varietate de utilități ca un scop general și special concepute pentru Unitate.
Setarea Unitate în Ubuntu 15.10
Setările de bază, cum ar fi economizor de ecran, tema de proiectare, dimensiunea pictogramei pot fi personalizate și interfață standard.
Faceți clic dreapta pe spațiul de lucru și selectați Schimbare fundal de desktop:
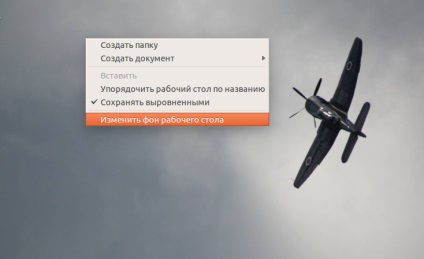
Se va deschide fereastra:
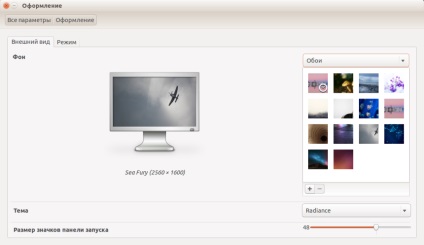
În plus, fila modul. Puteți configura automat ascunde bara laterală, precum și poziția meniului principal:
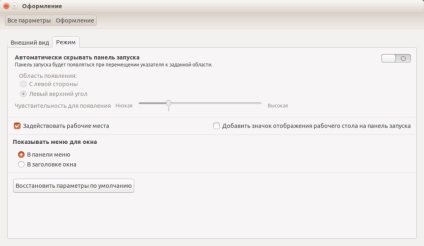
Setări unitate în Ubuntu folosind CCSM
În primul rând o oportunitate de a ajusta apărut în Compiz Configuration Managerul ca un plug-in Unitate Plugin. Setarea aici nu este atât de mult.
În cazul în care nu este instalat, - set:
$ Sudo apt-get install CompizConfig-settings-manager
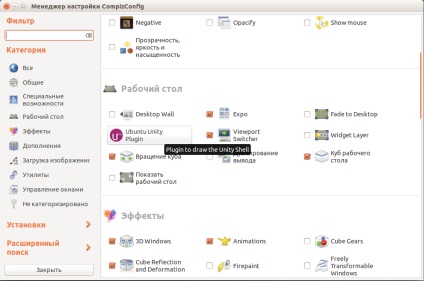
Toate elementele sunt în limba engleză. În fila General puteți configura unele comenzi rapide, panoul de transparență (Panel opacității), culoarea panoului de fundal (culoare de fundal) și pentru a încețoșa Dash meniu de fundal (Dash Blur):
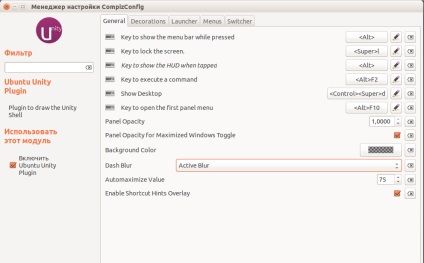
Panoul Blur are trei valori posibile:
- Active Blur - Blur activă
- Static Blur - Blur statică
- Nu Blur - fără estomparea
Fila Lanuncher permite să controleze meniurile comportamentul Dash, hotkeys, panoul de modul de ascundere automată (Ascunde Launcher), comportamentul panoului, pictogramele de iluminare din spate (iluminare din spate), dimensiunea pictogramelor de meniu și mai mulți parametri:
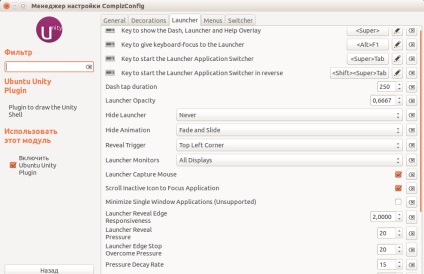
Ascunde Annimation. Animație poate fi ascuns:
- Slide Doar - doar să alunece
- Fade Doar - doar pentru a dizolva
- Fade și Slide - tobogan și se dizolvă
iconițe mod de lumina, Lansatorul Icon Mod iluminare din spate:
- Iluminare fundal On - întotdeauna evidențiați
- Iluminare din spate Comuta - pentru a evidenția numai activ
- Iluminare fundal Off - nu evidențiază
- Edge Illimitation Togles - pentru a evidenția doar cadrul pentru activ
- Iluminare din spate Illimitation Togles - pentru a evidenția și cadru și fundal
Animație pictogramele de start - Lansatorul Icon Lansare Annimation:
- Nici unul - fără animație
- Puls UTIL de rulare - pulsează în timpul pornirii
- Blink - clipire de animație
Animație pentru pictograma aplicației în notificare - Launcher Icon Urgant Annimation:
- Nici una - Nu
- Puls - puls
- Wiggle - Wiggle
Switcher vă permite fila să modificați setările pentru a comuta între ferestre în unitatea: comenzi rapide de la tastatură și câteva opțiuni suplimentare:
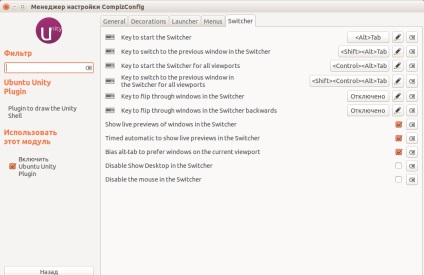
Unitatea Setarea în Ubuntu 15.10 folosind Dconf
Set Dconf Editor puteți de la arhive oficiale:
$ Sudo apt-get install dconf-editor
Unitatea de configurare Ubuntu poate fi realizată aici nu este atât de subtilă, dar există setări interesante. Porniți programul din Dash meniu:
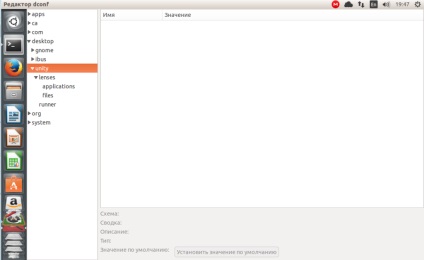
- Afișează aplicațiile disponibile - afișează aplicațiile disponibile
- Afișarea recente-apps - afișează aplicațiile cele mai recente instalate
Setare Unitate cu Ubuntu Tweak
Ubuntu Tweak, probabil, utilitatea cea mai la îndemână pentru Unitatea Ubuntu 16.04 configurare si utilitati generale. Setați prea poate fi de la depozitele oficiale:
$ Sudo apt-get install ubuntu-tweak
După începerea programului, accesați fila Setări și selectați Unitate Locul de amplasare:
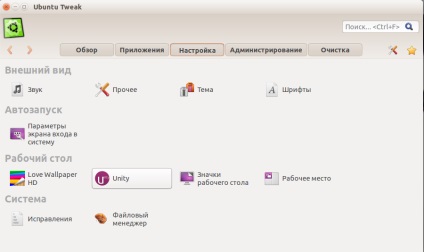
Aceasta va deschide o fereastră, mai întâi a încurajat interfața românească:
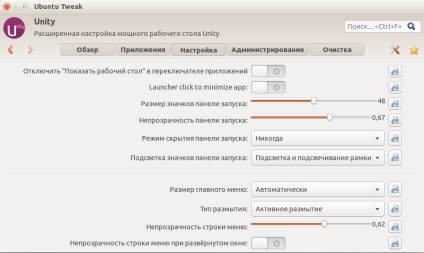
Personalizați pictograme, puteți dimensiune, transparență, ascunde panouri, pictograme cu iluminare din spate, neclaritate meniuri și că pentru mine a fost foarte interesant - transparența bara de meniu, în general, a se vedea pentru tine în captura de ecran.
Setări unitate în Ubuntu folosind Unitatea Tweak Tool
Cu utilități scop general înțeles, acum trecem la mai speciale. Unitatea Tweak Tool Ubuntu - o soluție completă, cu el puteți personaliza aproape tot ce ai nevoie.
La fel ca toate de utilitate anterioare, acesta este instalat din depozitele oficiale:
$ Sudo apt-get install unitatea-tweak-instrument
După ce a început puteți vedea aici este caseta:
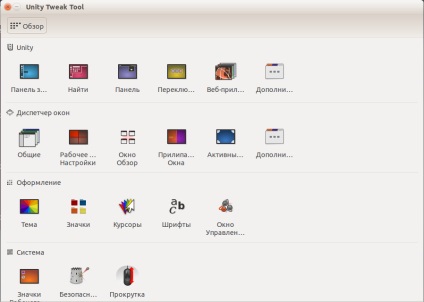
În plus față de unitatea în sine, puteți configura managerul de ferestre, teme, icoane, cursoare, fonturi, și multe altele.
În ceea ce privește Unitatea, fila Launchpad configura parametrii generali - transparență, bară de culoare, animație pentru pictogramele și panourile.
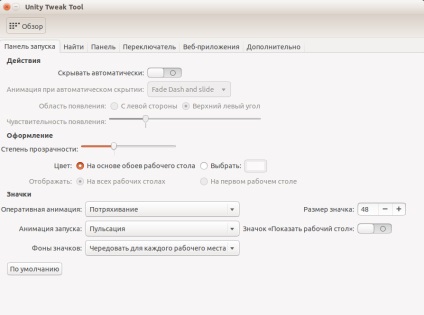
Tab pentru a găsi setările există un meniu neclaritate Dash, precum și diverși parametri de căutare Dash:
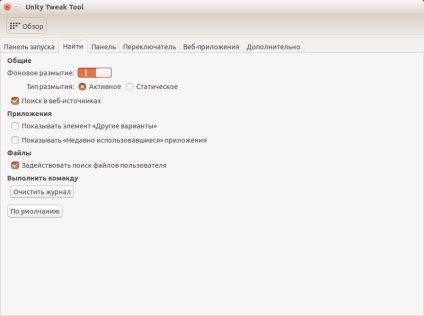
Pe fila panoului pentru a personaliza panoul de antet și meniul principal. Puteți ajusta opacitatea, timeout meniul de afișare, ceas și tava de sistem pictograme:
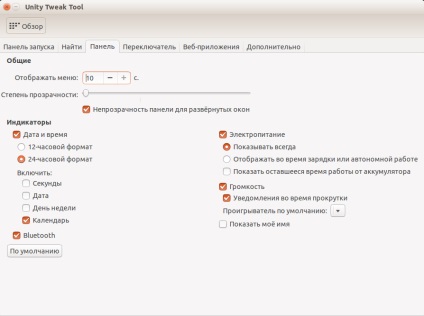
Comutare - diverse opțiuni de comutare între ferestre:
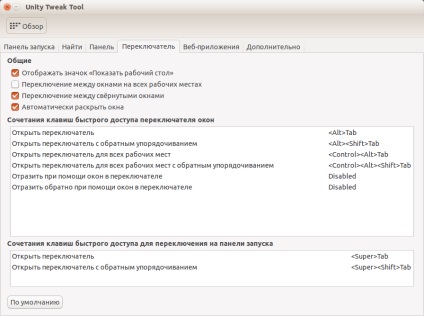
adăugări Web - aici este cea mai senzațională integrare personalizate Ubuntu de căutare și Amazon și alte servicii on-line:
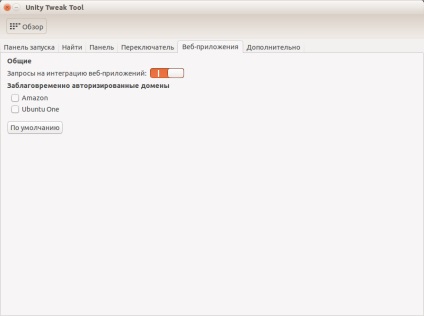
Pe fila Complex, putem configura panoul pentru a lansa aplicații și comenzi rapide de meniu:
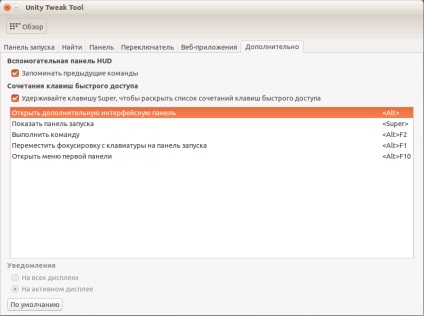
Setări unitate în Ubuntu folosind Unsettings
Și acum să ne uităm la un alt instrument care nu este prezent în depozitele oficiale. Acesta Unsettings. Pentru al instala, executați următoarele comenzi:
$ Sudo ppa add-apt-depozit: diesch / testare
$ Sudo actualizare apt-get
$ Sudo apt-get install unsettings
După ce instalarea este completă, pictograma Usettings pot fi găsite în setările de sistem de utilitate:
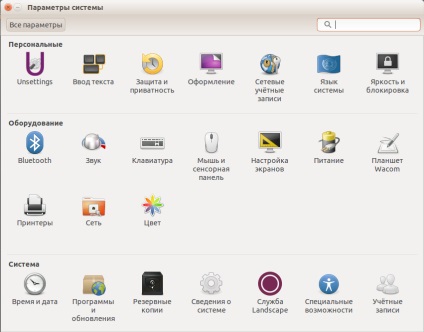
Puteți rula, de asemenea, într-un terminal
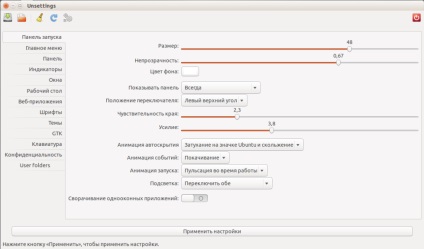
Unitatea de configurare Ubuntu nu este foarte diferit de cele deja descrise, așa că nu voi descrie totul, se concentreze doar pe câteva puncte.
Fila Subiecte vă permite să personalizați o temă meniu, icoane și cursoare:
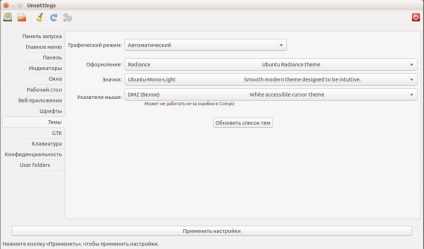
Pe fila GTK, există mai multe GTK comportament setări:
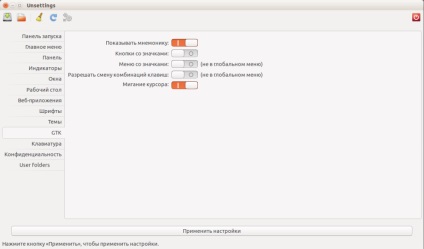
Fila de confidențialitate vă permite să configurați căutarea Dash:
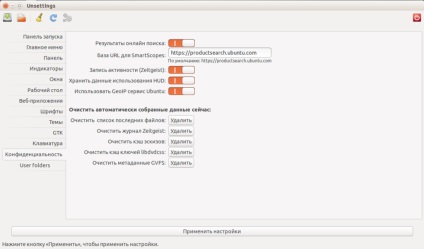
De asemenea, există posibilitatea de a stabili foldere implicite pentru documente, download-uri, muzică și așa mai departe:
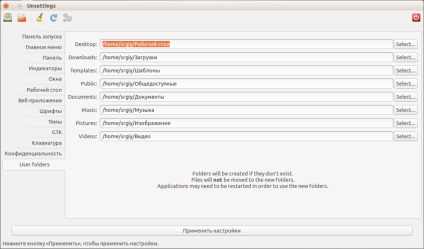
În acest program, există o caracteristică remarcabilă. Puteți salva toate setările curente într-un fișier și apoi le restaura la acest lucru sau o altă mașină.
Cum să resetați setările Unity
Dacă ați făcut ceva greșit, sistemul a început să eșueze, sau pur și simplu doriți să se întoarcă la Unitatea Ubuntu 16.04 configurare la starea implicită acest lucru se poate face cu următoarea comandă:
$ Dconf reset -f / org / Compiz /
unitate $ Setsid
Același lucru se poate face cu Unitatea Tweak Tool Ubuntu:
Acum știți cum să configurați Unitatea în Ubuntu, în conformitate cu nevoile lor. La prima vedere, se pare că unitatea nu este reglabil, dar după cum se pare, există o mulțime de instrumente de terță parte pentru a face tot ceea ce este necesar. De-a lungul, Unitatea de departe în flexibilitate Awesome și i3, dar cele mai multe din ceea ce aveți nevoie, puteți seta, dar în această versiune, chiar și o oportunitate de a muta panoul de a lansa aplicații pe partea de jos a ecranului.
Interesat Mischa Rytsarev: dacă sistemul de operare poate fi modificat, astfel încât acesta (și software-ul), toate inscripțiile pot fi afișate în două limbi? (Multe limba engleză și prea puțin cunoscute și de necesitatea de a îmbunătăți aceste cunoștințe. Acest proces ar putea ajuta în acest proces). A Când sistemul de operare cu „unitate“ a pus unele DE ceea ce este probabilitatea ca acestea să poată apoi interfera unele cu altele?
Și cât de multe megabiți și actualizări și a trecut printr-o „unitate“ în istoria existenței sale? (Sunt o lungă perioadă de timp în care nu mai este folosit (în „Mate“ sit) atunci când a ieșit (și, când a existat o „Gnome 3“) -? .. Și le-a încercat, și le-au avut foarte nefericit cu cât de mult s-au schimbat în toți acești ani)
De ce distribuții pentru „Dwarf“ și „Unitate“ (pentru alte DE) pentru fiecare caz in parte? (Și aici e «Opensuse» și altele, și nu există astfel de probleme, și nu atunci când instalați distribuția pe meniu există o alegere de mai multe DE).
1. Fie pe Linux este posibil. Dar nu am nici o idee cum să facă un astfel de lucru, cel mai probabil, nu există soluții gata făcute.
2. Unitatea poate fi utilizat împreună cu alte DE și nu vor interfera
3. Unitatea Practic nu de mult sa schimbat de atunci. Stabilitatea a fost îmbunătățită, a adăugat unele setări îmbunătățite de interfață cu utilizatorul, și așa mai departe.
4. Ubuntu - o distribuție axat în principal pe utilizatorii pentru prima dată. Utilizatorii mai ușor de a alege imaginea cu coajă dorită sau nimic pentru a alege o Unitate setare. Un alt avantaj al acestei abordări este, reducerea dimensiunii imaginii. În plus, nu numai distribuția utilizează această abordare. Același sau chiar Linux Mint Kali Linux vă solicită să selectați shell în timpul imaginii de boot.