Configurarea programelor de pornire în Windows
Cu toate acestea, nu toate programele au o sarcină planificator built-in. În aceste cazuri, puteți rula programul folosind utilități speciale pentru a rula programe.
În acest articol ne vom uita la două dintre ele: programatorul built-in de operare Windows sarcină de sistem (este în fiecare versiune, deoarece Windows 98), și un produs gratuit puternic, denumit System Scheduler, care în doar denotă „sistem de planificator.“
Windows Task Scheduler pentru a configura programele de pornire
Built-in Windows Task Scheduler este ideal pentru programele de planificare start-up care nu necesită pentru intrarea sa de lansare suplimentară de la tastatură.
Să ne uităm la modul în care puteți utiliza planificatorul pentru Windows, prin crearea unei sarcini de zi cu zi de curățare disk de fișiere care nu sunt necesare. În acest exemplu, acesta va fi folosit de Windows XP, deși nu este esențial, ca acest exemplu este perfect și pentru versiunile ulterioare de Windows. Desigur, interfața în funcție de versiunea este puțin diferită, dar nu și schimbări radicale nu sunt prezente.
Programul pe care o vom folosi pentru curățare, - CCleaner. Dacă nu, o puteți găsi în revizuirea cel mai bun program liber pentru a curăța calculatorul.
După ce descărcați CCleaner, instalați-l pe computer. Fii atent în timpul instalării vi se solicită să instalați diverse software suplimentar, cum ar fi Yahoo Bara de instrumente. Prin urmare, urmați cu atenție progresul instalării. După ce ați instalat CCleaner, executați programul și asigurați-vă că setările implicite puse pe cele de care aveți nevoie. De exemplu, nu neapărat ceea ce doriți să goliți memoria cache a browserului (pentru această curățare elimină toate fișierele temporare de browser). Odată ce sunteți sigur că totul este în ordine, aproape CCleaner.
Acum aveți nevoie pentru a rula planificator pentru Windows. Faceți clic pe "Start" -> "Control Panel" -> "Task Scheduler" În cazul Windows 7, după ce deschideți „Control Panel“, trebuie să selectați „Instrumente de administrare.“ Acum, faceți clic pe „Creați o sarcină“ (selectați „Create de bază Sarcină“ în cazul Windows 7). Înainte de a configura planul de master va fi.
O mică digresiune. Toate descriere în continuare va merge pentru Windows XP. În cazul Windows 7 planificator arată un pic diferit, astfel încât pașii necesari pentru a crea o sarcină va fi diferit numai în ordinea, nu sensul. Și în plus la toate, interfața este pus în aplicare simplu și clar, astfel încât setările de sarcini din Windows 7 nu va provoca confuzie extremă.
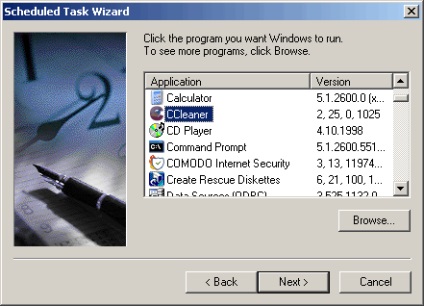
Acum, avem nevoie pentru a utiliza un mic truc. Dacă tocmai ați crea o problemă, atunci cu siguranță CCleaner va porni automat la ora aleasă. Dar nu se va întâmpla nici o curățare, pentru că rula doar programul. De fapt, acesta este același lucru dacă deschideți doar programul prin intermediul comenzii rapide. În acest caz, CCleaner va aștepta cu răbdare până când apăsați orice buton undeva.
Pentru a rezolva această problemă, trebuie să-i spuneți CCleaner, acesta ar trebui să acționeze pe cont propriu, imediat după începutul și la sfârșitul aceluiași auto-închidere. Din fericire, dezvoltatorii ar trebui să ia în considerare CCleaner această opțiune, și cu condiția ca o opțiune specială pentru a fi rulat din linia de comandă.
Pentru a adăuga un parametru de linie de comandă, selectați „Mai multe opțiuni“ în ultimul Scheduler Wizard, apoi faceți clic pe „Finish“. În cazul Windows 7 opțiunea pe care doriți, puteți introduce în etapa de selectare a programelor. Se pare că dezvoltatorii constatat că utilizarea frecventă, prezența posibilității de intrare rapidă a parametrilor suplimentari este necesar. Vom continua. În fereastra care apare, găsiți câmpul, care indică calea către programul nostru. În acest caz, ar trebui să vedeți "C: \ Program Files \ CCleaner \ ccleaner.exe".
Acum trebuie să adăugați un parametru în câmpul de introducere. În acest scop, imediat după „C: \ Program Files \ CCleaner \ ccleaner.exe“, apăsați bara de spațiu și introduceți „/ AUTO“ fără ghilimele. Ar trebui să arate exact la fel ca în imagine:
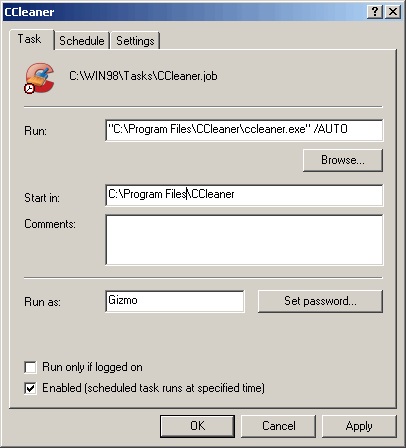
Parametrul „/ AUTO“ indică CCleaner, programul ar trebui să ruleze, după care acționează în mod independent, și anume pentru a curăța și închide.
Asta este! Ați planificat curățarea dumneavoastră de disc. Adevărul nu este dificil? În cazul în care pentru un motiv sau altul, încă mai găsit că este dificil, încercați să programați încă 2-3 sarcini, și veți vedea că nimic complicat.
Cu toate acestea, amintiți-vă că nu toate programele au parametri speciali pentru a fi rulat din linia de comandă. De multe ori dezvoltatorii doar uitați să adăugați o astfel de funcționalitate importantă, deoarece se calculează numai pe interfața grafică. Dar, și acest lucru poate fi rezolvată. Pentru a face acest lucru aveți nevoie de un program special, care poate nu numai planul, dar, de asemenea, introduce automat de date.
Programul de sistem Scheduler pentru a configura programele de pornire
Dacă aveți nevoie pentru a programa un program necesită de intrare, cu atât mai bine programul System Scheduler nu veți găsi. Ea este capabil să facă tot ceea ce este capabil de a built-in Scheduler Windows. Și cel mai important, programul vă permite să simuleze să apăsați pe taste, inclusiv combinații ale acestora. Asigurați-vă că este foarte simplu. Sistemul Scheduler oferă un domeniu special în cazul în care puteți introduce combinația de taste dorită. Și la începutul programului corespunzător, System Scheduler va juca depresie lor.
Să ne uităm la un exemplu practic de modul în care se face acest lucru. Ia DiskKeeper Lite. Pentru a porni programul Disk Defragmenter va trebui să apăsați câteva comenzi rapide de la tastatură. Desigur, în cazul obișnuit, este puțin probabil să folosească tastatura, rapid și face acest lucru cu mouse-ul. Dar, pentru o clipă, prezența unor astfel de taste - pur și simplu de nepretuit. Se va arata ceva de genul:
- Închideți fereastra pop-up. Acest lucru se poate face printr-o combinație de Alt + F4
- Selectați „Opțiuni“ element de meniu. Acest lucru se poate face printr-o combinație de Alt + A
- Acum trebuie să înceapă „Defragmentare“. Acest lucru se poate face prin apăsarea tastei „D“
Tot același lucru se poate efectua Scheduler System. Pentru a face acest lucru, trebuie să introduceți în câmpul „a SendKeys“ după șirul „%.“. Nu vă faceți griji, nu este nimic complicat despre această linie. Ea pur și simplu format. Orice apăsări de taste simple, cum ar fi „D“, sunt introduse ca personaje obișnuite. În cazul utilizării combinațiilor speciale, cum ar fi Alt + F4, trebuie doar să utilizați designul de forma%. Pentru instrucțiuni complete privind cheile de codificare pot fi găsite în fișierul de ajutor System Scheduler.
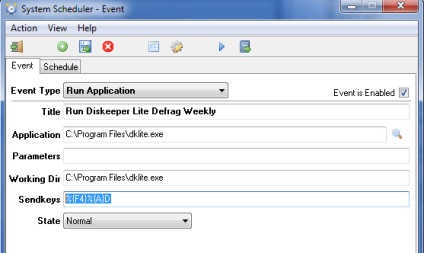
Dezvoltatorul oferă o versiune gratuită și Pro programatorului System. Acesta din urmă include o serie de funcționalități suplimentare utile, inclusiv lucruri cum ar fi repornirea computerului. Cu toate acestea, este important de menționat faptul că programul gratuit va potrivi cu cei mai mulți oameni. În plus, o versiune gratuită a programului poate fi utilizat atât în scopuri casnice și comerciale.
Beneficiile de jocuri pe calculator Sfaturi tehniceprograme recente
program de torrent uTorrentDr.Web CureIt! antivirus
programul /
Cel mai bun program gratuit pentru găsirea și înlocuirea textului de programarearticole interesante
Cum de a reporni computerul cu tastatura? sfaturi tehniceGone pictograma de volum în bara de activități, ce să fac? Ce să faci (erori și probleme)