În această lecție vom învăța cum să obțină mostre de culori din imagine și de a crea un set de care poate fi folosit atunci, mai ales atunci când lucrați cu diferiți clienți, fiecare dintre aceștia preferă anumite culori pentru proiectul dvs. sau atunci când doriți doar pentru a crea propria colecție culori.
Una dintre activitățile mele preferate este fotografierea peisajelor și apoi salvați culori specifice reprezentate în fotografii, în seturi de culori. În cele din urmă, de a transcende natura-mama este aproape imposibil atunci când vine vorba de o combinație armonioasă de culori. In acest tutorial, vom face totul exact așa cum am descris - să ia mostre de culori, cu fotografii, le posta in paleta de culori, și apoi salvați-l ca un set separat de eșantioane de culori. Vom lua în considerare, de asemenea, modul de a restabili programul inițial, culoarea implicită, după utilizare, și modul în care pentru a încărca un set de stabilit, atunci când avem nevoie de ea!
Mai jos este o imagine, cu care voi lua niște nuanțe de culori. Vreau să creeze un set de eșantioane de culori, intitulat „Frunze de toamnă“, astfel încât această fotografie se potrivește perfect:
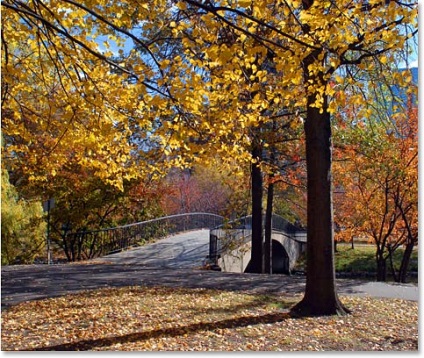
Imaginea de frunze colorate de toamnă
La sfârșitul lecției ne vom uita la un exemplu de modul în care puteți utiliza culoarea setului am creat pentru a crea o imagine complet diferită. Să începem.
Pasul 1: Scoateți panoul din „Samples“ nuanțe de culori existente
Pentru a crea propriul set de nuanțe de culori, să ne mai întâi îndepărtați toate probele de culori prezentate pe panoul „Samples» (Specimene). Nu vă faceți griji, nu vor fi eliminate definitiv, după cum vom discuta mai târziu. Treceți la „mostre“, care implicit este grupat împreună cu culoarea panourilor »(Color) și“ Stiluri »(Stiluri). Dacă nu sunt încărcate înainte de alte seturi de culori, apoi panoul „Probele“ va cuprinde de culoare, care a fost stabilit inițial în programul implicit:
Panoul de „mostre“ reprezintă un set de culori de probă, implicit
Din păcate, în Photoshop nu oferă comanda „Șterge toate probele de culoare“, astfel încât, în scopul de a elimina toate probele de culori care sunt afișate pe panoul de „mostre“, avem nevoie pentru a elimina un eșantion de fiecare culoare manual. Pentru a face acest lucru, în timp ce țineți apăsată tasta Alt (Win) / Option (Mac) treceți cursorul peste mostra de culoare din colțul din stânga sus ( «RGB roșu"). Vei vedea cum cursorul se va schimba la forma de foarfece:
Menținând apăsată tasta Alt (Win) / Option (Mac) mutați mouse-ul peste un eșantion de roșu în colțul din stânga sus. Kursormyshiprietomprimetformunozhnits
Apoi, încă ținând apăsată „Alt / Option“, faceți clic pe specimenul de culoare pentru ao elimina. Continuați să faceți clic pe alte mostre de culori pentru îndepărtarea lor. Va trebui să faceți clic pe butonul mouse-ului pentru un total de 122 de ori pentru a îndepărta toate probele, dar, în funcție de cât de repede apăsați butonul mouse-ului, aveți nu ar trebui să ia prea mult timp. Când ați terminat de eliminat probe nuanțe, panoul „mostre“ vor fi complet goală:
După îndepărtarea tuturor eșantioanelor de culori, implicit, panoul „Probele“ a devenit gol
Pasul 2: Selectați instrumentul „Pipetă“
Deschideți imaginea în Photoshop, în cazul în care doriți să ia probe de culoare (în cazul în care nu este deja deschis), apoi pe bara de instrumente, selectați instrumentul „picurător“, sau apăsați tasta I pentru instrument de selecție rapidă:
Pasul 3: Ia prima culoare probă din imagine
După selectarea funcției „picurător“, a muta cursorul mouse-ului peste zona în care doriți să luați un specimen de culoare, apoi faceți clic pe butonul mouse-ului pentru a obține o probă. Vreau să obțineți un eșantion de o culoare galben strălucitor cu unul din frunze de la partea de sus a imaginii mele ca prima culoare set viitorul meu:
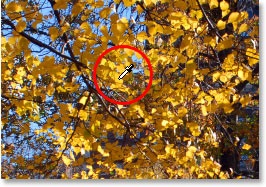
Să luăm exemplul o culoare galben strălucitor, cu o frunză
Puteți determina ce anume culoare veți obține din imagine uitându-vă la pictograma de bază eșantion de culoare din bara de instrumente:
Culoarea rezultată este afișată pe bara de instrumente ca culoarea primară
Pasul 4: Adăugarea culorilor la panoul „mostre“
După ce ați luat o mostră din prima culoare, a muta cursorul mouse-ului pe o zonă goală în „probele“ panou. Vei vedea cum se schimbă cursorul într-o găleată de vopsea. Faceți clic oriunde în zona liberă pentru a converti culoarea rezultată în proba de culoare. Această acțiune va deschide un dialog în care vi se va cere să introduceți un nume pentru proba de culoare. Dacă creați un set de mostre de culori pentru client, folosind culori specifice Pantone și, în consecință, cerându-le acestora, ar fi o idee bună pentru a denumi culoarea eșantionului de culoarea corespunzătoare tabelului de culori Panton (de exemplu, galben Pantone 012 C (galben Pantone 012 C). Dacă creați un set de mostre de culori pentru uz propriu, da numele modelului la alegerea ta, voi apela modelul dvs. „galben“ de culoare (galben) .:
Dă noua culoare eșantion numele prietenos, sau puteți face acest lucru nu suna
De fapt, pentru a da nume mostrele de culoare nu este în mod necesar, deci, dacă numele eșantioanelor nu contează pentru tine, atunci lăsați aceste nume pe care le oferă în mod implicit programul. Faceți clic pe OK pentru a închide caseta de dialog, atunci când dau numele modelului de culoare. Dacă mă uit acum la panoul de „mostre“, pot vedea că primul meu model de culoare a fost adăugat la:
Modelul meu a stabilit „Galben“ de culoare a apărut pe panoul de „Probele“
Pasul 5: Continua pentru a colecta de culoare și de a crea un eșantion de culori
Continua pentru a colecta culoare din imaginea și apoi faceți clic pe o zonă goală a panoului „Samples“ pentru a le salva ca mostre de culori, oferindu-le nume, dacă este necesar. Am colectat mai mult de 10 culori din imagine, iar în cele din urmă pe „probele“ panou am primit 11 de noi probe. Puteți crea cât mai multe mostre de culori după cum doriți:
Chiar și mai multe culori colectate adăugat la panoul „Samples“ ca nuanțele de culoare ale eșantioanelor
Pasul 6: Salvați culoarea ca un set separat de eșantioane
După ce ați terminat adăugarea de culoare la panoul de „probe“ și sunt gata să-l salvați ca un set separat de mostre, faceți clic dreapta pe săgeata mică din colțul din dreapta sus al butonului „Probele“ pentru a apela bara de meniu:
Clic dreapta pe săgeata mică din bara de meniu „Probele“
Apoi, din meniul care apare, selectați „Save Samples» (Save Specimene):
Selectați „Salvați mostre“
O casetă de dialog va apărea pe ecran „Salvare» (Salvare). Introduceți un nume pentru noul set de mostre. Voi numi propriul set de „Frunze de toamnă“:
Vom introduce un nou set de eșantioane pentru numele
Apoi apăsați butonul «Save» (Salvare) pentru a salva setul de probe. Programul va salva un set de eșantioane de culori în același loc unde sunt stocate celelalte seturi de probe, încărcate în programul implicit, astfel încât să nu aveți timp viitoare să se uite în jurul calculatorului dosarul corect atunci când doriți să accesați oricare dintre Crearea unui set de probe pe care le și ia în considerare în continuare.
Pasul 7: Recuperează mostrele de culoare, implicit
Avem cateva culori de imagine, create din aceste culori și modele au păstrat aceste probe ca un singur set nou de probe. Dar dacă vrem să reutilizeze mostrele de culoare, implicit este că am eliminat la începutul lecției? Tot ce avem nevoie - este să faceți clic din nou pe dreapta mici săgeata din colțul din dreapta sus al „mostre“ să reamintească bara de meniu și selectați din lista care apare, faceți clic pe „Redeschideți probele» (resetare Specimene):
Pentru a reveni la mostrele de culoare ale panoului implicit, selectați comanda „Restore probele“
În caseta de dialog corespunzătoare vă va întreba despre necesitatea de a înlocui modelele de culoare curente stabilite implicit. Puteți fie confirma necesitatea de a înlocui modelele de culoare actuale ale implicit, prin apăsarea butonului OK, sau adăugați probele implicite pentru eșantionul curent, fără a scoate acesta din urmă făcând clic pe butonul „Adăugați» (Append). I faceți clic pe OK și înlocuit setul meu de „Frunze de toamnă“ mostre specificate probe de culoare prestabilite:
Faceți clic pe OK pentru a restabili mostrele de culoare, implicit
După această operație panou „Probele“ au apărut din nou probe de culoare, implicit:
Probele de culoare, implicit, a reveni la panoul „mostre“
În continuare, considerăm că modul în care se descarcă și cum se utilizează propriul nostru set de probe.
Pasul 8: Încărcați propriul set de eșantioane de culori
Data viitoare când doriți să utilizați pentru a crea un set de mostre de culori, tot ce trebuie - este să faceți clic pe săgeată dreapta din nou pentru a afișa bara de meniu „mostre“. Dacă te uiți la partea de jos a meniului, veți vedea o listă de seturi suplimentare de eșantioane de culori, care sunt în prezent disponibile pentru descărcare. Cele mai multe dintre aceste seturi inițial vine cu programul Photoshop, ci ca setul nostru de mostre stocate în același loc ca și celelalte seturi, puteți vedea, de asemenea, în lista și stabilește-l. Trebuie doar să faceți clic pe numele televizorului pentru al selecta. Programul alocă un set de eșantioane de culori, în ordine alfabetică, astfel încât setul meu de „Toamna Frunze» (Frunze de toamnă) este pe partea de sus a doua:
Veți găsi toate seturile de eșantioane de culori, inclusiv a ta, „Probele“ din bara de meniu. Nazhmitenanazvanienaboradlyaegovybora
Încă o dată, programul vă va întreba dacă doriți să înlocuiți setul existent de altele noi sau de a adăuga culori noi la modelele deja pe mostrele panoului. O să faceți clic pe OK pentru a înlocui modelele implicite create dintr-un set de probe de „Frunze de toamnă“:
Faceți clic pe „Change“ pentru a înlocui probele de implicit pe panoul cu noi mostre de culori
Ca urmare a acestei acțiuni pe „mostre“ panou Încarcă noile mele culori mostre din setul de „Frunze de toamnă“, gata pentru utilizare ulterioară:
propriul meu set de mostre de culori încărcate pe „probele“ panou
Pasul 9: Selectați noua culoare primară de pe panoul de „Probele“
Marele avantaj de a folosi mostre de culori este că acestea sunt culori predefinite. Acest lucru înseamnă că este culoarea pe care le-am ales (sau culori pe care le-am ales pentru programul, dacă lucrați cu exemple implicite), și nu avem nevoie de fiecare dată pentru a alege culoarea din paleta de culori, atunci când vom avea nevoie. Pentru a selecta oricare dintre culorile din panoul „Probele“, pur și simplu mutați cursorul mouse-ului pentru a specimenului de culoare dorită. Vei vedea cum se schimbă cursorul la forma pipetei. După aceea, faceți clic pe culoarea pentru ao selecta. În cazul meu, voi alege culoarea portocalie, al doilea din stânga:
Pentru a selecta o culoare, faceți clic pe eșantionul din panoul „Probele“
După ce faceți clic pe culoarea dorită poate observa că această culoare a fost într-adevăr ne-a selecta și afișa proba de culoare de bază pictograma de pe bara de instrumente:
Culoarea pe care ați făcut clic pe „mostre“ panou este afișat pe pictograma culorii de bază de probă pe bara de instrumente
Pasul 10: Alegeți o nouă culoare de fundal de pe panoul de „Probele“
„Probele“ pentru a selecta o anumită culoare ca și culoarea de fundal, apăsați și țineți apăsată tasta Ctrl (Win) / Command (Mac) în timp ce faceți clic pe culoarea dorită de pe panoul. În cazul meu, în timp ce țineți apăsată tasta Ctrl / Command, fac clic pe culoarea roșu închis:
Prin apăsarea Ctrl (Win) / Command (Mac), faceți clic pe culoarea dorită din panoul „Probele“ pentru culoarea de fundal a face
Acum, dacă mă uit înapoi la bara de instrumente, veți vedea că culoarea pictograma de fundal a eșantionului a apărut roșu închis, am ales:
Culoarea pe care o alegeți pe „probele“ panou este afișat pe pictograma de culoare de fundal Specimenul de pe bara de instrumente
Acum pot folosi culori din setul meu de „Frunze de toamnă“, după cum doriți și oriunde doriți! Mai jos sunt liniile de poezie, pe care am proiectat folosind culorile determinărilor meu „arțar împrăștiate frunze de“ set de eșantioane de culori și perie (Împrăștiate frunze de arțar), implicit în Photoshop:
Poem, decorate cu culori de la meu creează un set de eșantioane de culori „Frunze de toamnă“
Și acum am terminat! Am învățat cum să creați cu ușurință personalizate și eșantioane de culori seturi întregi de probe în Photoshop!
Traducere: Kseniya Rudenko
Add-ons:
23370
abonați:
70 000+
Experiența utilizatorilor:
328938
alte proiecte noastre:
înregistrare
Înregistrează-te prin e-mail