Pentru a schimba rapid fonturile, culorile sau aspectul general al obiectelor pe toate paginile cărții, încercați să treceți la o altă temă sau personaliza tema la discreția sa. Dacă vă place un anumit subiect, puteți atribui tema implicită pentru toate cărțile noi.
Pentru a comuta la un alt subiect, pe fila Aspect pagină, faceți clic pe butonul Teme și selectați opțiunea dorită.
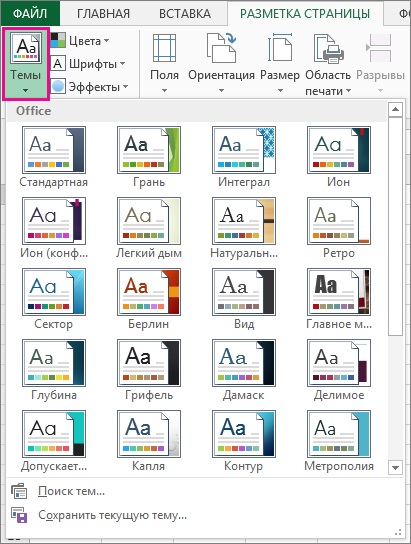
La configurarea temei, puteți schimba culorile, fonturile și efectele, salvați-le la tema curentă și, dacă doriți să-l utilizați ca implicit pentru toate cărțile noi.
culori Schimbă tema
Când selectați o paletă de culori diferite, fire, sau schimbarea modificările de culoare sunt disponibile pentru selectarea culorii, precum și culorile pe care le utilizați în carte.
În fila Aspect pagină, faceți clic pe Culori și selectați un set de culori.
Setați primul set de culori care este utilizat în tema curentă.
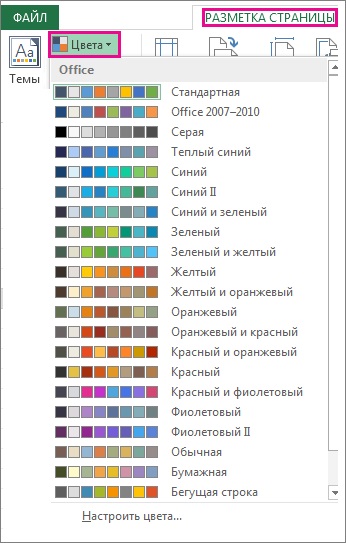
Pentru a crea propriul set de culori, faceți clic pe Particularizare culori.
Pentru fiecare temă de culoare pe care doriți să o modificați, apăsați pe butonul de lângă Color și selectați o culoare din tema de culori.
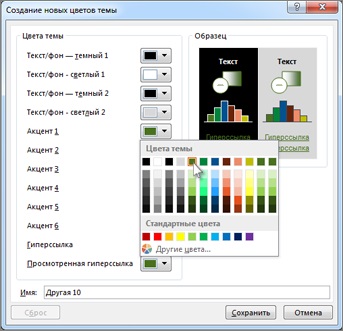
Pentru a adăuga o culoare personalizată, faceți clic pe Mai multe culori. și apoi selectați culoarea dorită pe comună sau introduceți un număr de pe Spectrum fila.
În caseta Nume, tastați numele noului set de culoare, și faceți clic pe Salvare.
Sfat: Dacă doriți să reveniți la culorile originale, faceți clic pe butonul Reset înainte de a apăsa pe Salvare.
Pentru a salva noua culoare în tema curentă, selectați aspectul paginii> Teme> Salvare Tema curentă.
Schimbarea fontului tema
Prin alegerea unui font diferite teme, puteți schimba tot textul dintr-o dată. Acest lucru este posibil dacă este folosit pentru a formata fontul text al textului și titlul.
În fila Aspect pagină, faceți clic pe Fonturi și selectați setul de font dorit.
Setați primul set de fonturi folosite în tema curentă.
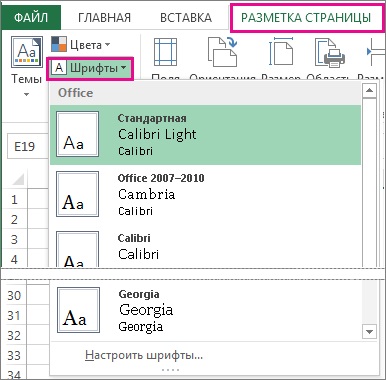
Pentru a crea propriul set de fonturi, faceți clic pe Personalizați fonturi.
În caseta de dialog Creare fonturi noi temă, selectați fonturile dorite în câmpurile de antet, font și text.

În câmpul Nume, introduceți un nou set de nume de font și faceți clic pe Salvare.
Pentru a salva noile fonturi la tema curentă, selectați aspectul paginii> Teme> Salvare Tema curentă.
Schimbarea efectelor tematice
Atunci când un alt set de efecte, schimbă aspectul obiectelor de pe foaia - se aplică altor tipuri de limite, și efecte vizuale, cum ar fi umbrire și umbre.
În fila Aspect pagină, faceți clic pe butonul Effects și selectați setul dorit de efecte.
Setați primul set de efecte, care este utilizat în tema curentă.
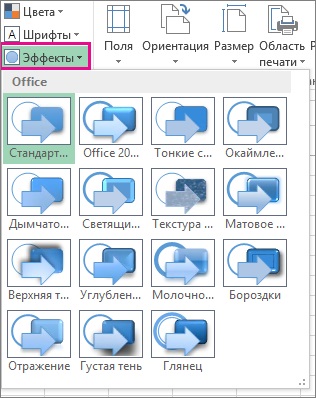
Notă: Un set de efecte nu pot fi ajustate.
Pentru a salva efectele selectate în tema curentă, selectați aspectul paginii> Teme> Salvare Tema curentă.
Salvarea unei teme personalizate pentru reutilizare
După efectuarea modificărilor la tema puteți salva pentru reutilizare.
Selectați aspectul pagină> Teme> Salvare Tema curentă.
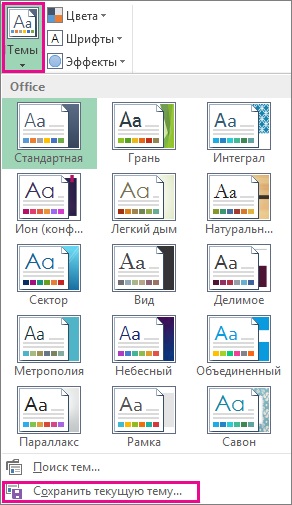
În caseta File Name, tastați un nume pentru noua temă, și apoi faceți clic pe Salvare.
Notă: Subiect salvat ca THMX-fișier în „Documentul Teme“ pe discul local și a adăugat automat la lista de teme personalizate care apare atunci când apăsați butonul „Teme“.
<здесь будет изображение пользовательской темы>
Folosind o temă implicită personalizată pentru cărți noi
Pentru a utiliza tema pentru toate cărțile noi, se aplică la o carte gol, și apoi salvați-l ca șablon numit Kniga.xltx în dosarul XLStart (de obicei folderul C: \ Users \ numele de utilizator \ AppData \ Local \ Microsoft \ Excel \ XLStart) .
aplicație Excel pentru a deschide automat o nouă carte care utilizează șablonul Kniga.xltx următoarele setări:
Selectați Fișier> Preferințe.
În fila General, sub Opțiuni de pornire, Arată debifează ecranul de start atunci când executați această aplicație.
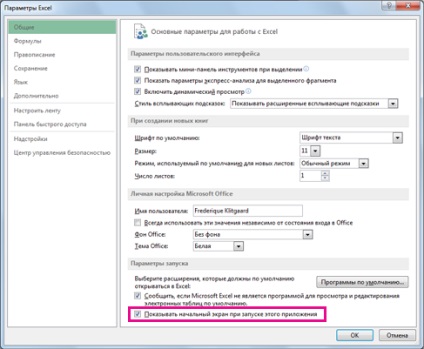
Când Excel se deschide o carte următoare începe să utilizați șablonul Kniga.xltx.
Sfat: O nouă carte care utilizează șablonul Kniga.xltx, poate fi, de asemenea, creat prin apăsarea CTRL + N.