Cum de a desena o linie în AutoCAD? In timpul realizarii desenelor este necesar în construcția de linii drepte auxiliare pentru AutoCAD (Autocad). De exemplu, pentru a ține o axă de simetrie a obiectului. Sau vezi cum geometrica situat între o varietate de obiecte în desen.
Prin urmare, este necesar să se construiască o filială directă. Și în acest scop, în programul AutoCAD sunt „directe“ și „Ray“.
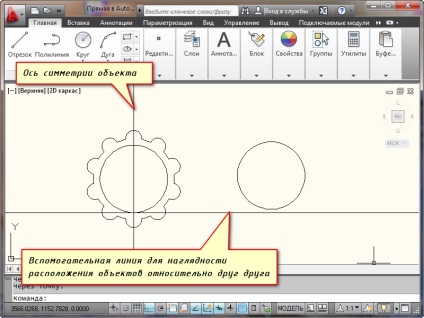
Direct în desen nu este limitată la fiecare parte este infinit. Un fascicul este limitat la o parte și are un capăt punct fix - punctul din care provine.
Construcție standard de linii auxiliare din AutoCAD.
În fila „Acasă“. deschide panoul „Desenează“. Am găsit acolo și apăsați butonul „Direct“.
Fila Panou de „Acasă“ „Desen“
Dacă treceți pur și simplu mouse-ul peste scula și așteptați un pic mai mult, atunci o fereastră de ajutor pop-up cu descrierea sculei și chemarea echipajului. Ie cu comanda „directă“.
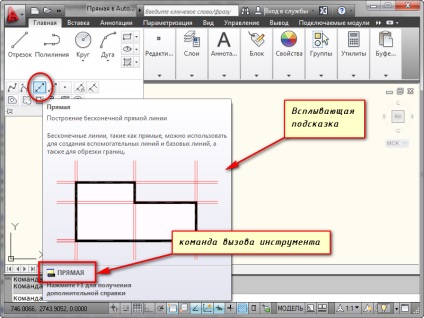
Pentru a apela un instrument, puteți introduce această comandă în linia de comandă, sau pur și simplu începeți să introduceți text cu tastatura cuvântul „Direct“. Apoi apăsați „Enter“ din lista care apare.
promptă apare în linia de comandă: Specificați un punct. Ca răspuns la aceasta punct de referință predeterminat al liniei drepte pentru AutoCAD (Autocad).
Acest punct poate fi setat ca arbitrar, făcând clic pe butonul mouse-ului stânga (vopsea) și prin introducerea coordonatelor de la tastatură. Să subliniem punctul cu coordonatele (20,10). Apăsați "Enter".
A existat o linie dreaptă, care se rotește în spatele cursorului în raport cu un punct de referință.
Acum, în linia de comandă apare solicitarea „Un punct“. Ie Acum, avem nevoie pentru a termina linia, a declarat al doilea punct prin care va trece. Acest punct este de asemenea posibil să se stabilească în mod arbitrar, sau prin coordonate. Dar, mai des decât punctul specificat pe orice obiect.
Să luăm, de exemplu, de construcție finisaj directe, astfel încât să treacă prin punctul cu coordonatele (50,50).
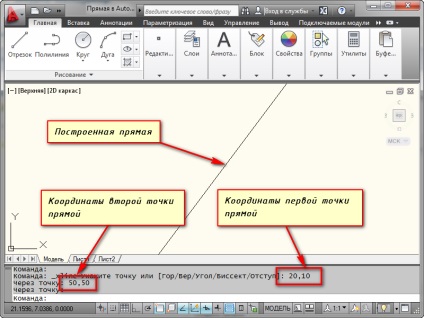
Dar aceasta este o implementare directă a clădirii echipei nu se termină în AutoCAD. Programul vă solicită să construiască o altă linie cu același punct de referință. Astfel, este posibil să se creeze niște linii drepte auxiliare pentru AutoCAD (Autocad), care se intersectează într-un singur punct. trebuie să apăsați tasta «Enter» pentru a completa echipa. Lecțiile noastre Autocad pentru începători va ajuta să învețe programul rapid.
construcție specială de linii auxiliare.
Ați observat, probabil, cuvintele suplimentare pe linia de comandă atunci când selectați instrumentul?
Comandă Opțiuni „directă“
Deci ... Prin selectarea opțiunilor, puteți construi o echipă de directă poziționată vertical, orizontal, la un unghi față de alte obiecte, precum și bisectoare și linii paralele.
Să luăm în considerare fiecare dintre opțiunile mai în detaliu.
Construirea de linii orizontale și verticale.
Selectați instrumentul „Direct“. Acum, apăsați pe butonul mouse-ului dreapta (RMB) și selectați linia „H“. Acum putem specifica doar un singur punct prin care va trece linia orizontală.
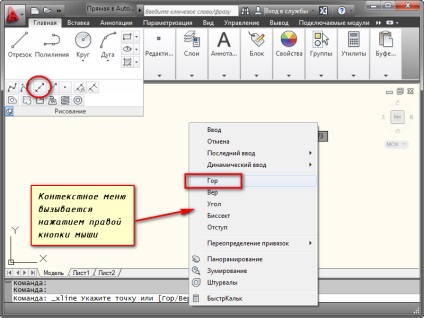
În mod similar, puteți construi o linie verticală în AutoCAD. Încearcă să o faci singur.
Construcție de Direct situat la un anumit unghi față de orizontală sau la oricare altă linie.
Alegeți instrumentul „Direct“, apoi selectați „Unghi“ din meniul contextual. Apropo, pentru o performanță mai bună, puteți utiliza literele cheie opțiuni pentru apeluri. Ele sunt în opțiunile de titlu marcate cu litere majuscule. În acest caz, puteți apăsa litera „U“ de pe tastatură. Și apoi „Enter“.
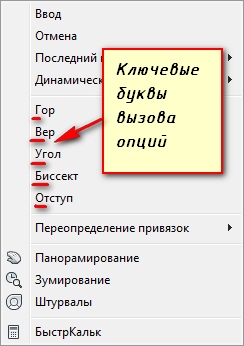
Acum indică unghiul de înclinare spre linia dreaptă orizontală. A existat o linie care urmează cursorul. LMB a făcut clic oriunde pe ecran sau un punct predeterminat prin intermediul coordonatelor. Și acum să construiască linia de la un unghi de 15 la linia existentă pe desen. Alegeți instrumentul „Direct“, apoi selectați „Unghi“, iar acum selectați „baseline“. Puteți pur și simplu faceți clic pe litera „B“ de pe tastatură și apoi „Enter“.
Indicați desenul sau segmentul de linie, în raport cu care unghiul va fi numărate. Introduceți valoarea unghiului, apăsați „Enter“, și specificați punctul prin care va trece direct.
Construirea bisectoare în AutoCAD.
De asemenea, alege instrumentul „Direct“ opțiunea „Bissekt“ din meniul contextual.
Voi arăta toate punctele în figură.
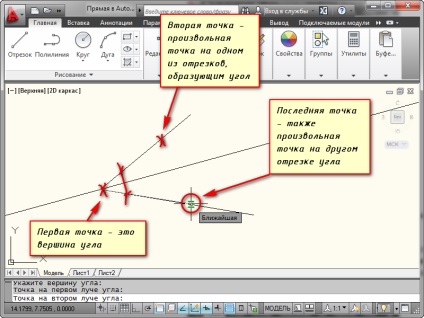
Construcția liniei auxiliare paralel cu orice linie din desen.
Selectați instrumentul „Direct“, apoi „liniuță“.
La linia de comandă apare solicitarea: „Cantitatea de deplasare sau [Punct].“ Ca răspuns, se poate introduce distanța, care ar trebui să fie amplasate în raport cu linii drepte auxiliare mai târziu. Apoi, încă mai trebuie să specificați stronțiu, care este necesară pentru a construi o linie de sprijin.
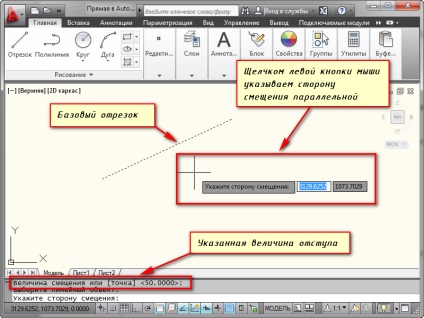
Și aveți posibilitatea să pre-selecta linia și apoi specificați un punct prin care va trece direct. Pentru a face acest lucru, selectați „punct“.
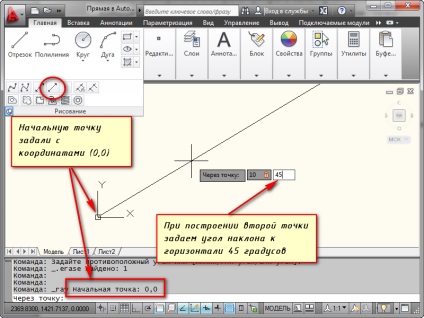
Grinzi pentru constructii in AutoCAD.
Construcția de grinzi auxiliare este mult mai ușor decât liniile auxiliare, ca și pentru echipa, „Ray“, nu oferă nicio opțiune.
Selectați instrumentul „Ray“ din bara de instrumente „Desen“. Și specifica punctul de pornire al fasciculului. Apoi specificați un al doilea punct, prin care trebuie să treacă fasciculul. Punctele pot fi specificate prin introducerea coordonatelor. Astfel, este posibil, de exemplu, pentru a construi fasciculul într-un unghi predeterminat față de orizontală.
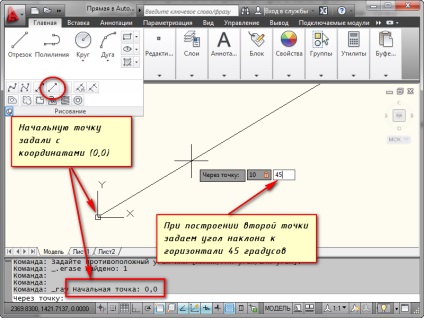
Construiți o grindă, echipa continuă să construiască. Prin urmare, este posibil să se construiască mai multe raze care provin dintr-un singur punct. Pentru a finaliza construcția presei „Enter“.
Tu și am învățat să construiască linii auxiliare in AutoCAD.
Și luat în considerare toate opțiunile posibile pentru a crea Bisectors, linii drepte paralele pentru AutoCAD (Autocad), precum și linii orizontale și verticale.
Am venit o lecție pentru Studiul liniilor de afișare în AutoCAD, de asemenea, o privire la lecția pe studierea instrument polilinie în AutoCAD.
1. Preambul
2. Prelucrarea datelor cu caracter personal
3. Accesul la datele personale. DEPOZITARE
3.1. Datele cu caracter personal obținute de către Operator, pot fi transferate către terți cu atribuirea cerințelor de drepturi, precum și în cazurile în care un astfel de transfer este necesară pentru a-și îndeplini obligațiile Operatorului. 3.2. datele personale ale utilizatorilor pot fi accesate de către orice angajat al Operatorului, precum și alte persoane care, în virtutea funcțiilor lor ar trebui să se ocupe de date cu caracter personal. 3.3. Stocarea datelor cu caracter personal pot lua forma unor baze de date electronice de pe serverul operatorului, precum și copii de scanare a se afla scaunul operatorului. 3.4. Stocarea datelor cu caracter personal poate include colectarea, înregistrarea, sistematizarea, acumularea, stocarea, clarificarea (actualizarea, modificarea), extragerea, utilizarea, transferul (răspândirea, oferind acces), depersonalizare, blocarea, ștergerea, distrugerea datelor personale;