Imprimarea filigranului (Windows)
1. Din fereastra programului, selectați opțiunea de imprimare.
2. Selectați dispozitivul, apoi faceți clic pe Proprietăți sau Preferințe.
3. Faceți clic pe fila Efecte.
4. Selectați un filigran din lista derulantă Watermark.
Sau faceți clic pe butonul Editare pentru a adăuga un nou filigran în listă. Specificați setările filigranului și apoi faceți clic pe OK.
5. Pentru filigranul este imprimat numai pe prima pagină, selectați doar prima pagină. În caz contrar, filigranul va fi imprimat pe toate paginile.
Anularea unei operații de imprimare (Mac OS X)
1. Dacă lucrarea de imprimare este executat, acesta poate fi anulat, făcând clic pe butonul Anulare X de pe panoul de control.
Dacă faceți clic pe Anulare HzaDanie> rulează în prezent este eliminat. Dacă se execută în prezent mai multe sarcini, apăsați butonul Anulare încheie procesul X care apare pe panoul de control.
2. Lucrarea de imprimare poate fi, de asemenea, anulate dintr-un program software sau o coadă de imprimare.
• Software-ul. De obicei, pe un ecran de computer, o casetă de dialog care vă permite să anulați lucrarea de imprimare.
• Coada de imprimare pentru Mac. Deschideți coada de imprimare făcând dublu clic pe pictograma dispozitivului din bara de instrumente. Apoi evidențiați lucrarea de imprimare și faceți clic pe Ștergere.
Selectați dimensiunea hârtiei (Mac OS X)
1. În meniul File, selectați Print.
2. În meniul imprimantei, selectați acest produs.
3. În meniul Exemplare și pagini, faceți clic pe Configurare pagină.
4. Selectați formatul drop-down Dimensiunea listei de hârtie, apoi faceți clic pe OK.
Alegerea unui format de hârtie personalizat (Mac OS X)
1. În meniul File, selectați Print.
2. În meniul imprimantei, selectați acest produs.
3. În meniul Exemplare și pagini, faceți clic pe Configurare pagină.
4. În lista Paper Size, selectați Gestionare formate personalizate.
5. Specificați dimensiunile pentru dimensiunea hârtiei și faceți clic pe OK.
Imprimarea filigranului (Mac OS X)
1. În meniul File, selectați Print.
2. În meniul imprimantei, selectați acest produs.
3. Deschideți meniul Filigrane.
4. În modul Meniu, selectați tipul de filigran de utilizat. Print Text translucid, selectați filigran. selectați opțiunea de a imprima un text opac.
5. În meniul Pagini, selectați pentru a imprima filigranul pe toate paginile sau numai prima pagină.
6. În meniul Text, selectați unul dintre textele standard sau opțiunea Personalizat și introduceți un text nou în domeniu.
7. Setați ceilalți parametri.
Calitatea de imprimare în arhivă
Când utilizați această funcție consumă mai multe cartușe de toner cf210a. cf211a. cf212a. cf213a.
Arhiva de imprimare produce de ieșire, care este mai puțin sensibile la pătare cu toner exfolierea. Utilizați arhiva de imprimare pentru a crea documente pe care doriți să le păstreze sau arhiva.
Creați imprimări de arhivă de calitate (LCD - Panou de control)
1. Pe panoul de control, apăsați butonul OK pentru a deschide meniul.
2. Deschideți următoarele meniuri:
3. Selectați Activat. sau Oprit. și apoi faceți clic pe OK.
Creați imprimări de arhivă de calitate (panou de control cu ecran tactil)
1. Din ecranul principal de pe panoul de control al produsului, apăsați butonul Configurare.
2. Selectați meniul de service.
3. Selectați Arch. imprimare, apoi apăsați butonul de pe ..
imprimare cromatică
Utilizarea HP EasyColor
Când utilizați driverul de imprimantă HP PCL 6 pentru Windows, pentru tehnologia HP EasyColor îmbunătățește automat documentele cu conținut care sunt imprimate din programele Microsoft Office. Documentele sunt scanate și aliniază automat calitatea JPEG sau .PNG imagini fotografice. HP EasyColor îmbunătățește întreaga imagine dintr-o dată, fără a împărțind-o în mai multe bucăți, care ajută la îmbunătățirea reproducere a culorilor, detalii și pentru a îmbunătăți cartușe de accelerare de imprimare m251.
Sub imaginea (stânga) a făcut fără a utiliza tehnologia HP EasyColor. Imaginile de pe dreapta arată îmbunătățirile care rezultă din utilizarea HP EasyColor.
Adu fotografiile la viață
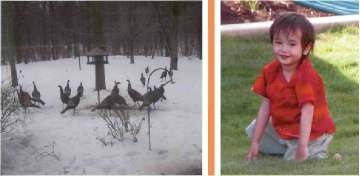

alimentat de HP EasyColor și UPD
Modificarea opțiunilor de culoare (Windows)
1. Din fereastra programului, selectați opțiunea de imprimare.
2. Selectați dispozitivul, apoi faceți clic pe Proprietăți sau Preferințe.
3. Faceți clic pe fila Color.
4. Faceți clic pe automată sau manuală.
• Setare automată: Selectați această opțiune pentru cele mai multe locuri de muncă de imprimare.
• Manual: Selectați această opțiune pentru a regla setările de culoare independent de alți parametri.
modificați manual setările de culoare pot afecta calitatea imprimării. Conform celor mai bune practici HP specificate parametri ar trebui să fie modificate doar de către experți cu privire la imprimarea color.
5. Pentru a imprima un document color în alb-negru, în tonuri de gri, selectați Imprimare în tonuri de gri. Această opțiune ar trebui să fie utilizată la copiere sau fax. Mai mult decât atât, acest parametru poate fi utilizat pentru imprimarea ciorne sau pentru salvarea de toner.
6. Faceți clic pe OK.
Modificarea temei de culoare pentru o lucrare de imprimare (Windows)
1. Din fereastra programului, selectați opțiunea de imprimare.
2. Selectați dispozitivul, apoi faceți clic pe Proprietăți sau Preferințe.
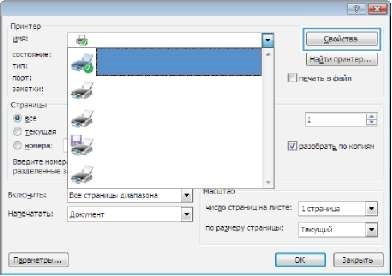
3. Faceți clic pe fila Color.
4. Selectați o temă de culoare din lista teme de culori.
• Standard (sRGB): Această temă setează imprimanta să imprime date RGB în modul „prime“. Atunci când se utilizează această temă pentru reproducerea corectă a culorii de care aveți nevoie pentru a gestiona culoare prin intermediul sistemului de operare sau a software-ului.
• Viu: Produsul mărește saturația culorilor în tonurile medii. Această temă ar trebui să fie utilizată pentru imprimarea elementelor grafice de afaceri.
• Foto: culoarea RGB este interpretat în același mod ca și atunci când imprimați fotografii utilizând un mini-laborator digital. Comparativ cu tema „Default (sRBG)“, această temă oferă o mai profundă, culori mai saturate. Această temă este utilizată pentru imprimarea fotografiilor.
• Nu există: nici o temă de culoare este utilizat.