infrastructura IT pentru întreprinderea dvs.
În Windows XP, nu există nici o funcție pentru a crea o dischetă de încărcare, care a avut loc în versiunile anterioare de Windows. Cum de a crea o dischetă?
Brian Kremp, buc. Utah
Sisteme de operare Windows 9x și mi-a permis să creeze dischetă de urgență, care ar putea fi utilizate apoi pentru a rula sistemul atunci când hard disk-ul a fost ceva în neregulă. Această dischetă de boot lansat MS-DOS și conține o varietate de instrumente pentru diagnosticarea și depanarea.
Aceste metode de recuperare-floppy mai puțin se bazează pe un sistem Windows în sine. În cazul în care acesta din urmă nu chiar începe să se încarce, veți avea nevoie de un disc de boot (disc de pornire). Iată cum să creați unul.
Începeți cu un gol formatat dischetă. Deși poate părea contraintuitiv, dar nu ar trebui să fie formatat ca un boot (boot). Dacă aveți nevoie pentru a formata o dischetă, pur și simplu introduceți în unitate, dublu-clic pe pictograma „My Computer“, apoi faceți clic dreapta pe pictograma pentru floppy disk-ul, selectați „Format“ și apoi faceți clic pe „Start“.
Apoi deschideți Windows Explorer unitatea C. Dacă Explorer afișează un avertisment, faceți clic pe „afișează conținutul acestui dosar» (Arată conținutul acestui dosar). Pentru a vedea fișierele pe care doriți, selectați „Serviciul? Folder Options „și faceți clic pe fila“ View“. Asigurați-vă că „Afișați fișierele și folderele ascunse“ este activat și „Ascunde fișierele sistemului de operare protejate (recomandat)“ - off. După ce a primit un avertisment, preferă răspunsul este „da“, și apoi faceți clic pe OK.
Copiați fișierele pe o dischetă boot.ini, ntdetect.com și NTLDR. Scoateți discheta, setați-l pe protecția la scriere și lipi o etichetă pe ea, „Disc de pornire“. Reveniți la fereastra de dialog proprietăți folder și reactivați funcția „Ascunde fișierele sistemului de operare protejate (recomandat).“
Introduceți discheta în unitatea și reporniți PC-ul. Sistemul, ocolind fișierele critice de pornire pe hard disk ar trebui să pornească corect. (Dacă nu, atunci introduceți BIOS-ul placii de baza si parametrul primul dispozitiv de pornire (numele pentru o anumită versiune a BIOS-ului poate fi diferită) selectați opțiunea Floppy - Ed ...)
Realimentarea meniul „Send“
Pot adăuga un program la meniul „Send“, care apare atunci când faceți clic-dreapta pe numele fișierului sau pictograma?
Daniel Uissindzher, buc. Pennsylvania
Meniu „Send“ - un dosar. Pune la orice etichetă, și va apărea în meniu. Și pentru a plasa acolo o comandă rapidă la oricare dintre fișierele (sau foldere), trageți ultima în dosarul „Send“ (SendTo) și setați opțiunea „Create Shortcut (e).“
Meniu „Send“ - un dosar cu comenzi rapide. Dificultatea este numai pentru a găsi acest dosar (SendTo)
Închideți toate programele cu un singur clic
Cât mai repede posibil pentru a închide toate programele Windows înainte de a instala o nouă aplicație care rulează sau ScanDisk?
Ted Erli, buc. California
Înainte de a efectua orice acțiune, cum ar fi instalarea unui nou program sau defragmentarea hard disk, de regulă, pe care doriți să închideți toate programele active. Dar ce programul ar trebui să fie închis? Unii experți spun că ar trebui să fie dezactivat numai aplicațiile care rulează în propriile lor ferestre și minimizate pe bara de activități. Alții recomandă să închideți toate aplicațiile software, cu excepția de protecție anti-virus, firewall-uri și programe care rulează în fundal. Eu personal „opri“ numai cererea și fără probleme nu au avut niciodată.
Deși Kill Win este o opțiune și pentru a închide toate aplicațiile software, utilizați nu este încă în valoare de ea - această funcție resetează pur și simplu Windows, permițându-un program de auto-pornire, și XP, și nu funcționează. Dacă doriți să utilizați această opțiune, vă rugăm să urmați instrucțiunile de mai sus pentru a crea o pictogramă pentru a închide toate aplicațiile, dar în loc de / w, adăugați tasta / p. Este această etichetă ca „închide toate“.
Arhivare cutie poștală Outlook Express
Magazine de program Outlook Express fiecare dosar ca .dbx fișier de e-mail. Dacă creați o copie de rezervă a acestor fișiere de pe o dischetă și apoi ștergeți folderul, apoi înapoi?
Peter R. Lowe, New York
Dacă doriți să creați o copie de rezervă a oricărui dosar Outlook Express, du-te la mesajul bancar și pentru a muta dreapta DBX-fișier de pe o dischetă, CD-R sau alte suporturi. Apoi ștergeți dosarul în cazul în care aveți nevoie nu mai face.
Reinstalare Outlook pe PC nou
Cum de a transfera setările Microsoft Outlook la un alt computer?
Dzheyms Hoffer, buc. Maryland
Pentru a migra conturile, Outlook deschise pe PC-ul vechi, selectați „Tools? Conturi“, marcați contul de e-mail și faceți clic pe „Export“. Salvați fișierul în orice director partajat sau mass-media amovibil, și apoi faceți clic pe „Close“.
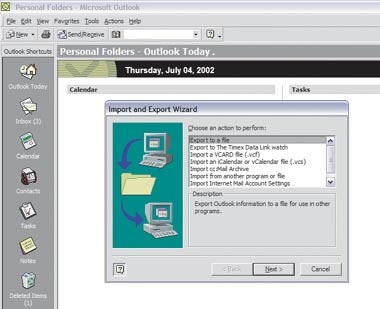
Pentru a muta Outlook pe un computer nou, mai întâi de export și apoi să importați fișierele de program
Când doriți să exportați regulile, apoi selectați „Tools? Reguli Wizard“, faceți clic pe „Opțiuni“ și selectați „Reguli de export“. Din nou, salvați fișierul într-un folder partajat sau un suport amovibil. Pentru a exporta dosarul, selectați „File, Import și Export“ și prima pagină de import și export Expert, selectați poziția „Export într-un fișier“.
Pe pagina următoare, selectați „Fișier foldere personale (.pst)» și faceți clic pe «Next». În caseta de dialog pop-selectare „Foldere personale“, activați „Include subdirectoarele“ și apoi faceți clic pe „Next“. Și salvați fișierul într-un folder partajat sau un suport amovibil.
După ce mutați aceste trei fișiere pe calculatorul nou, acesta se repetă în Outlook aceiași pași, alegând în schimb de import export. Dacă porniți Outlook pe un PC nou, expertul de pornire, faceți clic pe butonul „Cancel“, apoi pe OK. Pentru a importa conturi de utilizator, setați „Serviciul? Conturi“, apoi faceți clic pe „Import“, selectați locul unde transferat mai devreme din fișierul PC-ul vechi, și apăsați.
Pentru a importa reguli, selectați „Instrumente? Reguli Wizard“, faceți clic pe „Opțiuni“ și apoi faceți clic pe „Reguli de import“. Acum puteți importa pur și simplu fișierul dorit de la calculatorul vechi. foldere Importarea în ambele versiuni de Outlook se execută așa cum trebuie. Selectați „File? Import și Export „apoi“ Import din alt program sau fișier «și apoi faceți clic pe» Next ". Marcați linia „Folder Personal (.pst)» și apoi faceți clic pe butonul «Next». dosar de import pe care l-ați copiat de pe calculatorul vechi într-un folder partajat sau un suport amovibil. Dacă unele dintre dosarele vechi nu va apărea pe bara Outlook, apoi selectați „View? Folder List „și trageți dosarele din lista de pe panoul.