Sunteți aici: Pagina principală / Articole despre PC / General / Cum pentru a seta cronometrul pentru a opri computerul pentru Windows 10, 8.1, 8, 7
Dupa cum se poate vedea din lista de trei metode vor fi puse în aplicare cu ajutorul unor programe terțe, iar al patrulea sistem de operare standard, mai ales pentru cei care iubește tot ceea ce-a face cu mâinile lor. Vă recomandăm să încercați și de a folosi toate, deoarece acestea nu sunt universale, iar fiecare este potrivit pentru situația dumneavoastră. Să începem.
Dacă apăsați butonul din dreapta al mouse-ului pe imagine, selectați „Altele“ → „Acțiunea după redare“, apoi selectați apare meniul, jucatorul va face după finalizarea redării fișierului curent sau lista de redare curentă (în lista de redare implicită sunt adăugate la toate fișierele aferente din dosarul).
Folosind această caracteristică, puteți activa trei clicuri sarcină la calculator închidere după reda filmul și calm culcat în pat, du-te la culcare imediat după filmul este de peste. Nu am folosit KMPlayer, dar nu a fost, de asemenea, această funcție.
2. Oprirea calculatorului după redarea unui fișier muzical, lista de redare, sau după o anumită perioadă de timp, folosind player-ul audio
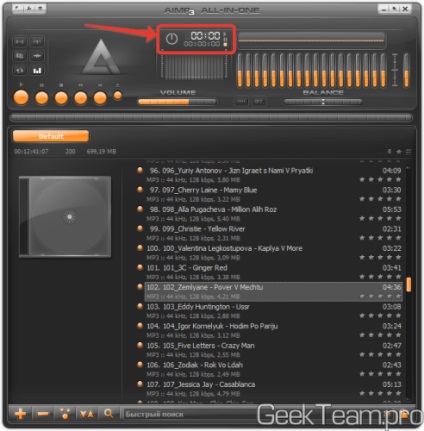
Sau deschizând meniul principal și alegând „Scheduler“.
Deschideți fereastra Setări Scheduler, selectați setările necesare:
Primul bloc este „Action“. Nu poate fi la fel de simplu opri redarea fișierului sau a închide playerul și opriți computerul sau trimite-l la culcare.
În al doilea rând, un bloc de „Stare“. Aici vom alege în ce condiții se realizează o acțiune, puteți selecta una dintre următoarele opțiuni:
- Timp de execuție (după un anumit timp sau la un anumit interval de timp);
- executat după redarea fișierelor (de fișiere pot fi, de asemenea, specificate);
- execuție după sfârșitul cozii (fișiere coadă este setată prin meniul contextual sau fișierul selectat și apăsând tasta Q de pe tastatură);
- execuție după sfârșitul listei de redare.
După setarea, apăsați pe „Aplicare“.
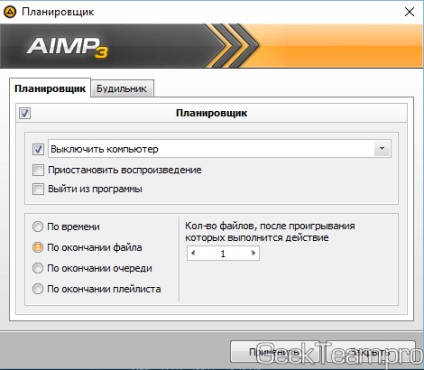
După îndeplinirea condiției pe care le-ați ales pentru a efectua acțiunea selectată.
3. Opriți calculatorul prin oprirea cronometrului
A treia parte va fi dedicată unui cronometru destul de proaspăt (07.09.15g în prezent, cea mai recentă versiune este lansat, și este foarte revigorant la utilități similare). el a „Sleep Timer“ este numit de Anvide. îl puteți descărca din nou la site-ul oficial. Descărcați, instalați și executați.
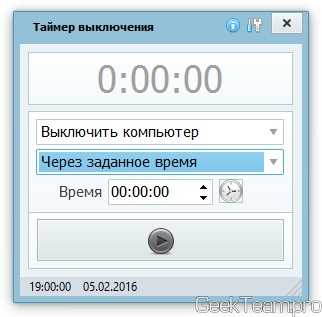
Dupa lansare, vom vedea o interfață simplă și intuitivă:
- top meniul drop-down, selectați acțiunea: închide, hibernare, repornire, opriți Internet sau opriți monitorul (da, chiar este în măsură);
- jos din meniu drop-down, selectați starea după un timp specificat la un timp predeterminat după închiderea ferestrei;
- Setați ora pentru starea;
- butonul Start, de așteptare pentru îndeplinirea condiției.
Dacă faceți clic pe butonul „Tools“ de lângă închidere, va avea posibilitatea de a adăuga un program la lista de pornire de calculator și setați automată de pornire să aștepte pentru condițiile.
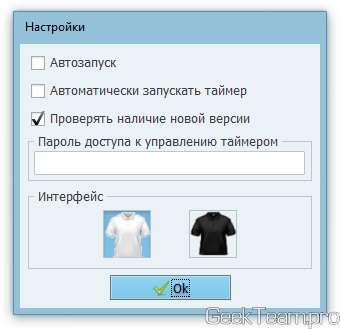
Dupa cum se poate vedea este foarte simplu și clar, utilizați asupra sănătății.
4. Opriți computerul utilizând Windows Task Scheduler
Și trece la partea mai complexă a instrucțiunii, o variantă este mai potrivită pentru utilizatorii avansați sau cei care doresc să devină, ca Windows Task Scheduler poate fi utilizat pentru mai multe sarcini diferite. Și mai mult de o dată că se va întâlni în instrucțiunile mele. Apropo, această metodă poate fi utilizată în combinație cu a treia cale și să extindă funcționalitatea programului.
Deci, începe Task Scheduler, pentru a rula acest utilitar pentru a efectua prin apăsarea Win + R și taskschd.msc tastare (dacă dezactivați tasta Windows, sau nu știi cum să copiați rapid și lipi text, planificatorul poate fi găsită în „Control Panel“ → Grupul " de sistem și de securitate „→“ Instrumente de administrare «→» task Scheduler „)
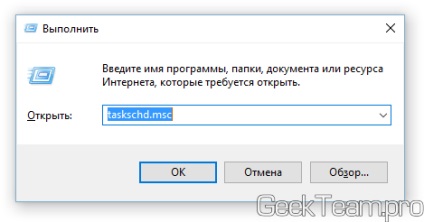
fereastra Task Scheduler se deschide, în panoul din stânga, selectați „Scheduler Biblioteca“, și apoi pe dreapta selectați „Create Basic Sarcina“.
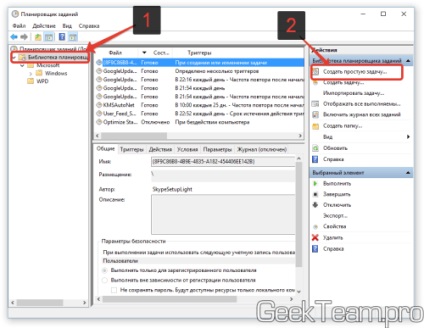
Acest lucru deschide un expert pentru a crea o sarcină simplă, și pe prima pagină, scrie un nume pentru locuri de muncă. Este pentru tine, atunci se va referi la instrucțiunile din lista generală de sarcini. Faceți clic pe Next.
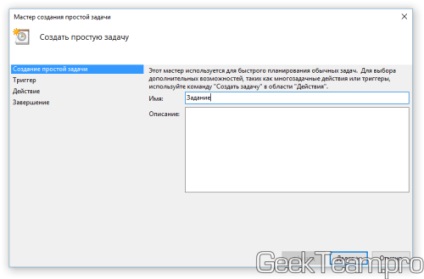
Declanșa această condiție este o acțiune. Sunt interesat de locuri de muncă la un anumit moment, deci selectați „momentane“.
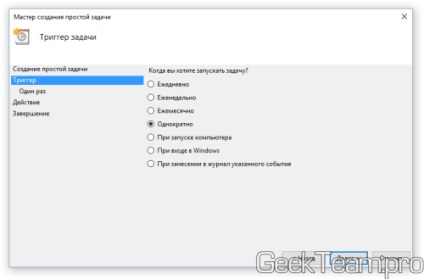
Se specifică data și ora pentru locul de muncă. Și faceți clic pe mai departe.
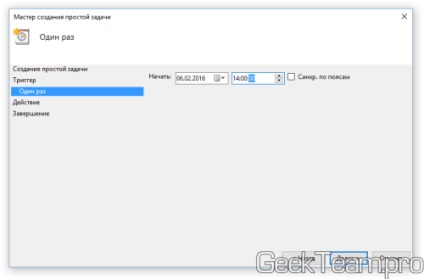
Alegeți „Run acest program“ și faceți clic pe Următorul.
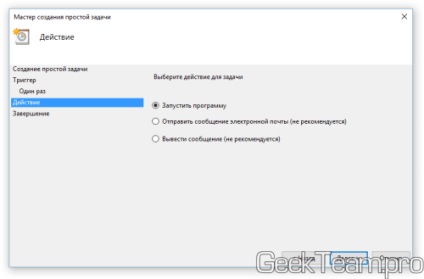
Și aceasta este în cazul în care vom alege ce se întâmplă ca acțiune, puteți rula orice program, și este posibil să se introducă una dintre următoarele linii:
închidere -s -t 0
Închideți computerul după 0 secunde, puteți specifica ora;
închidere -r -t 0
repornirea calculatorului
powrprof.dll rundll32.exe, Sleep SetSuspendState
Punerea calculatorului în modul adormire
rundll32.exe user32.dll, LockWorkStation
bloca computerul
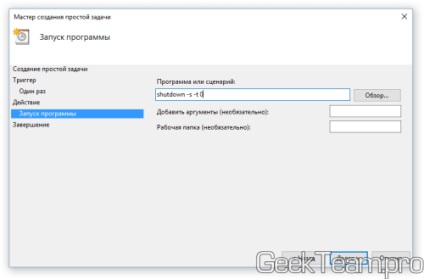
Verificați setările și faceți clic pe Finish pentru a salva locuri de muncă.
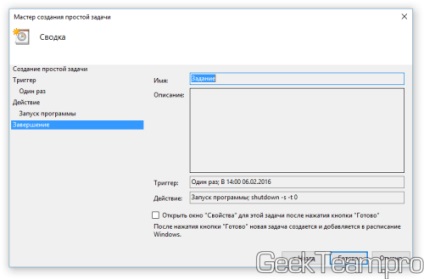
Vă mulțumesc pentru atenție