Pentru a crea un instantaneu camera web, faceți clic pe butonul Instantaneu de pe diapozitiv din stânga, apoi faceți clic pe Imagini în fereastra CyberLink YouCam.
De fiecare dată când apăsați sunetul obturatorului se aude, și sub fereastra afișează imagini YouTube Video Converter miniatură.
Fig. Miniaturi ale fotografiilor
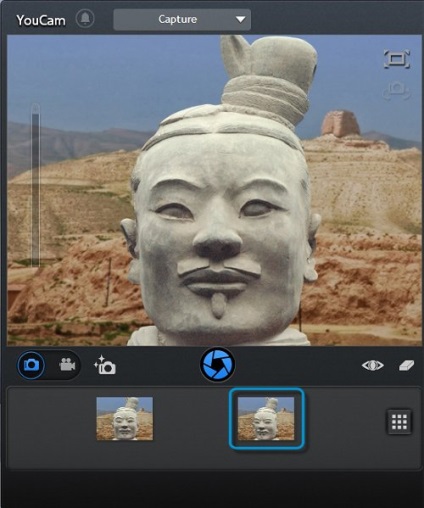
Urmați acești pași pentru a crea un set care este format din fotografii realizate în succesiune, urmați acești pași.
Faceți clic pe Ajustarea setărilor de fotografiere și selectați meniul de fotografiere continuă.
Pentru a controla numărul de fotografii din serie, faceți clic pe butonul Instantaneu în fereastra CyberLink YouCam.
În seria de imagini, modificați numărul de fotografii care sunt realizate în serie, și apoi faceți clic pe OK.
De fiecare dată când apăsați butonul declanșator, sunetul obturatorului se aude, și sub fereastra CyberLink YouCam afișează o secvență de fotografii în miniatură.
Fig. Setarea Burst
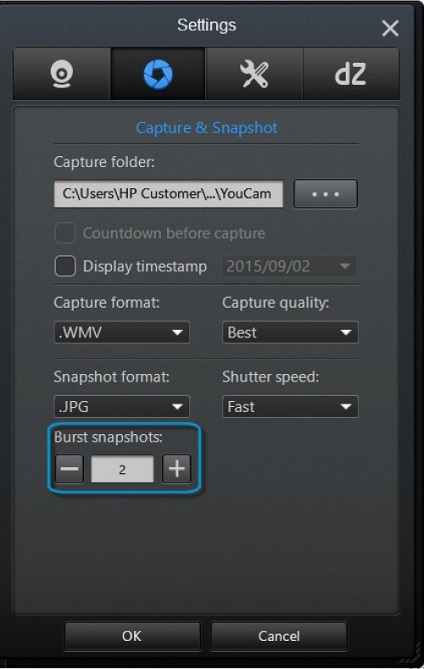
Fig. Selectați „Recording“
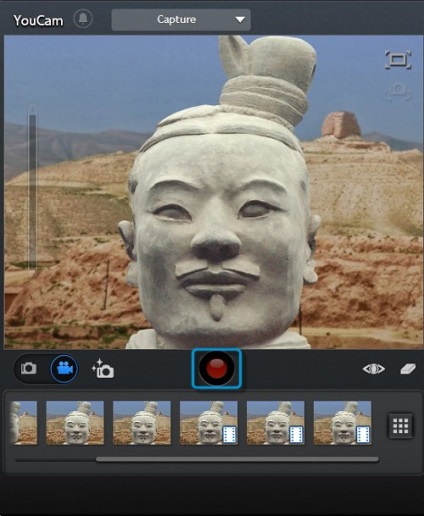
Apăsați butonul Pauză pentru a întrerupe înregistrarea, sau apăsați butonul Stop Recording pentru a opri înregistrarea complet.
Fig. Miniaturi ale fotografiilor
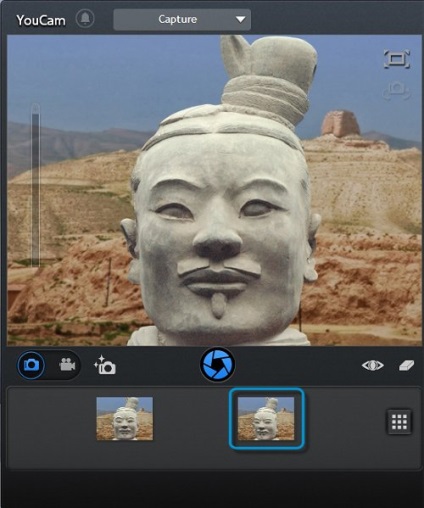
În Windows, căutați și selectați un dosar YouCam.
Fișierele YouCam din folder sunt afișate pe desktop.
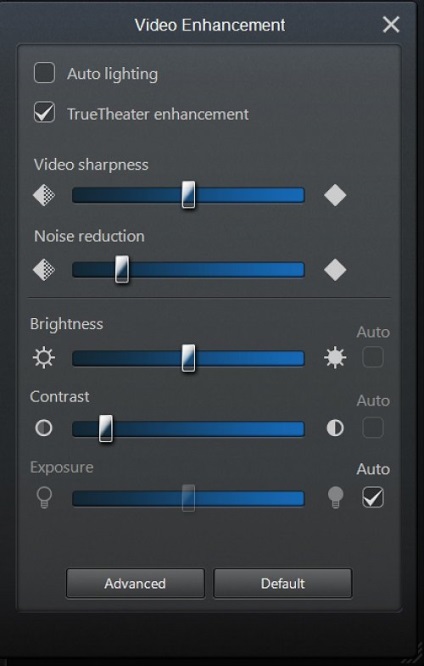
Faceți clic pe Advanced pentru a controla parametrii suplimentari.
Fig. proprietăți suplimentare de înaltă definiție camera web HP
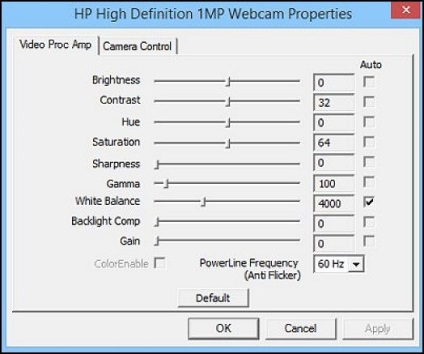
Efectuați modificări mediilor de înregistrarea parametrilor de instantanee și alte opțiuni de interfață.
Faceți clic pe butonul Setări de sub fereastra YouCam.
Pentru a crea un instantaneu camera web, urmați acești pași.
Apăsați butonul Instantaneu în fereastra CyberLink YouCam.
De fiecare dată când apăsați sunetul obturatorului se aude, și sub fereastra afișează imagini YouTube Video Converter miniatură.
Fig. afișare fotografie miniatură
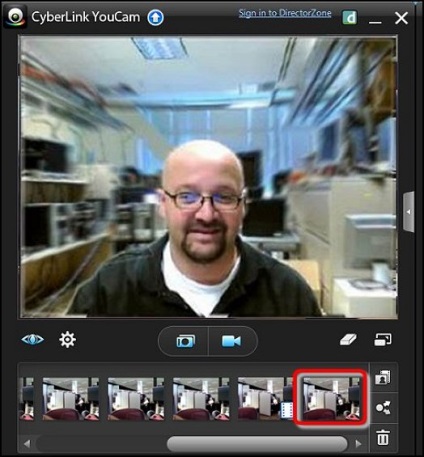
Fig. filtru miniatură
Pentru a crea o serie care constă din fotografii realizate în succesiune, urmați acești pași.
Faceți clic pe butonul Setări, sub fereastra YouCam, și apoi selectați fila Sondaj.
Fig. fila Înregistrare în Setări
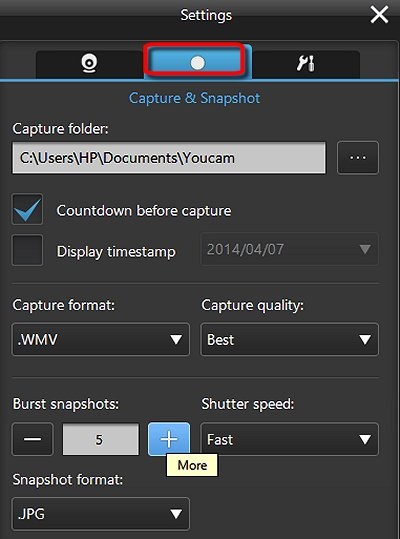
Setați parametrul valoarea CS egal cu numărul de fotografii (1 - 10) în fiecare serie. Apoi, faceți clic pe OK.
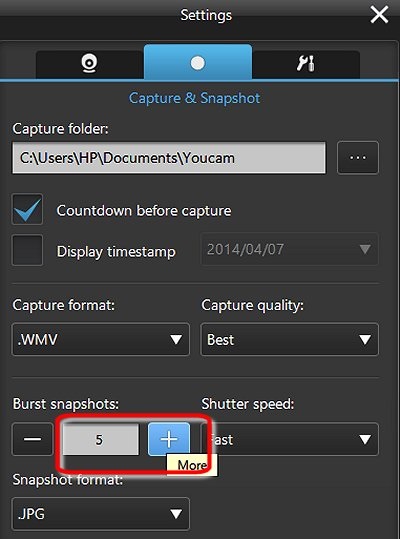
Faceți clic pe fotografii în fereastra CyberLink YouCam.
De fiecare dată când apăsați sunetul obturatorului se aude, și sub fereastra CyberLink YouCam afișează o secvență de fotografii în miniatură.
Fig. filtru miniatură
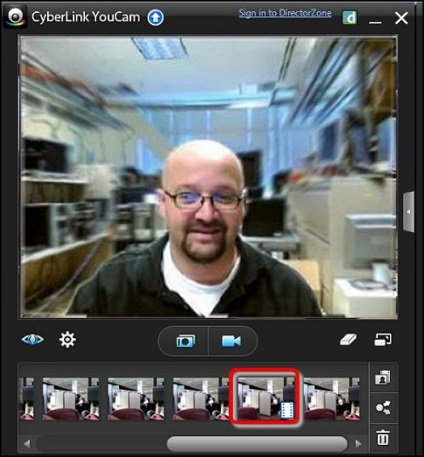
În fereastra afișată, faceți clic pe Redare.
Fig. filtru miniatură
Pe desktop, faceți clic pe File Manager pe partea stângă a barei de activități, apoi faceți clic pe această serie PC> Documente> YouCam.
Fișierele YouCam din folder sunt afișate pe desktop.
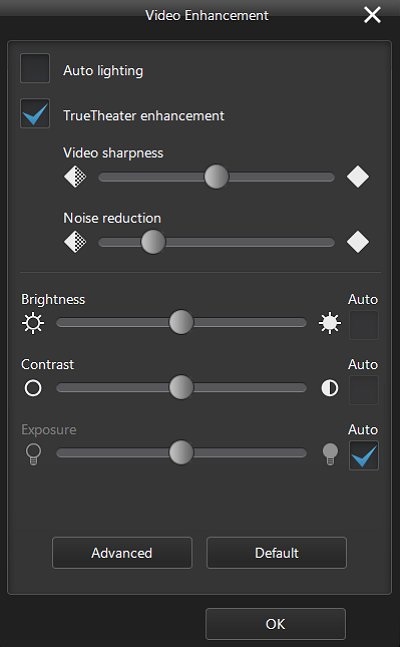
Faceți clic pe Advanced pentru a controla parametrii suplimentari.
Fig. proprietăți suplimentare de înaltă definiție camera web HP
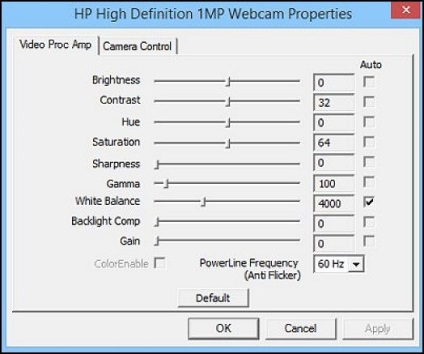
Efectuați modificări mediilor de înregistrarea parametrilor de instantanee și alte opțiuni de interfață.
Faceți clic pe butonul Setări de sub fereastra YouCam.
Faceți clic pe pictograma Cameră. pentru a schimba suportul de înregistrare, și apoi faceți clic pe OK.
Fig. Fila de „Camera“ din secțiunea Setări
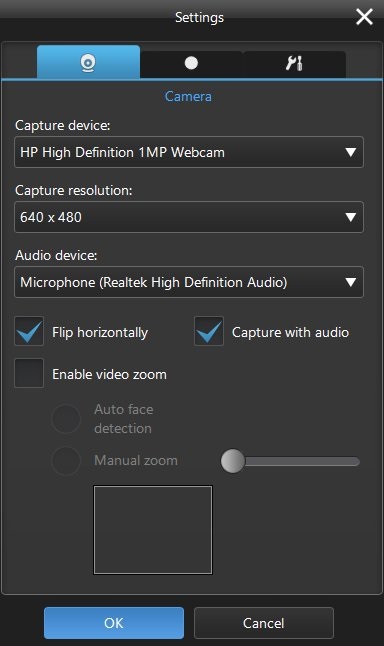
Faceți clic pe Înregistrare file și Instantaneu. pentru a modifica setările de imagine, inclusiv numărul de fotografii pentru a crea imagini statice, și apoi faceți clic pe OK.
Fig. Tab „Înregistrarea și imagine“ în „Opțiuni“
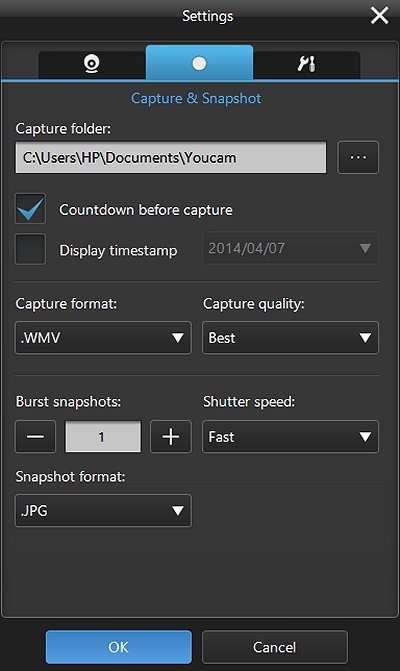
Faceți clic pe fila din setările de interfață de utilizator. pentru a modifica efectele și alte opțiuni, apoi faceți clic pe OK.
Fig. Fila "Customize User Interface"
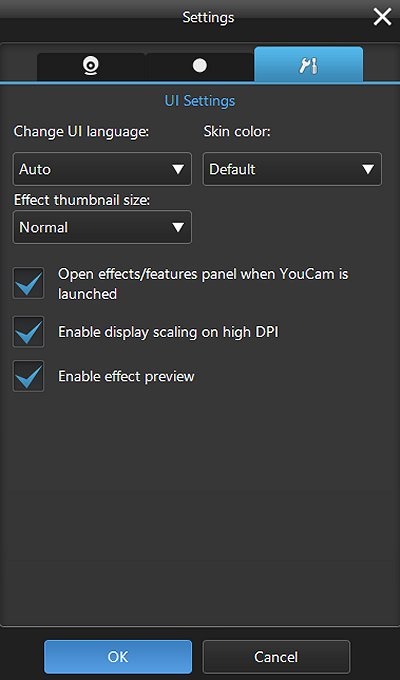
Fig. Efecte vizuale, selectate pe fila Efecte,
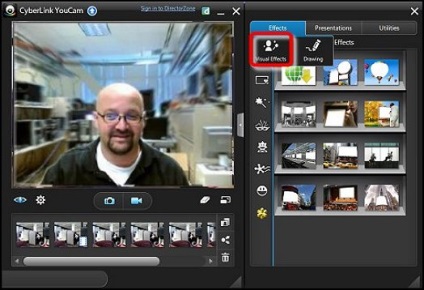
Butonul cadru afiseaza parametrii de cadru pentru imagini sau scene.
Notă.
Utilizarea funcționalitate suplimentară a realității trebuie să fie actualizată CyberLink YouCam. Pentru a actualiza versiunea de YouCam, faceți clic pe Refresh.
Pentru a șterge efectul curent, faceți clic pe butonul Clear.
Unele dintre aceste efecte necesită o actualizare a YouCam. Pentru a actualiza versiunea de YouCam, faceți clic pe Refresh.
Fig. Selectarea Bazându-se pe fila Efecte,
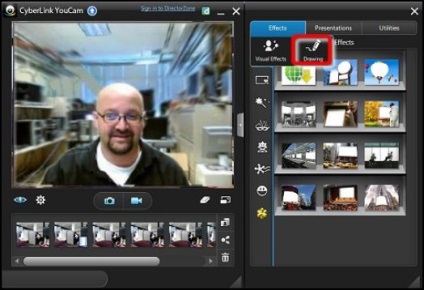
Din ecranul de meniu instrumente de desen și culori pentru a fi utilizate prin apăsarea următoarelor butoane:
Butonul afișează gama de culori a culorii imaginii de fundal.
Pentru a șterge imaginea trasă, faceți clic pe butonul Clear.
Aliniați fața centrată pe ecran.
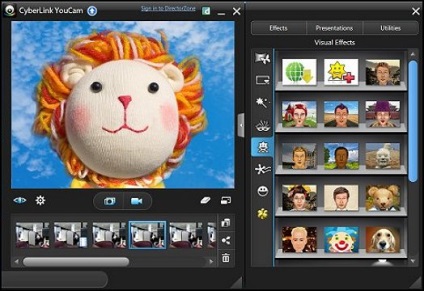
Urmați acești pași pentru a inițializa înregistrarea de detectare a mișcării sau extinse.
Selectați fila Utilități din partea dreapta sus a ecranului YouCam, apoi faceți clic pe butonul de monitorizare.
Fig. utilitate YouCam cu funcțiile de monitorizare selectate
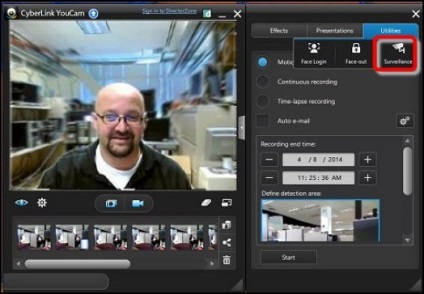
Faceți clic pe butonul radio de lângă observația, în cazul în care ar trebui să fie utilizat.
Modificare setări avansate și selectați sfârșitul timpului de înregistrare. Faceți clic pe butonul Start.
Urmați acești pași pentru a utiliza funcția de detectare a feței pentru a vă conecta la Windows pe computer.
Selectați fila Utilități din partea dreapta sus a ecranului YouCam, apoi faceți clic pe Conectare pentru a recunoaște fețele.
Fig. YouCam utilitate pentru a selecta intrarea pe recunoașterea feței
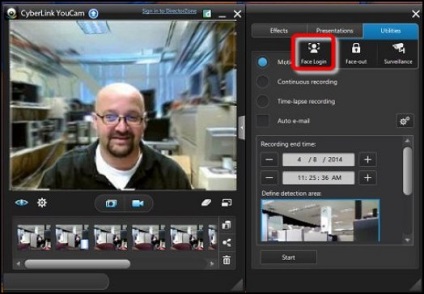
Când vi se solicită, introduceți parola pentru contul dvs., apoi faceți clic pe OK. pentru a merge la ecranul de înregistrare.
Înregistrează-fata, este centrat într-o anumită zonă. Faceți clic pe sondaj.
Fig. YouCam Inregistreaza fata
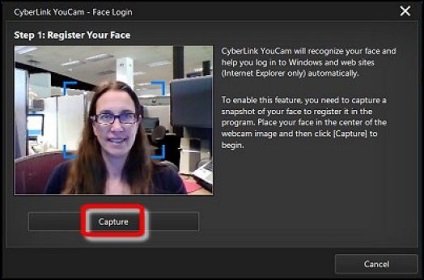
Selectați parametrii de intrare pentru detectarea feței și apoi faceți clic pe OK.
Fig. Parametrii de intrare pentru recunoașterea fețelor YouCam
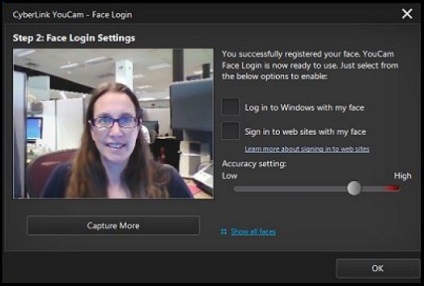
Fig. Partajarea prin e-mail
Fig. Partajarea prin YouTube
Fig. Partajarea cu Facebook
Pentru a crea un instantaneu camera web, urmați acești pași.
Apăsați fotografiere în fereastra CyberLink YouCam.
De fiecare dată când apăsați „trage“ sunetul obturatorului se aude, și sub fereastra afișează imagini YouTube Video Converter miniatură.
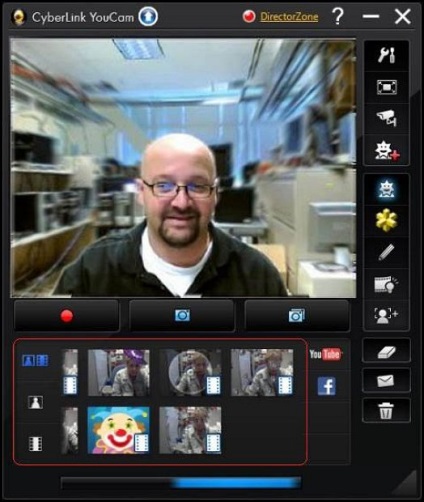
Pentru a crea o serie care constă din fotografii realizate în succesiune, urmați acești pași.
Apăsați Burst în fereastra CyberLink YouCam.
De fiecare dată când apăsați sunetul obturatorului se aude, și sub fereastra CyberLink YouCam afișează o secvență de fotografii în miniatură.
Apăsați fotografiere în fereastra CyberLink YouCam.
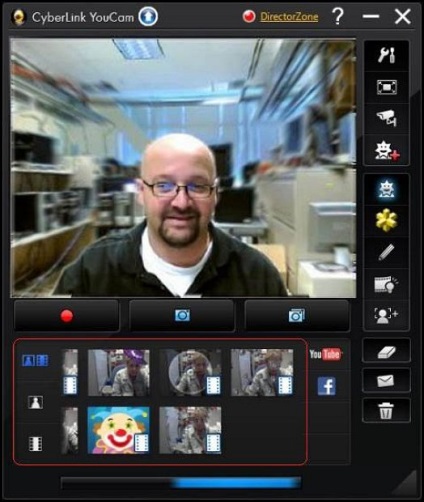
În fereastra afișată, faceți clic pe Redare.
Apăsați combinația de taste Windows + F. Introduceți textul în câmpul de căutare YouCam.
Fișierele YouCam din folder sunt afișate pe desktop.
Efectuați modificări ale setărilor de fotografiere multimedia, de a crea timp timbre, imagini și efecte.
Notă.
Utilizarea funcționalitate suplimentară a realității trebuie să fie actualizată CyberLink YouCam.
Pentru a actualiza versiunea de YouCam, faceți clic pe Actualizare pentru a deschide meniul „Update“.
Faceți clic pe Setări fotografiere fila. pentru a schimba setările media pentru fotografiere, apoi faceți clic pe OK.
Fig. Sondaj Setări YouCam
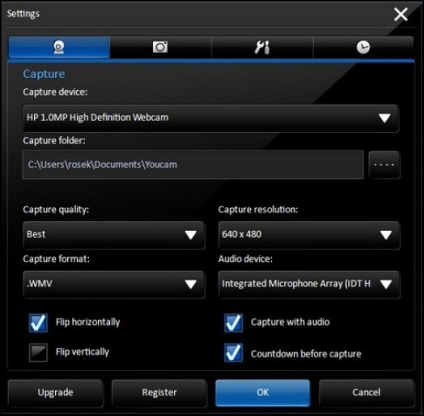
Faceți clic pe fila Setări imagine. pentru a modifica setările de imagine, inclusiv numărul de fotografii pentru a crea imagini statice, apoi apăsați OK.
Fig. fotografii de configurare YouCam
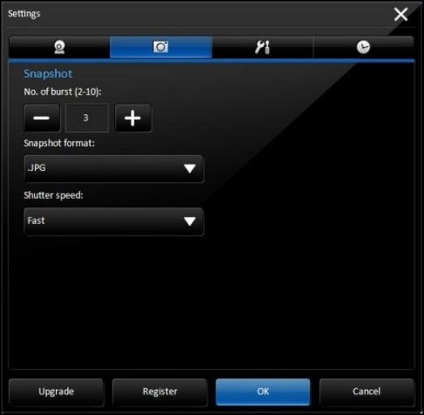
Faceți clic pe fila preferințele personalizate. pentru a modifica efectele și alte opțiuni, apoi faceți clic pe OK.
Fig. Setări generale YouCam
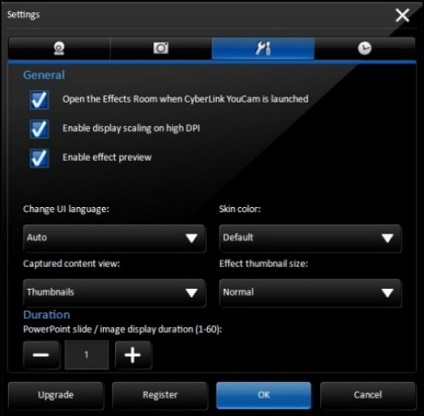
Fig. Reglați timpul de timbru YouCam
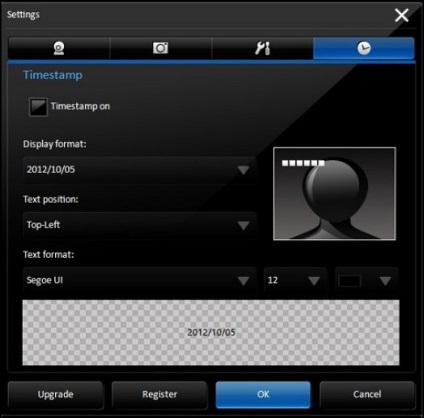
Selectați opțiunile de înregistrare extinse pe o camera Web, apoi faceți clic pe Start.
Fig. Setări avansate de înregistrare YouCam
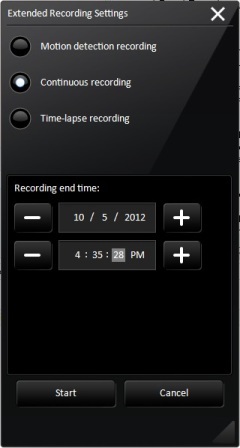
Aliniați fața centrată pe ecran.
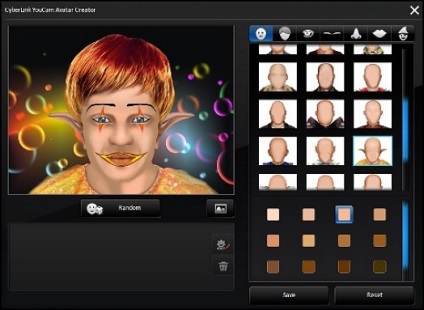
Fig. Fereastra cu efecte YouCam
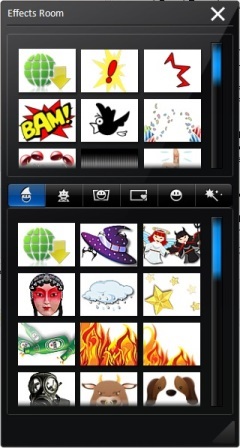
Pentru a șterge efectul curent, faceți clic pe butonul Clear.
Fig. desen ecran de mână în YouCam
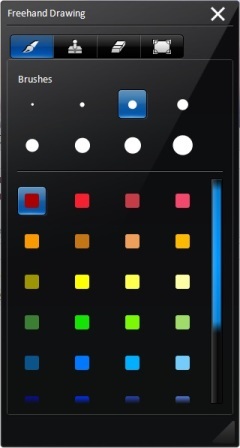
Selectați instrumente de desen în acest meniu și culorile care urmează să fie utilizate.
Pentru a șterge imaginea trasă, faceți clic pe butonul Clear.
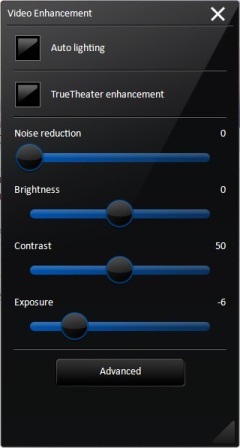
Fig. Zona miniatură YouCam
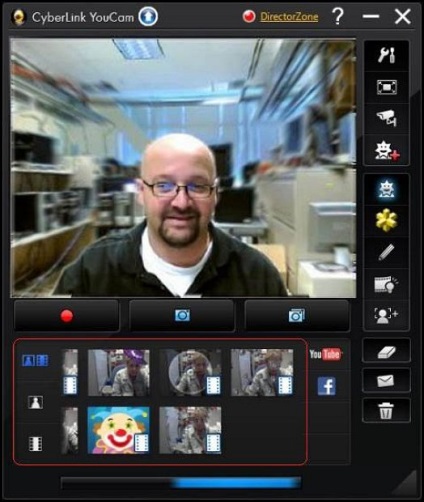
semnal de microfon de calculator de nivel câștig implicit este setat la 0 dB. Înregistrările realizate cu ajutorul YouTube Video Converter, nu poate fi auzit la acest nivel. Modificarea amplificării semnalului microfonului la 10 dB / 20 dB oferă o înregistrare audio. Trebuie să descărcați și să instalați cel mai recent driver audio, și apoi testați nivelul de înregistrare.
Poate că înregistrarea neverificată cu sunet. care controlează sunetul de la microfon. Pentru a verifica YouCam, începe YouCam și faceți clic pe pictograma Configurare de pe panoul de control principal, apoi asigurați-vă că înregistrarea selectată cu sunet.