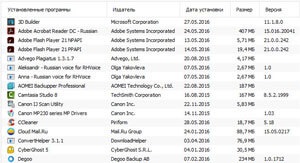
În acest articol, vom discuta despre trei moduri diferite: de la linia de comandă, Windows PowerShell, și programul CCleaner. Lista de programe instalate pe computer vor fi salvate într-un fișier text.
Vizualizați o listă de software instalate poate fi direct în sistemul de operare Windows. De asemenea, puteți familiariza cu lista de programe instalate folosind SEO sau program de dezinstalare (toate aplicațiile instalate, veți vedea fereastra programului).
Lista completă a programelor instalate pot fi necesare în următoarele scopuri: pentru a instala software-ul necesar după instalarea sistemului de operare (reinstalare) pentru Windows, după achiziționarea unui nou calculator pentru a nu uitați să instalați toate aplicațiile necesare pentru a identifica software potențial nedorit, care a pătruns în computer fără a cunoștințele utilizatorului.
Cum pentru a vizualiza lista de programe instalate din linia de comandă
Accesați meniul „Start“, deschide o linie de comandă ca administrator, apoi tastați următoarea comandă:
Apoi, faceți clic pe «Enter» butonul.
În funcție de ceea ce doriți: să se uite în lista de interpret fereastra de comandă a aplicațiilor instalate, sau de a salva lista de programe instalate pe computer ca un fișier text, urmați comanda corespunzătoare.
După introducerea comanda corespunzătoare, nu uitați să faceți clic pe «Enter» cheie. Stai un pic, pentru că lista de aplicații instalate nu se formează instantaneu. Veți vedea o listă de programe instalate sub forma unui tabel.
Pentru a salva lista de programe pe computer, introduceți următoarea comandă:
Tabelul afișează numele programului și numărul versiunii aplicației.
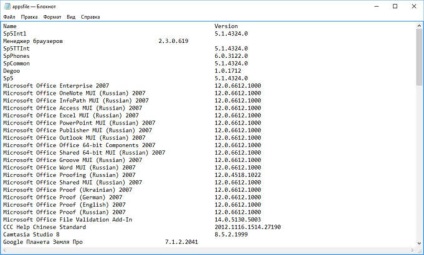
Vă rugăm să rețineți, această echipă a ales pentru a salva fișierul text «appsfile» pe unitatea „C“. Puteți selecta o altă unitate de pe computer pentru a salva fișierul în «TXT» format.
Cum pentru a obține lista de programe instalate utilizând Windows PowerShell
În Windows 10 sau Windows 8, tastați fraza de căutare «PowerShell» (fără ghilimele). Apoi, faceți clic dreapta pe Windows PowerShell, și apoi faceți clic pe opțiunea „Executare ca administrator“.
În «Windows PowerShell» introduceți comanda pentru a afișa lista de programe instalate:
Apoi, faceți clic pe «Enter» cheie.
Dacă doriți să obțineți imediat o listă de programe instalate într-un fișier text, introduceți această comandă:
Faceți clic pe tastatura de pe «Enter» tasta.
În această comandă, selectați pentru a salva «aplicații lista» fișiere în formatul „TXT“ pe disc „C“.
În tabel, veți vedea: numele aplicației și versiunea programului.
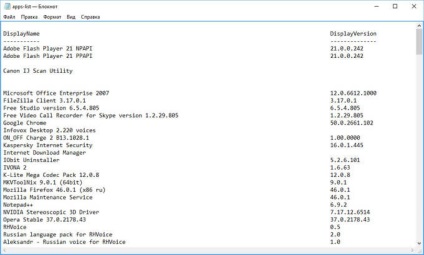
Pentru a salva lista de aplicații primite de la magazin pentru Windows, executați următoarea comandă PowerShell:
Cum de a păstra o listă de programe instalate CCleaner
Cu ajutorul CCleaner, puteți menține o listă de programe instalate pe computer într-un fișier în format text. Acesta este cel mai simplu mod de a obține o listă de programe instalate.
Rulați programul CCleaner, apoi du-te la „Tools“, selectați „Adăugare sau eliminare programe“ și apoi faceți clic pe „Salvați raportul ...“.
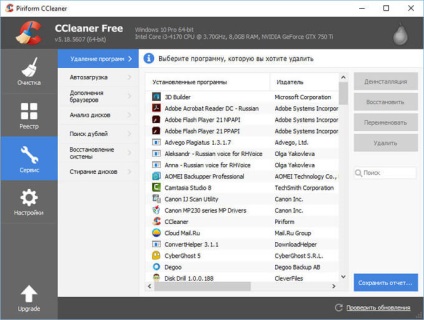
În fereastra care se deschide, selectați locația pentru a salva fișierul text. În mod implicit, fișierul salvat este numit «instalat».
Următoarele informații despre programele sunt colectate în fișierul: numele programului, editorul, data instalării, dimensiunea, versiunea.
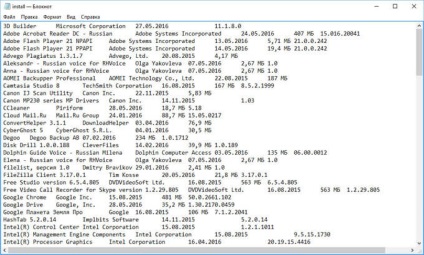
concluzie
Dacă este necesar, utilizatorul poate obține o listă de programe instalate pe un computer care rulează sistemul de operare Windows. Lista de programe instalate pot fi salvate pe computer ca un fișier text utilizând linia de comandă, Windows PowerShell, programul CCleaner.