Pentru a continua cu documentul creat anterior, trebuie să deschideți fișierul corespunzător. Acest lucru se poate face în mai multe moduri, dintre care cel mai ușor - dublu clic stânga pe pictograma fișierului în Windows Explorer. Acest lucru va porni automat Microsoft Visio, și specificați documentul se va deschide pentru editare.
Fișierele Visio sunt ușor de recunoscut prin culoarea albastră caracteristică a icoanelor, în plus, dacă utilizați Windows 7, în Windows Explorer va cuprinde o copie mică a fișierelor sunt în diagramă și diagrama (fig. 2.8). Dacă Visio este deja pornit și gata pentru a merge, atunci puteți deschide un document existent folosind File → Deschidere sau pe butonul Open. pe bara de instrumente.
Fig. 2.8. În Windows Explorer afișează o copie mică de grafice și diagrame pregătite în Microsoft Visio
Prin apelarea la această comandă sau prin apăsarea butonului, veți vedea fereastra de selectare a documentului prezentat în Fig. 2.9. Navigați la dosarul dorit, faceți clic pe butonul din stânga al mouse-ului, selectați documentul dorit și faceți clic pe Deschidere.
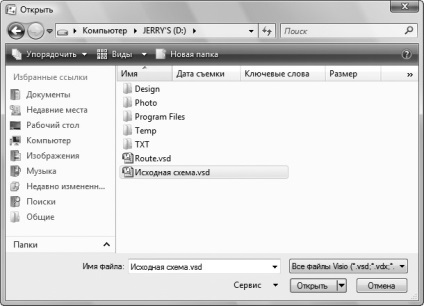
Fig. 2.9. Fereastra pentru a deschide fișierul în Microsoft Visio
Dacă directorul selectat conține un număr de fișiere diferite, puteți „filtra“ fișiere de tipul necesar, utilizând lista verticală situată în colțul din dreapta jos al ferestrei. În mod implicit, această listă este selectată Toate fișierele Visio, vă permite să afișați numai fișierele sunt suportate integral de formate de programe.
În cazul în care computerul execută Windows Vista sau 7/8, apoi pentru a căuta un fișier, puteți introduce o parte din numele în câmpul de căutare. situat în partea de sus a ferestrei.
La fel ca butonul Save (vezi. Fig. 2.6), butonul Deschidere este prevăzut cu un meniu care vă permite să selectați modul de operare cu documentul (Fig. 2.10).
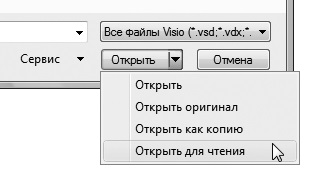
Fig. 2.10. Deschiderea documentului, puteți alege să lucreze cu el
Selectați Original Deschidere sau Deschidere. puteți începe lucrul cu fișiere, ca de obicei. Modificările aduse documentului în procesul de editare vor fi stocate în același document. Dacă nu doriți modificările au afectat documentul original, și apoi faceți clic pe Deschidere ca Copiere. În acest caz, documentul imediat după deschiderea va primi un nume nou și editarea nu va afecta fișierul original. O copie a documentului cu noul nume va fi în memoria calculatorului. În scopul de a se scrie pe disc, utilizați comanda File → Save sau File → Save As.
Un alt mod de a proteja fișierul original de conservare accidentale într-o formă modificată - deschide-l read-only. Puteți face acest lucru folosind comanda Open pentru a citi din butonul de meniu Deschidere (vezi. Fig. 2.10). Când încercați să salvați documentul editat, vi se va solicita să alegeți un nume nou pentru ea.
Cel mai bun mod de a proteja documentele importante de modificări sau deteriorări accidentale - în timp util pentru a crea copii de rezervă lor. În cazul în care aceste fișiere sunt stocate în afara calculatorului, cum ar fi CD-ROM-ul, atunci ele vor fi protejate nu numai de editare neglijent, dar, de asemenea, prin defecțiuni ale echipamentelor sau de infecție cu virusul.
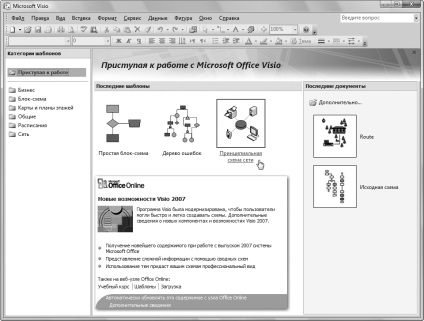
Fig. 2.11. Visio stochează informații despre documentele editate recent și șabloanele utilizate
Pentru mai mult confort, utilizatorii Microsoft Visio pentru a stoca informații despre documentele editate recent, precum și utilizate pentru a crea un șablon nou diagramă. Lista celor trei șabloane utilizate cel mai recent prevăzute în partea centrală a ferestrei din Fig. 2.11. În panoul din dreapta este o listă a deschis recent pentru editarea documentelor. În plus, o listă de documente deschise recent este în meniul File (a se vedea. Fig. 2.12). Folosind comanda corespunzătoare, puteți accesa rapid documentul dorit.
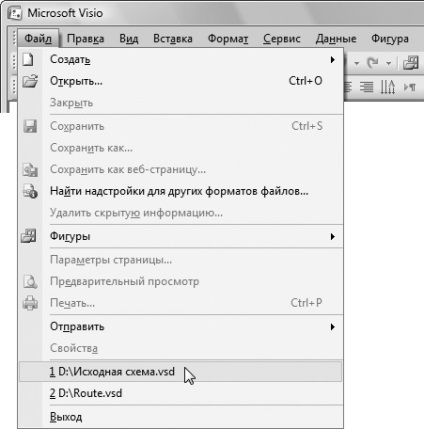
Fig. 2.12. În meniul Fișier, puteți găsi comenzi care vă permit să deschideți rapid unul din deschis recent în documentele Visio