
Oracle VM VirtualBox este una dintre cele mai populare și stabil software-ul cu care utilizatorii pot instala și sisteme de operare de testare și diferite versiuni ale ansamblurilor. La crearea unei noi mașini virtuală, VirtualBox permite utilizatorilor să selecteze disc virtual grafica lor dimensiune, memorie și memoria dorită. Dar, după instalarea sistemului de operare pe o mașină virtuală, utilizatorii nu pot fi întotdeauna atât de ușor pentru a modifica dimensiunea disc virtual. Această opțiune nu este disponibilă în mediul virtual. În acest articol vă vom spune cum să se stabilească această situație și de a crește dimensiunea spațiului pe disc virtual.
IMPORTANT! Atunci când se efectuează orice manipulare a hard disk virtual, face întotdeauna o copie de rezervă!
Metoda 1 - Utilizați linia de comandă
Notă: măriți dimensiunea mediilor virtuale este acceptată numai pe discuri dinamice, VDI și formatul VHD.
Dacă doriți să măriți dimensiunea spațiului pe disc virtual, folosind următoarele reguli:
Du-te la sistemul de operare principal și deschideți un prompt de comandă cu drepturi de administrator.
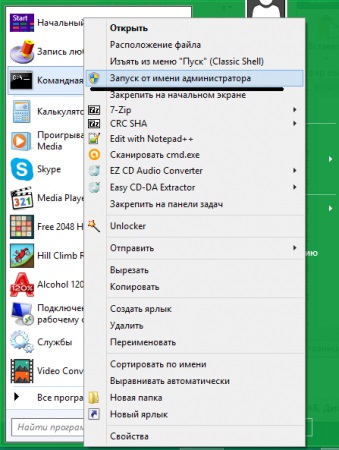
Tastați următoarea comandă și apăsați «Enter»:
CD-ul C: \ Program Files \ Oracle \ VirtualBox \
Apoi, introduceți următoarea comandă:
vboxmanage 30000 modifyhd- [nouă dimensiune disc] "D: \ VirtualBox \ Windows 8.1 Preview.vdi"
În loc de cale pe care trebuie să specificați calea care stochează imaginea.
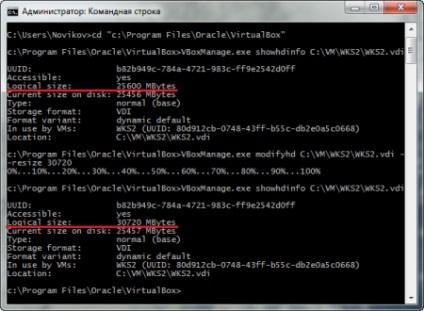
Notă: Această comandă va crește cantitatea de spațiu virtual pe VirtualBox, dar să-l folosească, trebuie să urmați pașii de mai jos:
Deschideți VirtualBox și porniți mașina virtuală, spațiul de pe disc pe care doriți să se extindă.
Dacă ați instalat Microsoft Windows, va trebui să rulați consola „Disk Management“ (apăsați combinația de taste Win + R și introduceți în câmpul „diskmgmt.msc“, faceți clic pe „OK“ dupa aceasta).
În spațiul consola pe disc Disk Management te-a adăugat acesta va apărea ca nealocat. Pentru al activa, faceți clic dreapta pe disc virtual și selectați „Extend Volume.“
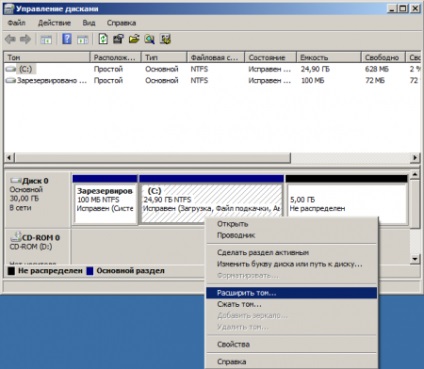
Creșterea capacității de disc la limita, și apoi faceți clic pe „OK“. Procedura durează câteva minute de timp, după care hard disk-ul va fi redimensionate.
Metoda 2 - Crearea a doua secțiune
În unele cazuri, metoda descrisă mai sus poate duce la pierderea de date, astfel încât ne vom uita la cea de a doua cale - cel mai sigur. El este de a crea un al doilea hard disk virtual și conectați-l la mașina virtuală curentă. Acest lucru se poate face după cum urmează:
Opriți mașina virtuală și du-te la tinctura sale.
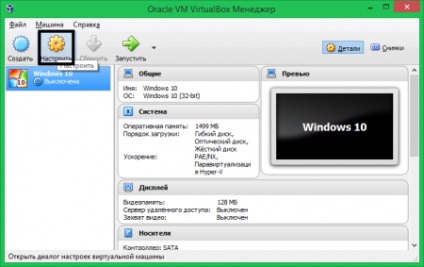
„Transportatorii“ Du-te la submeniul în câmpul „Storage Media“, faceți clic pe pictograma „Adăugați un dispozitiv“. Selectați „Adăugați un hard disk.“
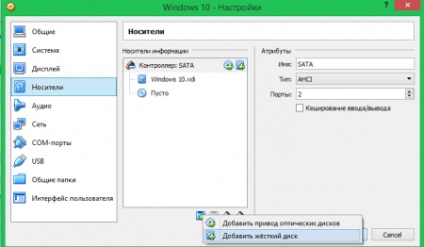
În continuare, veți vedea o fereastră solicitându-vă să selectați un hard disk existent sau să creați unul nou. Selectați "Create New".
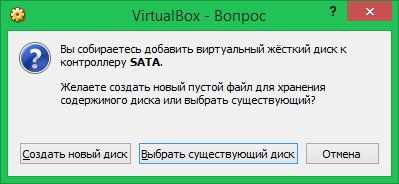
Vei avea configurator, în care trebuie să specificați numele și calea, în cazul în care va exista o imagine de pe hard disk. De asemenea, nu uitați să specificați dimensiunea și tipul (de preferință VDI). După ce setați valoarea corespunzătoare pentru tine, apoi faceți clic pe „Create“. Noul HDD virtuală va fi creat și adăugat imediat mașina virtuală.
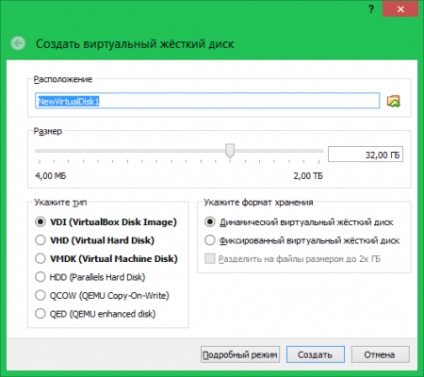
Porniți mașina virtuală, du-te la controlerul de antrenare așa cum este descris în 1 (etapa 5).
Veți vedea o partiție RAW. Faceți clic pe ea cu butonul din dreapta al mouse-ului și selectați „Create Volume“.

Expertul creare volum etape, va trebui să specificați dimensiunea sa,
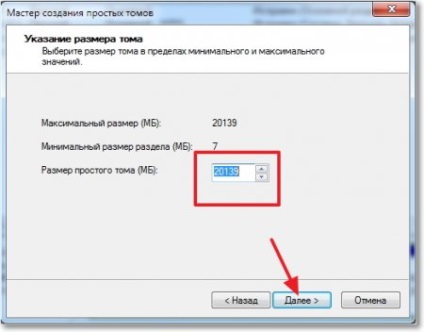
atribui o literă de unitate și selectați un sistem de fișiere.
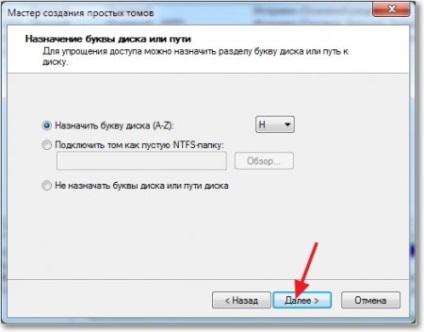
După aceea, una lângă alta, într-un singur disc virtual, va fi creat un al doilea, este absolut nu afectează primul.
Ce trebuie să faceți dacă aveți un sistem de operare virtual Linux?
Dacă ați instalat Linux pe o mașină virtuală, extinderea în sistemul de operare fizic este, de asemenea, ca și în metodele descrise mai sus, dar atunci când rula sistemul de operare oaspete, trebuie să acționeze în mod diferit ca Disk Manager pe Linux, ca atare, nr. Pentru a adăuga discul creat sau pentru a extinde una existentă, urmați acești pași:
Deschideți consola, de tip «su» și apăsați enter.
Introduceți parola de administrator și apăsați «Enter».
Set «GParted» pachet. Pentru a face acest lucru în consolă, introduceți comanda:
Pentru distribuții Linux Ubuntu, Debian, Mint va arăta în felul următor:
sudo apt-get install GParted
Pentru Fedora, CentOS, comanda va fi altfel:
su yum install GParted
Așteptați pachetul de descărcare și instalare. Că instalarea sa încheiat cu succes, sistemul de operare virtuale ar trebui să fie conectat la Internet.
Rulați GParted. În fereastra principală, veți vedea o listă cu toate unitățile disponibile. Aici veți găsi, de asemenea, zona de adăugat. Acesta va fi marcat ca fiind nealocat.

Acum, în funcție de care dintre metodele de mai sus le-ați ales, procedați în felul următor:
- Faceți clic dreapta pe disc curentă pe care sistemul de operare și selectați „Resize“.
- Noua cutie slider, specificați noua dimensiune a discului, luând în considerare cantitatea de spațiu pe care le-ați alocat. Apoi faceți clic pe „Resize“.
Pentru metoda 2:
- Pentru a crea o secțiune nouă, faceți clic pe spațiul nealocat de pe butonul din dreapta al mouse-ului și faceți clic pe elementul „nou“.
- În fereastra care se deschide, trebuie să specificați o partiție de sistem de fișiere (EXT3 sau etx4), dimensiunea sa (tot spațiul nealocat) și selectați tipul de partiție. faceți clic pe butonul „Adauga“ după configurare. va fi creat noua secțiune.
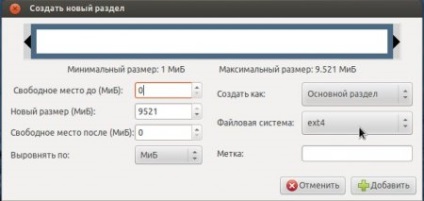
Versiunea desktop pe Windows:
articole similare