În această lecție vom învăța cum să creați butoane pentru a lansa programele lor scrise în limba LISP. Și noi considerăm exemplul programului „mp_kub“, creat în lecția anterioară: Exemplu de program simplu pentru LISP.
Toate interfata AutoCAD, care include modurile de spatiu de lucru, banda, bare de instrumente, meniuri, și așa mai departe. D. fi stocate într-un fișier de adaptare standard, acad.cuix. În AutoCAD există posibilitatea de ample de a schimba și de a configura interfața pentru a se potrivi cu sarcinile specifice. Toate modificările efectuate de către utilizator sunt stocate în fișierul principal și adaptarea rămân neschimbate în timpul ruleaza ulterioare AutoCAD.
Pe lângă fișierul principal de personalizare, AutoCAD vă permite să încărcați fișiere de personalizare parțială, care sunt de asemenea prezente panglică, bare de instrumente, meniuri, și așa mai departe. E. personalizare parțială a fișierelor ne permit să transfere de la un computer la altul la altul nu este întreaga interfață, ci doar o parte.
Și astfel, în această lecție vom lua în considerare următoarele:
Cum de a crea o nouă imagine de buton.
Crearea unui fișier de personalizare parțială.
Secționarea AutoCAD, în meniul principal, selectați fila „Administrare“ și faceți clic pe elementul „User Interface“
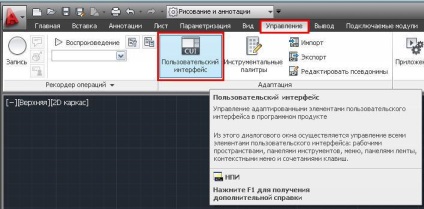
Se deschide fereastra „User Interface Personalizare“.
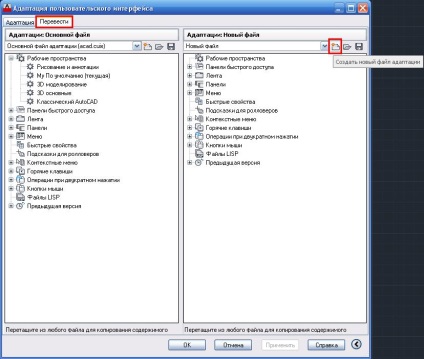
Du-te la tab-ul „Transfer“ și faceți clic pe butonul „Creați un nou fișier de personalizare“
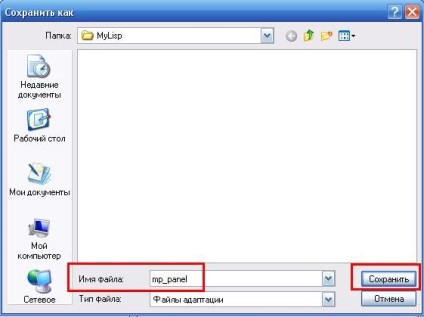
Am găsit «MyLisp» dosar în „File Name“, introduceți «mp_panel» și faceți clic pe „Save“.
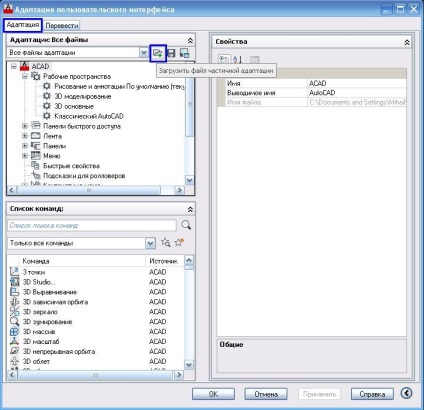
Du-te la tab-ul „Adaptare“ și apăsați butonul „Load fișier de personalizare parțială.“
Dacă nu vedeți acest buton, faceți clic pe săgeata marcată anterior roșu.
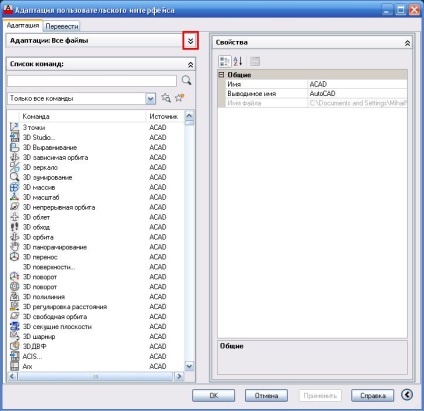
MyLisp găsiți folderul, selectați «mp_panel» fișier și faceți clic pe „Open“.
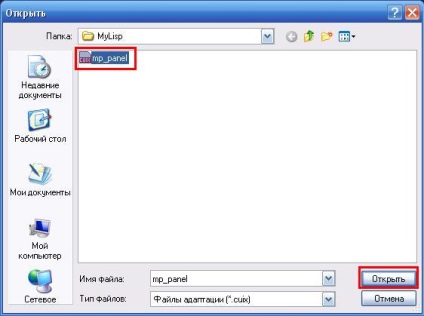
AutoCAD încarcă adaptarea parțială nou fișier MP_PANEL (mp_panel.cuix).
Crearea unui nou bară de instrumente.
Faceți clic dreapta pe „panoul“ element și lăsat pe „noua bară de instrumente“.
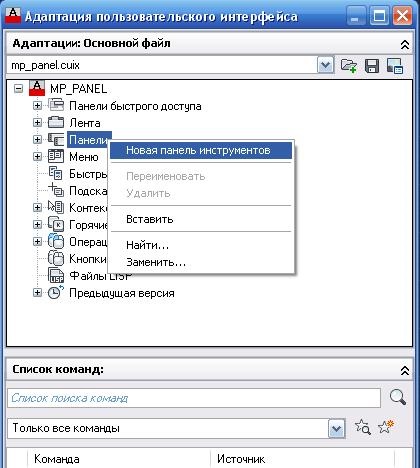
Redenumiți nou creat panoul „mp_panel“ și faceți clic pe „Aplicare“.
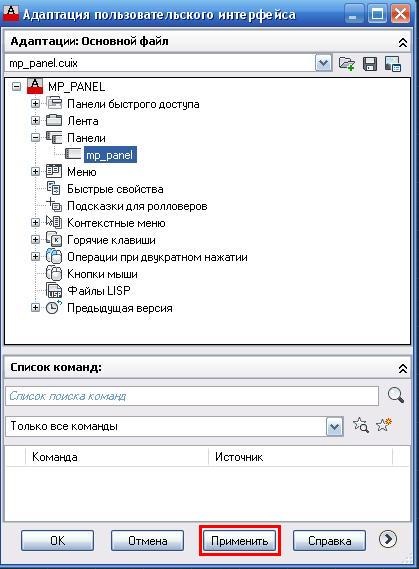
În fereastra pop-up va apărea un nou panou (dacă dintr-o dată nu se poate vedea, atunci este acum sunteți sub fereastra „User Interface Personalizare“).
Crearea unui buton.
Faceți clic pe butonul „Create new echipa“ (evidențiată în albastru).
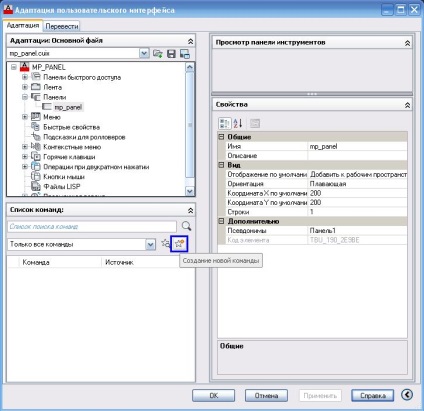
„Comandă 1“ apare în lista de comandă. Selectați-l.
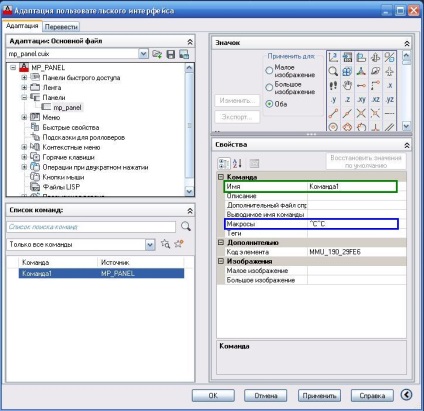
Chiar în câmpul „Nume“ write „Cube“. În „Macrocomenzi» - «^ C ^ C_mp_kub». In partea de sus în câmpul „Icon“, selectați pictograma corespunzătoare pentru butonul și apăsați pentru a schimba.
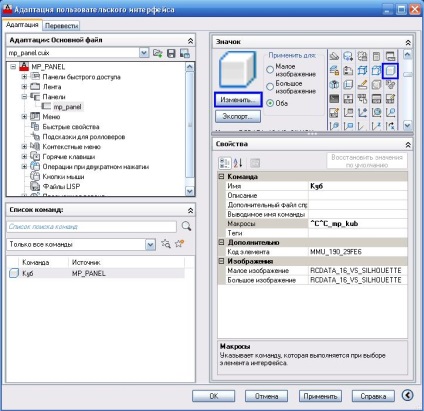
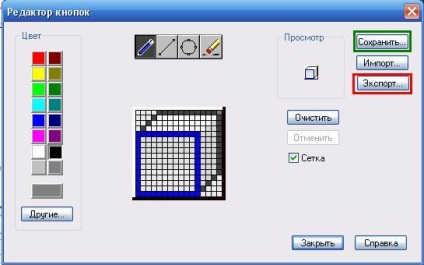
Vom atribui un nume nou (numele i-am dat mp_kub) și faceți clic pe „OK“.
Atunci când transferați panoul nostru către alte computere trebuie să tolereze și fișiere imagine buton. De aceea să ne păstreze imaginea butonului din «MyLisp» dosarul. Pentru a face acest lucru, faceți clic pe „Export ...“.
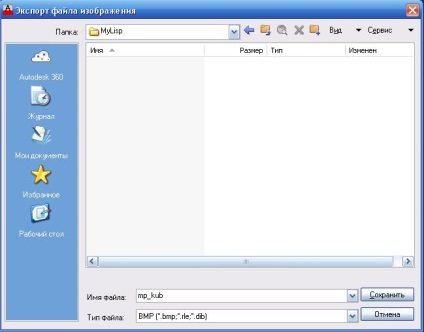
Noi trecem la partea de jos a imaginii, și faceți clic pe butonul din nou pentru a crea o imagine a unui buton.
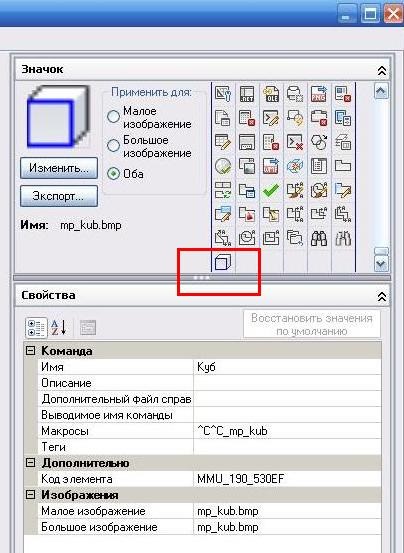
Acum, în fereastra din stânga sus, găsiți «mp_panel». „Cubul“ comanda din stânga-jos. Faceți clic pe comanda „Cube“ și nu trageți mouse-ul eliberând-l la «mp_panel» și numai acolo eliberați butonul mouse-ului.
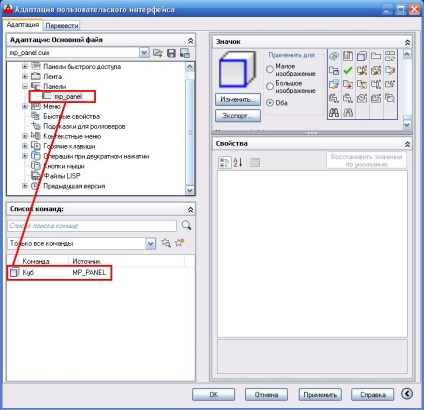
Dacă sa întâmplat, ar arata astfel:

Faceți clic pe „Aplicare“ și butonul nostru va apărea pe panou.
Adăugarea de panoul nostru panglică.
„Lenta“, faceți clic pe semnul plus de lângă linia care spune. Semnul plus va deveni un minus, „Lenta“ va fi dezvăluit. Apoi, pune cursorul mouse-ului pe «mp_panel», apăsați butonul mouse-ului stânga și trageți-l fără a elibera pe linia de „panourile“ (în dreapta triunghiului ar trebui să apară), și pur și simplu să meargă acolo.
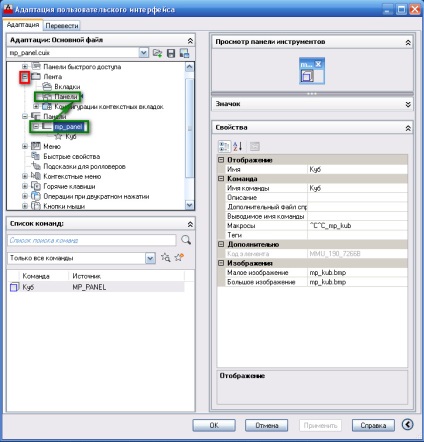
Mesajul în care apăsați butonul „Da“

Sub linia linia „panouri“ apare «mp_panel».
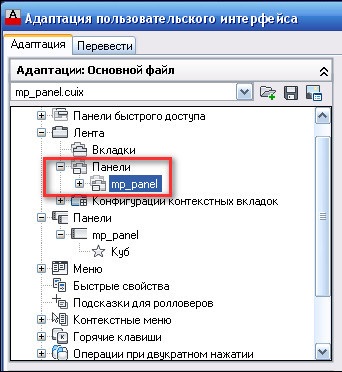
Apoi, faceți clic dreapta pe linia „File“, iar în stânga pe „New Tab“
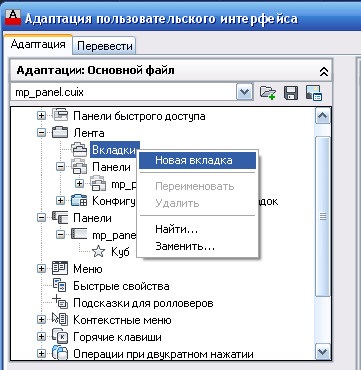
Sub „filele“ linie va fi șirul „New Tab“. Redenumiți-l la «nou».
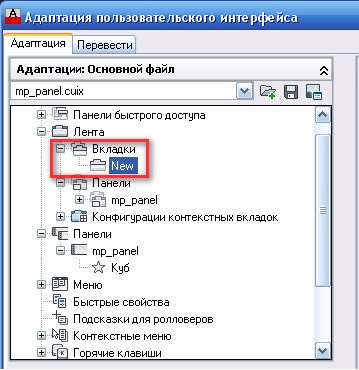
pune cursorul mouse-ului pe «mp_panel», apăsați butonul mouse-ului stânga și trageți-l fără a elibera pe linia de «nou» (triunghi încă nu apare), și pur și simplu să meargă acolo.
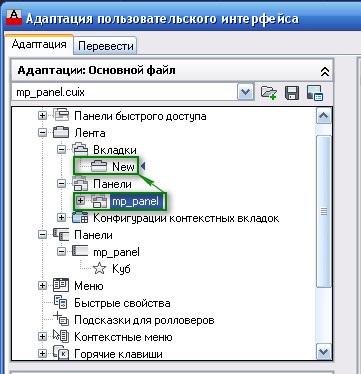
Sub linia «nou» apare linia «mp_panel».

Apoi, faceți clic pe săgeata verde evidențiat și selectați „Toate fișierele de adaptare“
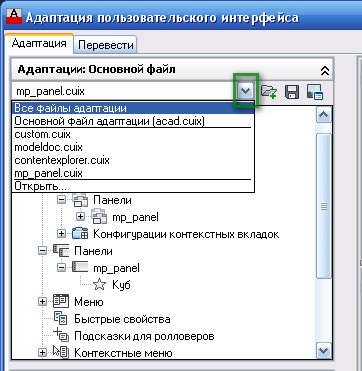
Selectați „Desen și adnotări“ și faceți clic pe „Customize spațiul de lucru.“
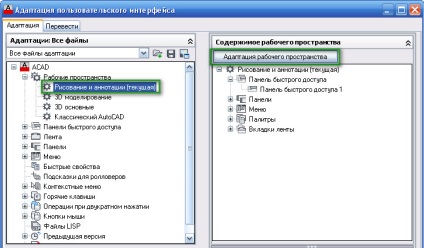
Apoi, faceți clic pe semnul plus de lângă „Personalizare parțială Files“, apoi pe semnul plus de lângă «MP_PANEL» și „Lenta“ și a pus o bifă în caseta de lângă „File“ (evidențiate în roșu)
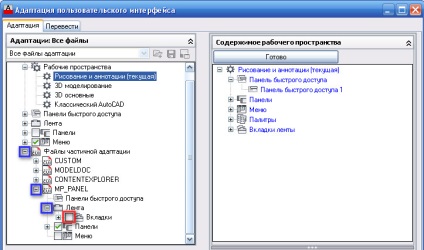
Chiar în „Conținutul spațiului de lucru“ în partea de jos, veți vedea o linie «Nou (Grupa: MP_PANEL)». Dați clic pe butonul „Finish“. În continuare pe butonul „Apply“ și „OK“.
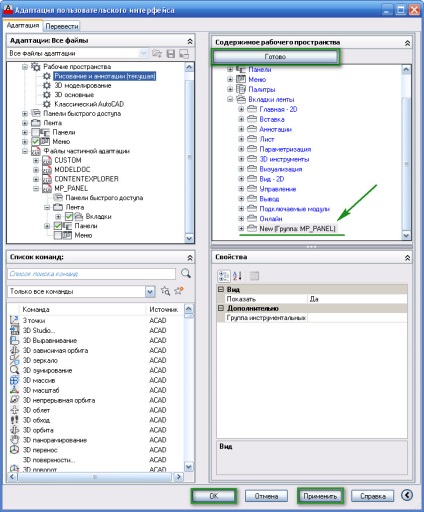
O nouă filă «nouă» va apărea în meniul principal. Faceți clic pe ea.
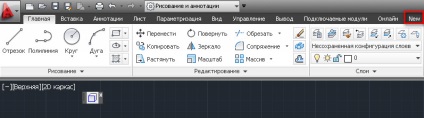

Pune cursorul mouse-ului de pe panoul, faceți clic pe butonul din stânga al mouse-ului și țineți apăsat, trageți panoul într-o locație mai convenabil.
Acum, pentru a rula programul, nu trebuie să introduceți numele ei în linia de comandă. Pur și simplu faceți clic pe oricare dintre aceste butoane.
Am lăsat bara vizibilă acelor utilizatori care au folosit pentru a lucra în „modul clasic AutoCAD» (nu există nici o bandă).
Dacă faceți clic pe butonul de pe linia de comandă, aveți inscripția „Comandă necunoscută“
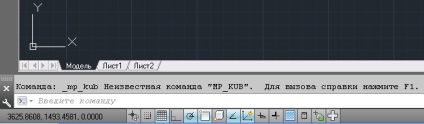
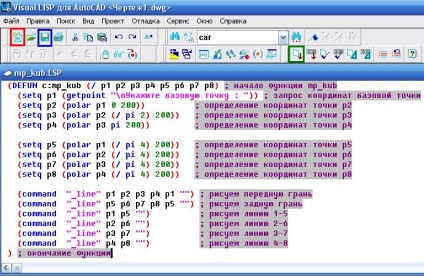
Înapoi în AutoCAD, faceți clic pe butonul. Acum ar trebui să funcționeze.
În următoarele lecții, ne vom uita la modul în care să se asigure că programul este încărcat automat în AutoCAD și multe lucruri mai interesante.
Și astfel, în acest tutorial am învățat:
Creează adaptare parțială fișier;
Adăugați o nouă bară de instrumente;
Creați butoane pentru noile echipe;
Înregistrează-comenzi buton;
Creați o nouă imagine buton.
Plasat pe butonul bara de instrumente.
Creați o nouă filă pe bandă și încărcați-l panoul.
Dacă doriți să primiți știri de la site-ul meu. Abonamente.
Până când ne vom întâlni din nou.
Există două dosar „Panouri“ din fișierul copac CUI. Prima, care este pe picior de egalitate cu un dosar de „Lenta“. Este pentru stabilirea de panouri în „Classic AutoCAD» operația. Al doilea dosar se află în interiorul folderul „Lenta“, același loc în care directorul „File“. Este din acest dosar, și trebuie să trageți panoul. Dacă nu este acolo, trebuie mai întâi să-l scoată din primul dosar „panouri“, în al doilea dosar „panouri“.
Am făcut profilul meu, fac curent, cu butoane adăugate în setările (profil), am ținut-a exportat în unitatea flash pe un alt calculator, face importul și nimic, dar culorile ecranul desktop, banda nu este chiar otkrylas.V Care-i problema? poate fi avut chiar și un fișier de personalizare parțială pentru a încărca, am făcut exact așa cum ai în lecția? spune-mi cum de a transfera setările la un alt Calculatoare
N-am încercat să transfere de la un computer la altul, intreaga interfata.
bucurat întotdeauna fișierele de personalizare parțiale. Doar trageți o adaptare parțială fișier la un alt computer și încărcați-l în AutoCAD.
Mulțumesc mult. Nu știam ce părțile să ajungă la laboratorke. Acum, laboratorul se face și au învățat pentru a crea panouri. Foarte clar toate scrise!