In acest tutorial, vom trage un text rece în Photoshop.

La început, a crea un nou document 300h500 pixeli. umple-l cu culoarea # 1a142c.
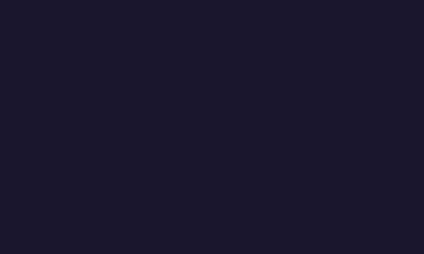
După aceea a crea un nou strat, selectați instrumentul eliptic Marquee Tool (selecție ovală), face o selecție, după cum se arată mai jos și umple-l cu o altă culoare # 6d56b2.
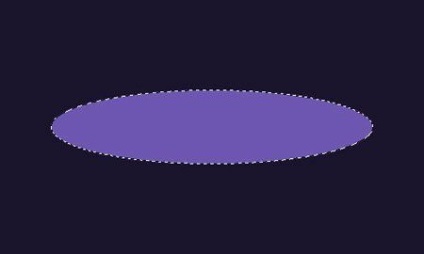
Deselectați Ctrl + D și aplică Filter> Blur> Gaussian Blur (încețoșare filtru Blur) cu următoarele setări:
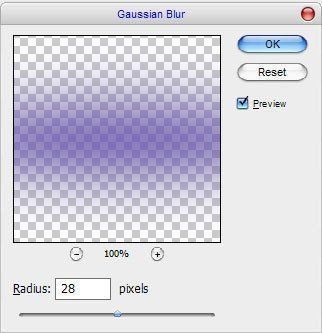
Modifică opacitatea la 70%
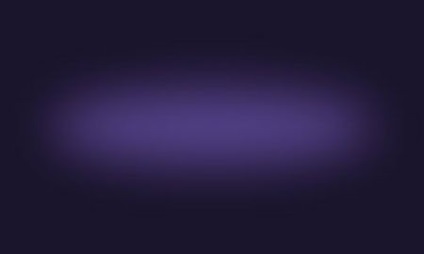
Ok, am terminat cu fundal, iar acum să înceapă pentru a crea un efect de text! Selectați tipul Tool orizontal (text orizontal) și scrie tipul de litera P KabelBd orice culoare.
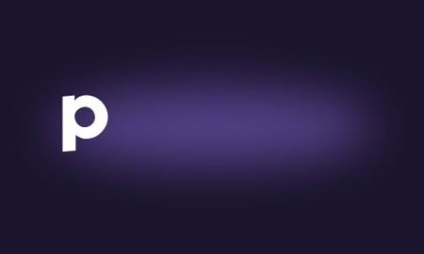
După aceea, următoarele moduri de amestecare să se aplice stratul de text:
Drop Shadow (umbra)
Outer Glow (iluminare exterioară)
Acoperire degrade (gradient overlay)
Stroke (Stroke)
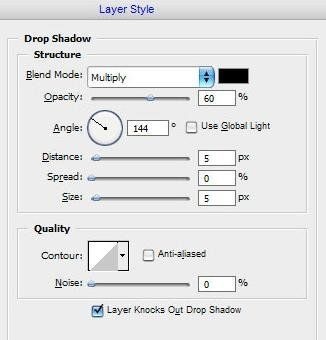
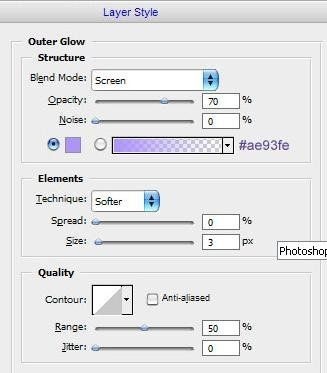
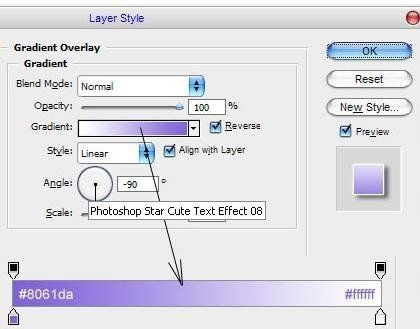
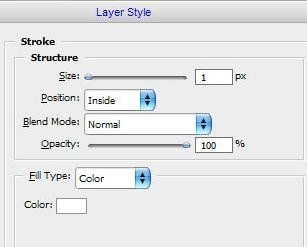
Rezultatul se poate vedea în imaginea de mai jos.
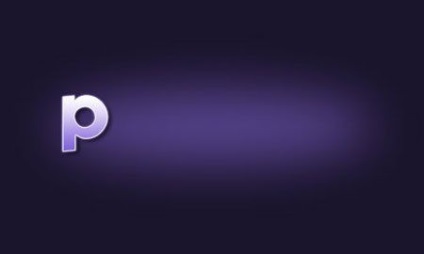
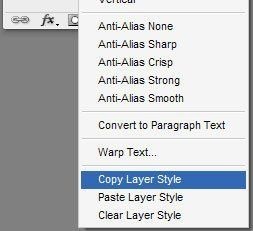
Sub litera P va scrie o altă scrisoare H.

Apoi faceți clic dreapta pe stratul din panoul Straturi și selectați Paste Layer Style (Stiluri Paste Layer).
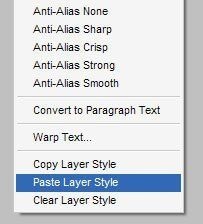
Rezultatul ar trebui să fie următoarele:

Adăugați mai multe litere pe același principiu.

Ei bine, se pare, nu-i așa? Pentru a termina lecția, vom adăuga câteva forme în fundal. Acum, folosind Custom Shape Tool (figura aleatoare), selectați în formă de stea, la fel ca în galeria de imagini de mai jos formulare standard.
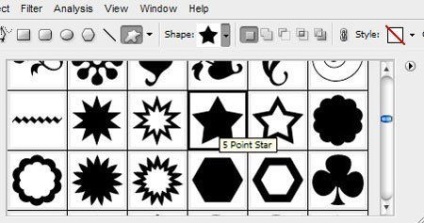
Adăugați această stea în fundal.

Apoi setați umplere (completați) până la 0% pentru a aplica stratul de stil si accident vascular cerebral (accident vascular cerebral)
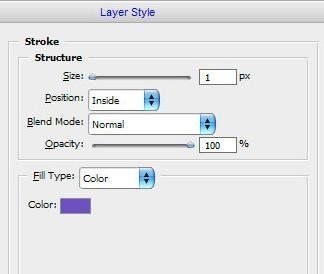
Imaginea dvs. ar trebui să arate așa:

Adăugați mai multe stele pe același principiu. Iar textul va arata ceva de genul:

Lecția noastră este de peste!
Add-ons:
23370
abonați:
70 000+
Experiența utilizatorilor:
328898
alte proiecte noastre:
înregistrare
Înregistrează-te prin e-mail