Instrucțiuni pentru formarea unei cereri private de semnătură digitală cheie și pentru certificatul de semnătură digitală
și instalați programul.
Start -> Toate programele -> OTR -> Client EDS -> EDS v.1 Client
În fereastra rezultată, faceți clic pe butonul „Creați o cerere de certificat“:
2. Dacă sunteți un participant la procesul bugetar, PPO EDS, urmați acești pași:

3. În „Generația solicitării certificatului și cheia privată“ umple câmpul
3.1. Pentru a lucra cu obscherumynskim site-ul oficial (PE):
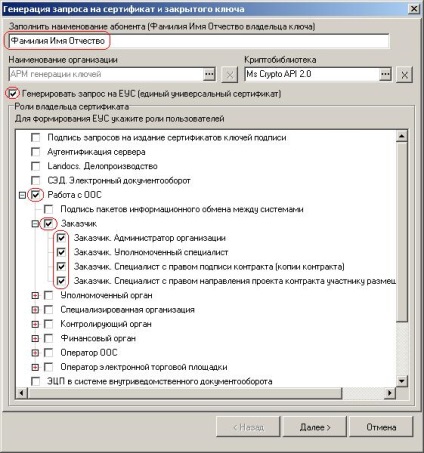
În „cererea generăm pentru un certificat și o cheie privată“ câmpuri sunt completate după cum urmează:
„Abonat Nume“ - introduceți numele și numele patronimic al proprietarului cheii private (capitalizat de un spațiu). Câmpul este obligatoriu.
„Utilizator certificat ARM“ - utilizatorul implicit (AWP de generare a cheii) Setați stația de lucru curentă; Câmpul nu poate fi editat în cazul în care cheile sunt generate în generarea cheie ARM pentru organizațiile care nu sunt membre ale procesului bugetar. Într-un alt caz, acest câmp are numele de „Numele organizației“ - este introdus numele complet al organizației.
„Criptografic“ - este determinată de tipul utilizat CIPF (tipul implicit este deja definit ca API-ul MS Crypto 2.0, nu este nevoie să se schimbe.
„Generarea unei cereri de sistem uniform (un singur certificat universal)“ - „Rolurile titularului certificatului“, atunci când acest indicator va fi generat de o cerere pentru un certificat cu un singur scop și puse la dispoziție Setarea acestui pavilion este necesară!
„Roluri deținător al certificatului“ - câmpul afișează o listă de valori din directorul de „roluri titularului certificatului“ într-o structură arborescentă, cu posibilitatea de a marca (bifați caseta) dorită. Toate elementele sunt marcate în conformitate cu autoritatea proprietarului semnăturii electronice în conformitate cu documentul „Lista roley.doc“.
3.2 Apăsați butonul „Next>“ și în fereastra care se deschide, completați câmpurile marcate de mai jos:
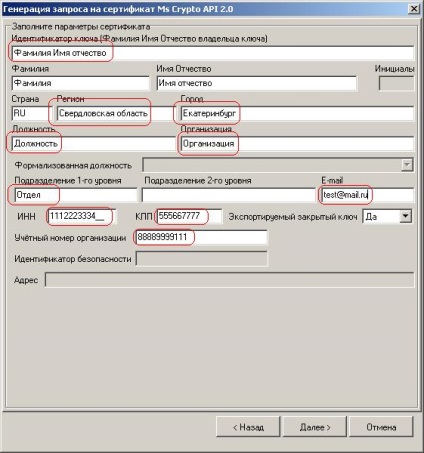
„Key Identifier (Nume Prenume Middle numele proprietarului cheie)“ - a intrat în numele, prenumele și patronimicul titularului certificatului sub formă de câmp „Numele complet“ este necesară.
„Last Name“ - numele titularului certificatului este umplut cu o majusculă într-un singur cuvânt, fără spații. Câmpul este obligatoriu.
„Numele tau“ - numele și prenumele titularului certificatului în formatul „Numele tau“, în două cuvinte separate printr-un singur spațiu. Câmpul este obligatoriu.
„Inițialele“ este câmpul nu este completat.
„City“ - este umplut cu numele orașului (municipiului), în care este înregistrată organizația. Câmpul este obligatoriu.
„Poziția“ - poziția titularului certificatului. Câmpul este obligatoriu.
„Organizație“ - numele titularului certificatului. Câmpul este necesar (eventual folosind o reducere formală de organizare).
„Poziția formalizate“ - pe teren stație de lucru client nu este completat.
„Nivelul Unitatea 1“ - o unitate de organizare a nivelului proprietarului certificate1.
„Nivelul Unitatea 2“ - un certificat de unitate de organizare la nivel de proprietar 2.
„INN“ - un număr individual de identificare contribuabil. Umplut manual. Valoarea implicită este ultima valoare introdusă. Câmpul este necesar dacă alegeți rolul de protecție a mediului.
„PPC“ - cod de motiv de înregistrare. Umplut manual. Valoarea implicită este ultima valoare introdusă. Necesar dacă este selectat rolul CCA.
„Cheie privată Exportabil“ - a declarat posibilitatea de a transfera cheii semnăturii digitale pe alte suporturi (dacă selectați „Nu“, containerul-cheie nu va fi copiat). Valoarea implicită este „da“.
„Numărul de cont pentru o organizație“ - câmpul este disponibil și necesar în alegerea rolului de protecție a mediului. Numărul contului este înscris în organizarea listei consolidate a clienților (acest cod este introdus din protocol).
3.3 Apăsați pe și de a efectua:
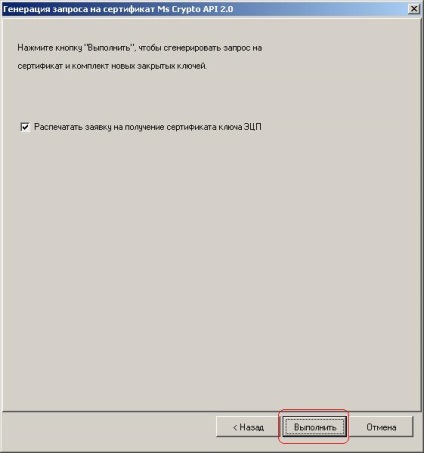
4. În fereastra care apare, alegeți dispozitivul pentru a stoca semnătura cheii private:

Cu ajutorul mass-media va fi semnarea de comenzi pentru site-ul oficial Obscherumynskom, transportatorul rămâne cu clientul.
O formă tipică a containerului cheie:
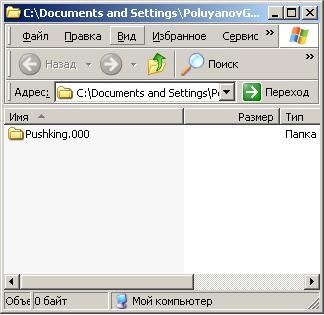
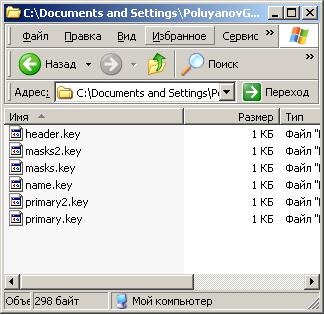
5. După apăsarea butonului „OK“, se deschide o fereastră în care este posibil să se stabilească o parolă pentru acces la semnătura cheii private sau nu este setată, lăsați câmpul gol, parola utilizată la instalarea unui certificat personal de pe computer și de fiecare dată când utilizați semnătură electronică:

6. Faceți clic pe butonul „OK“, programul va cere să specificați calea pentru a salva semnarea certificatului de cerere, cererea de mediu amovibil este transferat la Centrul Regional de înregistrare:

O formă tipică a dosarului cererii de certificat de semnătură digitală:
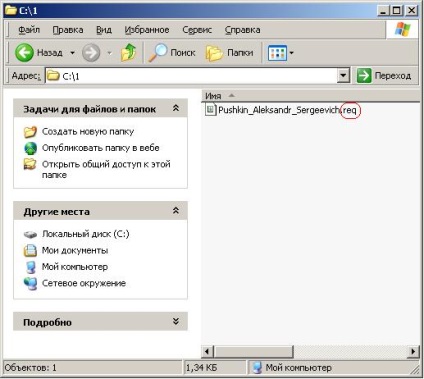
7. Când trebuie să apăsați pe butonul „OK“ din fereastra de dialog:
Ecranul va afișa formularul „Cerere pentru centrul de certificare autorizat Certificatul Federal Trezoreriei de chei de semnătură digitală electronice“ pe care doriți să imprimați două exemplare, și, de asemenea transfer la centrul de înregistrare regională.
8. Apoi, faceți clic pe butonul „Finish“:
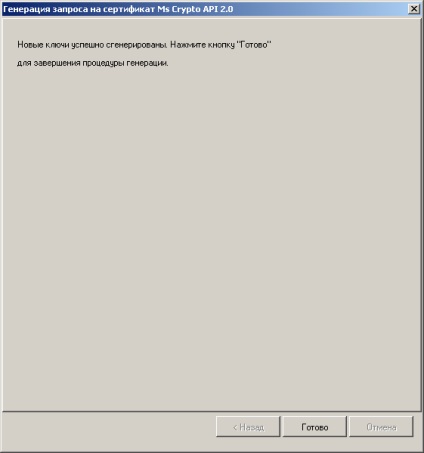
Documente conexe:
Selectați Start -> Toate programele -> OTR -> KlientSED - generarea de chei> ARM: În oknenazhimaemknopku pop "Sozdatzaprosnasertifikat" 3. În "Generația zaprosanasertifikat și cheia privată" umple.