Imprimarea și salvarea informatiilor
pagini web Salvați
Cei mai mulți utilizatori de Internet din România sunt conectate la rețea prin intermediul unui modem. Acest tip de conexiune - cel mai simplu și general, este cel mai ieftin. Dar există un „dar“. Aproape toți furnizorii de servicii Internet care oferă acces dial-up la rețea, trebuie să plătească pentru timpul pe linie, nu numărul de megaocteți descărcate. Pentru utilizator activ, pentru a descărca volume mari de informații, în afară de a avea o nouă schimburi electronice, - este doar la îndemână. Dar pentru cei care intră în plasă pentru a găsi unele hârtie sau articol, acest tip de conexiune nu este convenabil: timpul plătit pe linie. Asta a fost gândit o astfel de funcție, ca și păstrarea informațiilor.
În Microsoft Internet Explorer este implementat destul de bine, deși există unele defecte.
Să presupunem că a mers la pagina principală Microsoft, sunteți interesat de informații de pe pagina, dar să-l exploreze, veți avea nevoie de o mulțime de timp. Și de timp, după cum știm, bani. Acest lucru este în cazul în care ați venit în funcție de economisire la îndemână a site-ului.
Pentru a salva o pagină, selectați meniul File (Fișier), faceți clic pe Salvare ca (Save as). Caseta de dialog Salvare pagină Web.
Este de a înțelege în detaliu modul de a lucra cu această fereastră.
1. Din lista derulantă Folder puteți selecta un folder pentru a salva pagina Web. Implicit - aceasta este Documentele mele. Mi-ar recomanda pentru a crea un subfolder în el în mod special pentru site-uri web, de exemplu, cu numele site-ului sau a salva pagina Web. Trebuie avut în vedere faptul că, deși Windows acceptă nume de fișiere lungi, atunci când reinstalarea sistemului poate avea probleme cu ei.

Caseta de dialog Salvați o pagină Web
2. buton de pe bara de instrumente Internet Explorer 6.0 vă permite să urce pe un nivel. De exemplu, structura de directoare este după cum urmează: My Documents / Site-uri / imagini și vă aflați în folderul Imagini. Apăsând acest buton vă va duce la nivelul de sus, de ex., E. În folderul Site-uri.
3. Butonul Browse vă permite să vă mutați desktop-ul pe desktop, și butonul cu un dosar imagine - Creați un dosar nou.
Navigare pe desktop butonul
4. Butoanele situate la dreapta, face posibilă pentru a schimba tipul de foldere de afișare.
5. În numele fișierului (File name) sunteți invitați să vină cu numele real al paginilor web stocate. Numele implicit - cel care este în antet.
6. derulante Tip de listă de fișiere (Tip de fișier) este foarte importantă. Trebuie să alegeți modul de a salva pagina:
.. O complet, adică eu HTML fișier și imagini - pagina web, complet (* .htm; *. Html) (pagina web, complet);
o Dacă selectați pagina Web, numai HTML (* .htm ;. * html) (pagina web, numai HTML), atunci pagina va fi salvată fără imagini, animație, etc.;.
7. Apoi, din lista drop-down codare (Codare) alegeți codificarea documentului.
8. Apoi, faceți clic pe butonul Save (Salvare), iar pagina se va încărca și vor fi stocate pe hard disk.
În versiunile anterioare ale Microsoft Internet Explorer, precum și în alte browsere, imagini și HTML fișiere sunt salvate în același folder. În versiunea a 6-a browser-ului de la Microsoft imaginile sunt stocate într-un dosar separat, care este foarte convenabil. Rezultatul este după cum urmează: Fotografie - într-o singură, HTML -in altele. Astfel, puteți evita resturile și pentru unele noi fișiere pe hard disk.
După descărcarea pagina Web dorită, selectați textul de interes.
În meniul contextual, selectați Copy (Copiere). Astfel, textul selectat va fi copiat în clipboard. Apoi, creați un document text pe desktop. Pentru a face acest lucru, din meniul contextual selectați New Document / Text. Denumiți fișierul. De exemplu, numele paginii web. Apoi, dublu-clic pe documentul. Descărcați Notepad programul. Acum, a doua parte - Insert (Paste). Pentru a face acest lucru, din meniul de comenzi rapide, faceți clic pe Paste (Lipire). O bucată de text copiat în clipboard va fi în Notepad. Rămâne doar să-l păstreze. Pentru a face acest lucru, meniul File (Fișier), faceți clic pe Salvare (Save).
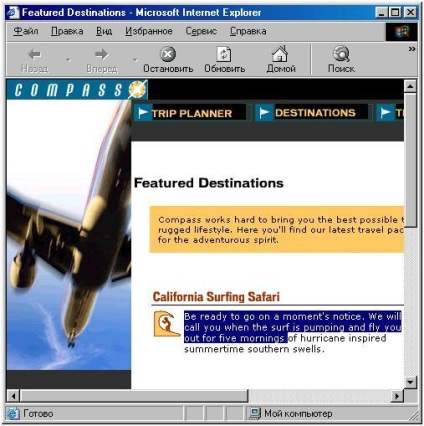
Textul selectat
Comparativ cu versiunile anterioare, în acest aspect al Microsoft Internet Explorer a suferit modificări semnificative. Și mai bine. Acum, pentru a lucra, salva, trimite un e-mail imagini chiar mai ușor. De asemenea, o caracteristică nouă, cu care puteți scala automat imaginea pentru a se potrivi rezoluția ecranului, dimensiunea ferestrei, și așa mai departe. D.
Acum, primele lucruri primele
De exemplu, a fost făcută o fereastră instantaneu (captură de ecran) Microsoft Internet Explorer. Fișierul a fost salvat în format JPEG, și apoi descărcate prin Internet Explorer. Imaginea a fost redusă în mod automat pentru a se potrivi dimensiunea ferestrei. Că imaginea a luat din nou forma normală, aveți nevoie pentru a muta cursorul în colțul din dreapta jos al imaginii și faceți clic pe butonul care apare.
modificarea dimensiunii va fi modul în care aceasta ar trebui să fie.
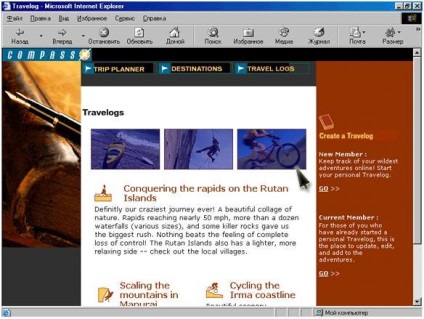
Creșterea dimensiunii unei imagini
Salvarea imaginilor chiar și mai ușor. Acum puteți utiliza metoda veche, și mai ușor de utilizat - noul.
2. Dacă imaginea este mare în dimensiune, puteți utiliza a doua metodă.
o Pentru acest muta cursorul mouse-ului în colțul din stânga sus. Pe bara de instrumente, selectați butonul cu discheta și faceți clic pe ea.

Luați în considerare separat aceeași comandă nu are nici un sens. De aceea, analizăm lucrul cu imagini folosind meniul contextual.
Imprimare imagine (imagine de imprimare) - vă permite să imprimați imaginea pe o imprimantă. Este simplu: click pe titlul sau butonul cu imprimanta și imaginea este imprimată. Cu toate acestea, trebuie să aveți o imprimantă instalată, fie hârtie și cerneală pentru imprimantă.
Mergeți la folderul „My Pictures“ (Du-te la imagini) - vă permite să mutați într-un dosar cu același nume. În ea se presupune să păstreze imaginea, deși acest lucru este opțională.
Setați ca fundal (Setare ca fundal) - pentru a face fotografia de fundal pentru desktop în acest exemplu, imaginea ușor comprimat. Tot datorită faptului că (5no mai mult decât desktop-ul. Prin selectarea comenzii Properties din meniul contextual click dreapta, puteți seta opțiunile de afișare de fundal pentru desktop. In timp ce acest lucru se aplică la Microsoft Internet Explorer 6.0 doar în mod indirect, dar pentru a vorbi despre cum să-l merita.
Pentru a seta imaginea de fundal din meniul de comenzi rapide pe desktop, faceți clic pe Properties. În caseta de dialog care rezultă, filă de fundal, puteți seta fundal de afișare. Pentru a face acest lucru, din lista verticală, selectați Adăugare din următoarele:
În centrul (Centru) - fundal centrat;
Close (Tile) - pentru a crea una lângă alta, folosind dimensiunea reală;
Stretch (Stretch) - extinde dimensiunea desktop.
pagini web de imprimare, fragmente de text individuale
Imprimarea site-ul Web nu ar trebui să fie dificil. Dar mai întâi ai nevoie de ea, adică. E. Imprimarea, personalizate optim pentru imprimanta. Este necesar pentru a regla rezoluția, pagina de configurare. Pentru a face acest lucru, vom folosi meniul File (Fișier). Se alege Page Setup (Configurare pagină). În care rezultă necesitatea de a specifica caseta de dialog de configurare a paginii.

dialog Page Setup
1. Din grupul din lista derulantă Paper, selectați dimensiunea (Size). Dimensiunea cea mai comună a unei coli de hârtie - format A4. Dar, imprimante mari de birou au capacitatea de a utiliza mai mare sau mai mic pe formatul de foaie. Acest format este specificat în acest domeniu. Din lista drop-down (Sursa) Puteți selecta opțiunile de hârtie.
2. Grup de antet și setările de subsol (Cap Subsoluri) nu este mai puțin importantă decât cele anterioare. Aici puteți specifica opțiuni de imprimare suplimentare. De exemplu, dacă să se afișeze data (d), sau numărul de pagini (P). Lista completa cu denumirile care figurează în tabel.
3. Orientarea hârtiei (Orientare) vă permite să setați orientarea paginii - peisaj sau portret.
4. Marjele de grup de parametri (mm) (Margini), specificați dimensiunea marginilor paginii.
Tabel. formatarea textului
După ce sunt setați parametrii de pagină, apăsați butonul OK.
După cum se poate observa din figura, pagina web nu arata destul de modul în care ne-ar dori. Se taie de pe partea dreaptă, ușor deplasat unele dintre inscripții și există unele defecte. Din păcate, cu acest mare lucru se poate face. Cu toate acestea, există două soluții care par să nu este foarte convenabil. Primul - este de a schimba la o dimensiune mai mare a paginii. De exemplu, în locul A3 A4. Dar, din păcate, este nevoie de o altă imprimantă. Deci, această opțiune în 90% din cazuri eliminate. A doua opțiune - pentru a modifica orientarea paginii, adică, în loc de carte pentru a face un peisaj ... Pentru a face acest lucru, utilizați butonul amplasat pe bara de instrumente
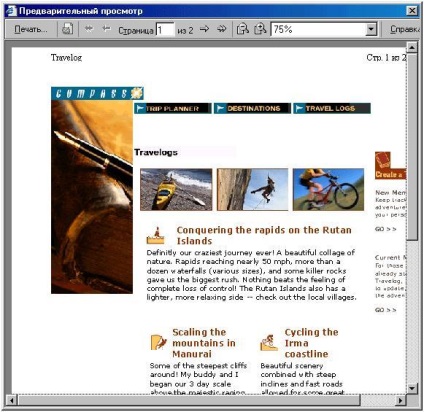
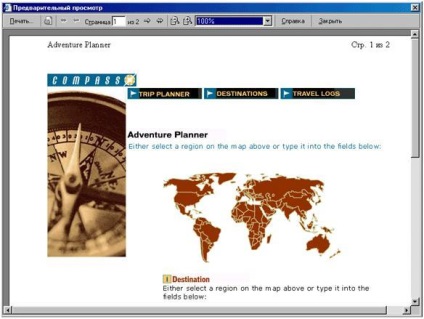
Pentru a imprima o pagină Web, apăsați butonul Print (Imprimare) din bara de instrumente sau de a folosi File | Print (Imprimare fișier).
Dar, uneori, nu doriți să imprimați o pagină web ca un întreg, ci doar o bucată de text. În Microsoft Internet Explorer 6.0 oferă, de asemenea, o astfel de posibilitate. Pentru a face acest lucru, trebuie să selectați piesa dorită de text, apoi selectați comanda Print (Imprimare) din meniul contextual.
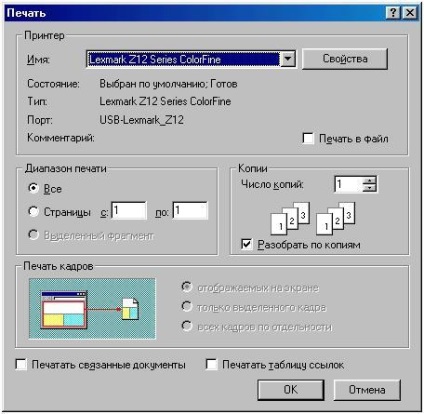
Caseta de dialog Print
Aici puteți selecta o imprimantă prin care vor fi imprimate această bucată de text, și ajustați-l. Fereastra de setări ale imprimantei pot fi cauzate atunci când apăsați Properties clic (Proprietăți). Tipărește această bucată de text poate fi, de asemenea, un fișier. Pentru a face acest lucru, selectați Print to File (Imprimare în fișier).
Setări grup Print Range (Print Range) este importantă. Dacă specificați parametrii greșit, pagina poate fi imprimată în întregime. Pentru a evita acest lucru, trebuie să înțeleagă ce să facă. Pentru a imprima fragmentul izolat anterior, trebuie să selectați fragmentul selectat butonul radio (Selectare). Când selectați unul dintre primele site-ul două switch-uri vor fi imprimate fie în întregime (primul comutator), sau cu unele pe unele pagini (a 2-comutator). Puteți seta, de asemenea, numărul de copii. Acest lucru se poate face în grupul de parametri de copiere (copii). Numărul de copii pot fi introduse de la tastatura sau folosind bara de defilare. Dacă selectați Collate (Colaționare), apoi imprimați documentul va fi asamblată.
Pentru a se asigura că toate documentele, link-uri la care sunt disponibile pe acest site, au fost, de asemenea, imprimate, trebuie să selectați tabelul caseta de selectare Print de link-uri (tabel de imprimare de link-uri) - imprima un tabel de link-uri. În cazul în care caseta de la sfârșitul documentului va oferi toate link-urile de pe această pagină web.
Odată ce totul este setat, faceți clic pe OK. Documentul va fi imprimat.
1. Ați salvat calea paginii, așa cum este descris mai sus, și doriți să-l exploreze mai în detaliu. Nimic nu ar putea fi mai ușor. Pur și simplu dublu-clic pe pictograma HTML documentul pe care le-ați salvat. Descărcați fereastra browser-ului și veți fi prezentat același site. Este important să se aibă în vedere faptul că, cu excepția pentru el să meargă, nu va fi capabil să.
2. A doua modalitate - de a face pagina disponibilă offline. Această caracteristică este foarte bună, și o descriere detaliată a creării unor astfel de pagini este dat în capitolul anterior.
Protecția datelor de la atacurile virusilor